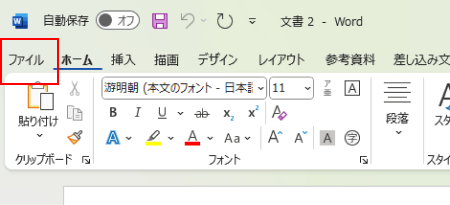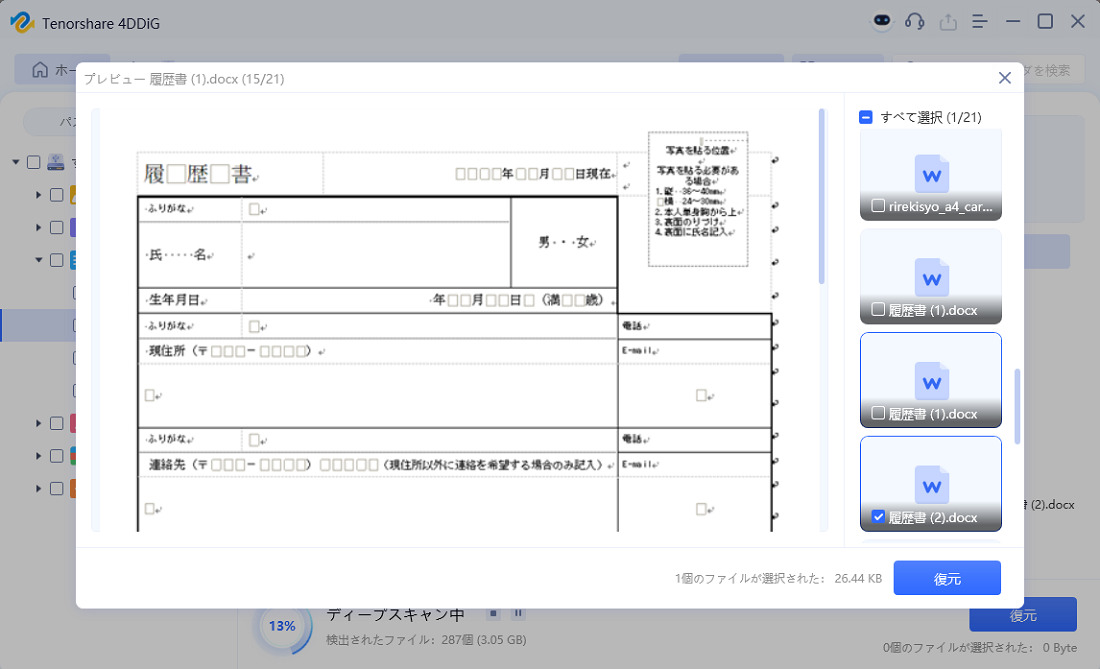Microsoft Wordでは、ワードの自動保存されたファイルの復元機能が非常に重要な役割を果たしています。この機能は、突然のコンピューターのシャットダウンやプログラムのクラッシュ後でも、Wordでバックアップしたものの復元を可能にし、大切なドキュメントを失うリスクを減らします。この記事では、Wordで自動バックアップされたものの保存場所の確認方法から、設定の変更、実際の復元プロセスまでを解説します。
Part 1: Wordの自動保存ファイルの保存場所はどこ?
Microsoft Wordにおいて、Wordで自動バックアップされたものの保存場所は、ドキュメントを安全に保管し、予期せぬ事態から迅速に回復するための極めて重要な要素です。この自動保存機能が有効になっていると、作業中のWord文書が定期的に保存され、システムがクラッシュした場合でも最新の状態を容易に復元できます。
自動保存場所の重要性
Wordで自動バックアップされたものの保存場所を適切に設定しておくことで、万一のデータ損失が発生した際にも、Wordが自動的に生成したバックアップから簡単に復元できるようになります。この機能は、特に長時間にわたる文書作成や重要なビジネス文書を取り扱う際に、価値があります。
カスタマイズの利点
保存場所をユーザー自身でカスタマイズすることにより、バックアップファイルの管理がより柔軟になります。例えば、外部ドライブやネットワーク上のフォルダに設定することで、ローカルのハードドライブに問題が発生した場合でもデータを保護できるようになります。
Part2.MS Wordファイルの自動保存機能の設定
1.Windowsでのファイル自動保存の設定と復元
Windowsでの自動ファイル保存設定
Microsoft Wordの「ファイル」タブを開き、左側のメニューの「その他」から「オプション」を選択します。

表示されたオプションリストから「保存」をクリックします。

「自動回復データを保存する」オプションのチェックボックスを有効にします。
保存間隔を指定するため、「分ごとに保存」のドロップダウンリストから適切な時間を設定します。
WindowsでのWord自動保存ファイルの位置
万が一Wordファイルが失われた場合でも心配はいりません。最初に自動保存されたファイルの場所からワードファイルを回復できる可能性があります。
MS Wordでは、ユーザーが設定画面で指定できる自動保存の場所をカスタマイズ可能です。デフォルトでは、自動保存ファイルは以下のパスにあります: C:\Users\ユーザー名\AppData\Roaming\Microsoft\Word\
WindowsでWordの一時ファイルを確認する方法は以下の通りです:
「ファイル」タブから「開く」を選びます。
画面の下部にある「保存されていない文書の回復」をクリックします。

「自動回復データを保存する」オプションのチェックボックスを有効にします。
保存間隔を指定するため、「分ごとに保存」のドロップダウンリストから適切な時間を設定します。
2.Macでのファイル自動保存の間隔の設定と復元
Macでのファイル自動保存設定
Wordのトップメニューから「環境設定」を選択します。
「出力と共有」セクション内の「保存」オプションをクリックします。
「自動保存または自動バックアップを行う間隔」のフィールドに、文書を保存する時間間隔を入力します。
MacでのWordファイルの自動保存先の設定変更
Wordのトップメニューから「環境設定」を選択します。
「個人設定」セクションの中の「ファイルの場所」を選択します。
「自動バックアップファイル」オプションの横にある「変更」ボタンをクリックします。
新しい保存先を探し、「選択」ボタンをクリックして設定します。
Part 3: ワードの未保存ファイルの復元方法
時として、ワードの自動保存されたファイルの復元が必要になる場面があります。このパートでは、データ復元ソフト「Tenorshare 4DDiG」を使って、保存を保存ぜずに終了したり、誤って削除したりしたWordファイルをどう復元するかを解説します。このツールは、他の復元方法と比較して迅速かつ効果的にファイルを回復できる利点があります。
- スキャン対象を選択:
Tenorshare 4DDiGが起動後の画面で、復元したいデータが存在するドライブやパーティションを選択します。「スキャン」をクリックします。

- Wordファイルをプレビュー:
しばらく待つと、指定した場所にあるすべてのファイルが表示されます。復元前にプレビュー機能を提供します。ドキュメント、写真、ビデオ、ムービー、オーディオ、音楽など、さまざまなファイルをプレビューできます。

- Wordファイルを復元:
右下の「復元」をクリックし、復元したWordファイルの保存場所を選択し、例えばOneDriveまたはGoogle Driveなどのクラウドディスクに保存することを検討してください。

注意:
保存パスを元の場所を選択すれば、データが上書きして復元できない恐れがあります。
Part 4: ワードの自動保存に関するよくある疑問と答え
質問1: ワードで保存前のデータ復元はできますか?
回答: はい、Microsoft Wordは、予期せぬクローズ後も「自動回復ファイル」を使用してWord文書を復元できます。このファイルは定期的に自動保存され、Word起動時に「ドキュメントの回復」ペインでアクセス可能です。
質問2: ワードの自動保存がされないのはなぜですか?
回答: 自動保存が機能しない主な原因は以下の通りです:
- 設定の無効化:自動保存がオプション内で無効になっている場合、有効化が必要です。
- 不適切な保存場所:保存先のドライブへの接続が不安定な場合、自動保存は失敗します。ローカルドライブへの変更を検討してください。
- ソフトウェアの問題:Wordのバグやパソコンのシステムの不具合により、ワードの自動保存機能が不機能になりました。
まとめ
このガイドを通じて、ワードの自動保存されたファイルの復元機能の重要性と、効果的なデータ保護戦略を理解していただけることを願っています。ファイルがWordで自動保存されたファイルが消えた場合の不安を和らげ、どんな状況でも文書を確実に保護できるようになります。
さらに、データ復旧を支援するために、Tenorshare 4DDiG などの信頼できるデータ復元ソフトウェアの使用をお勧めします。Tenorshare 4DDiG は、誤って消去されたファイルやシステム障害により失われた重要な文書の迅速かつ確実な回復を可能にし、ビジネスや学業でのプレゼンテーションをスムーズに行うための強力なサポートを提供します。