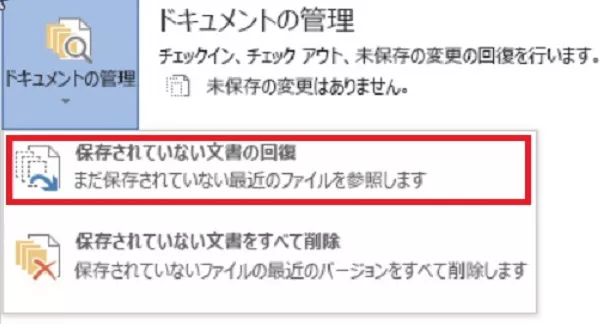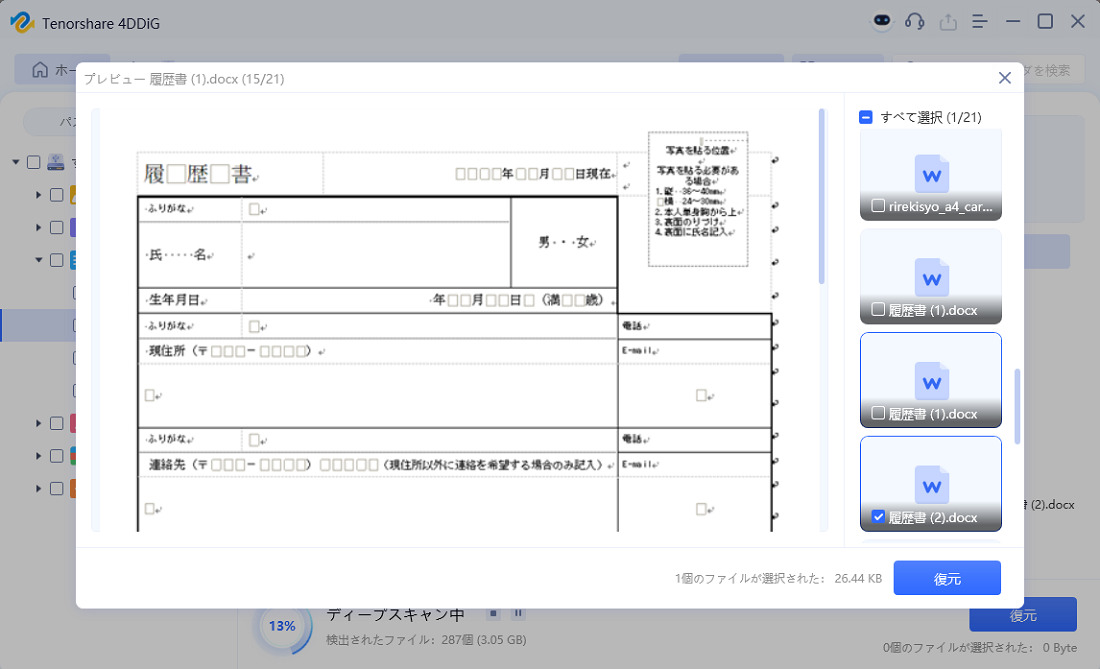Word文書を作成中に保存せずに終了してしまったり、誤って削除してしまった経験はありませんか?
データが消えてしまうと、重要な情報やせっかく長時間かけて作成した文書が失われる恐れがあります。本記事では、未保存や削除されたWord文書を復元する方法について詳しく説明します。
この記事を読むことで、突然のデータ消失に対処するための有効な手段を学ぶことができるので、ぜひ参考にしてください。
保存されていないWordファイルは復元可能?
Word文書を作成中に保存せずに終了してしまった場合でも、復元が可能な場合があります。
Microsoft Wordには自動保存機能や自動回復機能が備わっており、これらを利用することで保存し忘れたファイルを復元できます。
また、データ復元ソフトを使うことで、復元できる可能性もあるので、その方法も併せて紹介します。
自動回復用ファイルから自動保存したWordを検索する
Wordの自動保存機能を利用して、消えたデータを復元する方法を説明します。
以下の手順に従ってください。
- Wordを起動し、「ファイル」メニューをクリックします。
- 「情報」タブを選択し、「ドキュメントの管理」をクリックします。
-
「未保存のドキュメントの回復」を選択すると、自動保存されたファイルのリストが表示されます。

-
ファイルを開く
リストから目的のファイルを選び、「開く」をクリックします。必要に応じて保存してください。
Word バックアップ ファイルから削除したWordを復元する
Wordにはバックアップファイルを作成する機能があります。この機能を有効にしている場合、削除したファイルをバックアップから復元することが可能です。
- 「ファイル」メニューから「オプション」を選択します。
- 左側のメニューから「保存」を選びます。
-
既定のファイルの場所」に表示されているディレクトリを開き、.wbkファイルを探します。

- 見つけたバックアップファイルを開き、必要に応じて保存してください。
「バックアップと復元」機能を活用して削除されたWord文書を回復する
Windowsの「バックアップと復元」機能を利用して、削除されたWord文書を回復する手順を説明します。
- 「スタート」メニューから「コントロールパネル」を開きます。
-
「システムとセキュリティ」カテゴリから「バックアップと復元」を選択します。

- 「ファイルの復元」をクリックし、削除したWordファイルを探します。
- 見つけたファイルを選択し、「復元」をクリックします。
「ファイル履歴」 機能をを使用して削除されたWord文書を復元する
Windowsの「ファイル履歴」機能を活用して、削除されたWord文書を復元する方法を紹介します。
- 「設定」メニューから「更新とセキュリティ」を選択します。
- 「バックアップ」タブを選び、「ファイル履歴でバックアップ」をクリックします。
-
「ファイル履歴」を開き、復元したいWordファイルを探します。

-
ファイルを復元
見つけたファイルを選択し、「復元」をクリックします。
データ復元ソフト4DDiGで未保存や削除したWordを復元する
未保存や削除してしまったWord文書を復元する際、データ復元ソフト4DDiGは非常に有効なツールです。4DDiGは、直感的なインターフェースと強力なスキャン機能を備えており、わずか3ステップで削除されたデータを迅速に復元可能。
このソフトウェアは写真、動画、文書、音声など2,000種類以上のデータ形式に対応しており、簡単に使用することができます。
例えば、誤って削除したWordファイルや保存しなかった文書も、このツールを使えばすぐに取り戻せるので、ぜひ参考にしてください。データ復元のプロセスはシンプルで、誰でも手軽に操作できるため、専門知識がなくても安心して利用できます。
- スキャン対象を選択:
Tenorshare 4DDiGが起動後の画面で、復元したいデータが存在するドライブやパーティションを選択します。「スキャン」をクリックします。

- Wordファイルをプレビュー:
しばらく待つと、指定した場所にあるすべてのファイルが表示されます。復元前にプレビュー機能を提供します。ドキュメント、写真、ビデオ、ムービー、オーディオ、音楽など、さまざまなファイルをプレビューできます。

- Wordファイルを復元:
右下の「復元」をクリックし、復元したWordファイルの保存場所を選択し、例えばOneDriveまたはGoogle Driveなどのクラウドディスクに保存することを検討してください。

注意:
保存パスを元の場所を選択すれば、データが上書きして復元できない恐れがあります。
まとめ
本記事では、未保存や削除してしまったWord文書を復元するための様々な方法について解説しました。
Tenorshare 4DDiG は、直感的なインターフェースと強力なスキャン機能を備えたデータ復元ソフトであり、写真、動画、文書、音声など2,000種類以上のデータ形式に対応しています。わずか3ステップで削除されたデータを迅速に復元できるため、専門知識がなくても安心して利用できます。