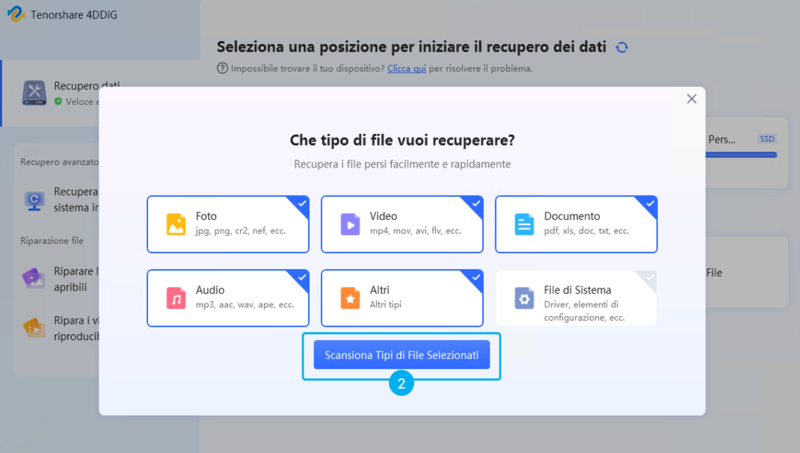Dove si trova la cartella Cestino in Windows 10/11? Dove si trova il Cestino in Windows 10/11?
Hai svuotato il Cestino per errore? Recupera i dati con 4DDiG Data Recovery!
Se sei un utente Linux o macOS che si è recentemente avvicinato a Windows, potresti trovare alcune differenze anche nelle operazioni più semplici. Una di queste riguarda il Cestino, che in Windows funziona in modo leggermente diverso. Niente di complicato, sia chiaro, ma a differenza di macOS, può capitare che il Cestino scompaia dal Desktop a causa di errori o bug. In questo articolo, vedremo come recuperare i file eliminati accidentalmente e come ripristinare il Cestino nella sua posizione originale se dovesse scomparire.

Parte 1: Come funziona il Cestino su Windows.
Il Cestino di Windows funziona in modo simile a quello di macOS: quando elimini un file o una cartella, questi non vengono rimossi immediatamente dal tuo computer, ma vengono spostati nel Cestino. Questo ti permette di recuperarli in caso di eliminazione accidentale. A differenza dei servizi di cloud storage, la cartella Cestino di Windows non ha un limite di tempo di 30 o 60 giorni dopo il quale i file vengono eliminati automaticamente.
1. Dove si trova il Cestino in Windows 10/11?
In Windows, il Cestino si trova solitamente sul desktop, rappresentato da un'icona a forma di cestino. Impossibile non notarlo!
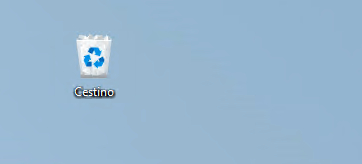
2. Come svuotare il cestino su Windows 10/11.
Svuotare il Cestino in Windows è molto semplice, che puoi eseguire in due modi:
- Aprire la cartella del Cestino: seleziona i file che desideri eliminare e cancellali.
Cliccare con il tasto destro del mouse sull'icona del Cestino: seleziona "Svuota cestino" per eliminare tutti i file presenti. Questo metodo è più rapido e diretto.

3. Limiti di dimensione.
In Windows, il Cestino ha un limite di dimensione predefinito. Quando questo limite viene raggiunto, i file più vecchi vengono eliminati automaticamente per fare spazio a quelli nuovi. In macOS, non esiste un limite di dimensione predefinito per il Cestino.
Parte 2. Il Cestino è scomparso? Ecco come ritrovarlo in Windows 10/11!
Se l'icona del Cestino è sparita dal Desktop, non c'è motivo di preoccuparsi! Si tratta di un problema frequente, ma facilmente risolvibile. Prosegui nella lettura per scoprire 5 metodi semplici e accessibili a tutti.
Modo 1: Ripristina le Icone del Desktop.
Se l'icona del Cestino è stata accidentalmente nascosta, puoi facilmente ripristinarla insieme alle altre icone predefinite del desktop.
Fai clic con il pulsante destro del mouse su un'area vuota del desktop.
Seleziona "Personalizza".
Nella finestra delle impostazioni, vai a Temi > Impostazioni icone desktop.
Assicurati che la casella "Cestino" sia selezionata.
Fai clic su "Applica" e poi su "OK".

Modo 2: Aggiungi un “Nuovo” Cestino al Desktop.
Se preferisci un metodo più diretto, puoi aggiungere manualmente l'icona del Cestino al desktop, attraverso un collegamento.
Fai clic con il pulsante destro del mouse su un'area vuota del desktop.
Seleziona Nuovo > Collegamento.
Inserisci %SystemRoot%\explorer.exe shell:RecycleBinFolder
Fai clic su "Avanti".

Assegna un nome al collegamento (ad esempio, "Cestino") e fai clic su "Fine".

Se vuoi, puoi cambiare l’icona, cliccando con il tasto destro > Proprietà > Cambia icona.

Modo 3: Cerca il Cestino.
Se il Cestino è scomparso dal Desktop di Windows 10/11, puoi accedervi rapidamente cercandolo direttamente in Esplora Risorse. Ecco come fare:
Fai clic sul pulsante Start o premi il tasto Windows sulla tastiera.
Con i nuovi aggiornamenti la ricerca è integrata nella barra degli strumenti.
Digita "cestino" nella barra di ricerca.
Il Cestino dovrebbe apparire nei risultati della ricerca.
Fai clic su di esso per aprirlo.

Modo 4: Aprire il cestino dal comando Esegui.
Il comando "Esegui" su Windows permette di avviare rapidamente programmi, aprire file o esplorare cartelle senza dover navigare manualmente attraverso il menu Start o l'Esplora risorse. Per aprire direttamente la cartella Cestino utilizzando il comando "Esegui", puoi seguire questi passaggi:
Premi Windows + R per aprire la finestra di dialogo Esegui.
Digita e premi Ok: shell:RecycleBinFolder
Questo aprirà direttamente la cartella del Cestino in Esplora file.

Modo 5: Aprire il cestino tramite CMD.
Se ti senti a tuo agio con il Prompt dei comandi, puoi utilizzare un semplice comando per aprire il Cestino.
Come procedere:
Premi Windows + R per aprire la finestra di dialogo Esegui.
Digita cmd e premi Invio per aprire il Prompt dei comandi.
Nel terminale, digita e premi invio: start shell:RecycleBinFolder

Suggerimento Bonus: Come recuperare i file eliminati dal Cestino svuotato su Windows 10 e 11!
Hai cancellato per sbaglio un file importante e svuotato il Cestino? Niente paura, c'è ancora speranza! Prova 4DDiG Windows Data Recovery, un software specializzato nel recuperare file persi da qualsiasi dispositivo: Cestino, disco fisso, partizioni o drive esterni. E non solo: grazie all'intelligenza artificiale integrata, è in grado di riparare file danneggiati e addirittura ricostruire parti mancanti.
Ecco alcuni vantaggi di 4DDiG Data Recovery:
- Scansione e ripristino con algoritmo di Intelligenza Artificiale.
- Recupera file dal Cestino svuotato di Windows e Mac.
- Recupera file da HDD, SSD, USB, SD, microSD, Windows e Mac.
- Recupera file da formattazioni, crash, virus, corruzioni o errori file system.
- Supporta vari tipi di file, tra cui foto, video, documenti, audio e altro.
- Offre due modalità: scansione rapida e scansione profonda.
- Anteprima dei file prima del recupero.
- Recupera fino a 5 GB di file gratuitamente.
Download
Sicuro
Download
Sicuro
Scarica, installa e avvia 4DDiG Windows Data Recovery.
Seleziona la cartella [Cestino].
Clicca su [Scansione] per avviare la ricerca.

Seleziona i file da recuperare e clicca su [Scansiona Tipi di File Selezionati].

Attendi che 4DDiG completi la scansione della cartella Cestino per avere una panoramica completa delle opzioni disponibili. Infine, seleziona i file che desideri recuperare dal cestino e clicca su [Recupero].

FAQ
D1. Posso recuperare i file dal cestino di Windows anche dopo 60 giorni?
Assolutamente sì, il Cestino di Windows non ha un limite di tempo come Google Drive o iCloud. I file eliminati rimangono archiviati al suo interno fino a quando non vengono svuotati manualmente o fino a quando il Cestino non raggiunge la sua capacità massima.
D2. Ho eliminato un file ma non lo trovo nella cartella Cestino. Come mai?
Se hai eliminato il file tenendo premuto il tasto Maiusc (Shift) mentre lo trascinavi nel Cestino o premendo Maiusc + Canc, il file è stato eliminato definitivamente. Ma tranquillo, con 4DDiG data Recovery potrai ancora recuperarlo.
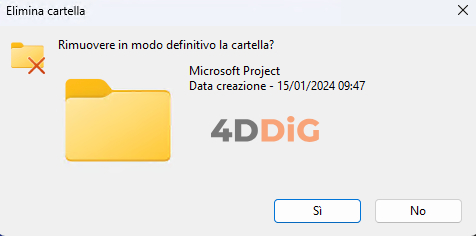
D3. Quanto tempo ho per recuperare i file eliminati definitivamente dal cestino con 4DDiG Data Recovery?
Non c'è un limite di tempo definito per recuperare file eliminati definitivamente con 4DDiG Data Recovery o altri software simili. Tuttavia, è fondamentale intervenire tempestivamente. Quando un file viene cancellato, il suo spazio sul disco viene liberato e può essere sovrascritto da nuovi dati. Questa sovrascrittura rende il recupero del file originale molto più complicato, se non impossibile.
Conclusioni
In conclusione, abbiamo visto dove trovare il Cestino in Windows 10/11 e come ripristinarlo se dovesse scomparire. Ma soprattutto, abbiamo scoperto come recuperare i file cancellati definitivamente grazie a 4DDiG Windows Data Recovery, uno dei migliori software per recuperare e riparare file persi in qualsiasi scenario. Ricorda, agire tempestivamente aumenta le possibilità di successo nel recupero dei tuoi dati importanti.
Ti potrebbe anche piacere
- Home >>
- Windows Reocvery Solutions >>
- Dove si trova la cartella Cestino in Windows 10/11? Dove si trova il Cestino in Windows 10/11?