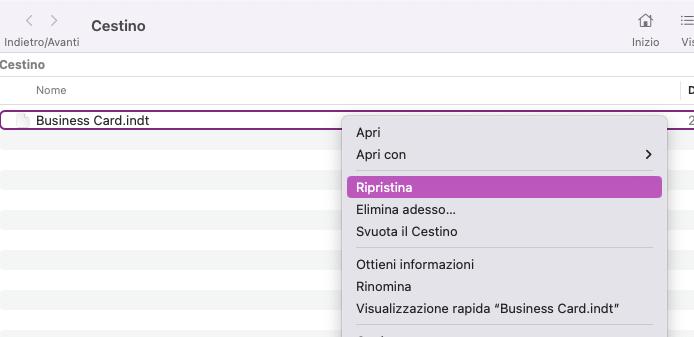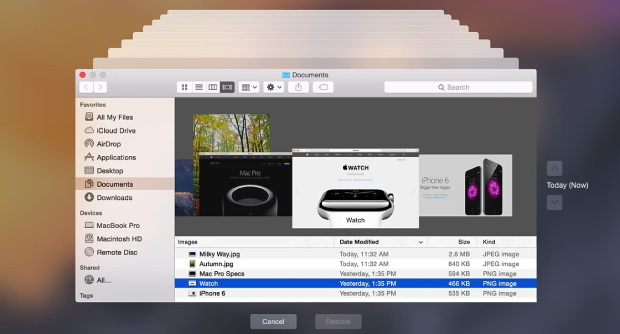Adobe InDesign è un potente software di impaginazione, che consente di dar vita a sbalorditive pubblicazioni come libri, riviste e volantini. Tuttavia, è possibile che, mentre si lavora a un progetto, a causa di distrazioni o inconvenienti tecnici, si possano perdere dei file non salvati, cancellarli accidentalmente o sovrascriverli. In tali circostanze, è naturale provare ansia e preoccupazione. Accettare l'idea di dover ricominciare da zero non è affatto semplice. Tuttavia, a meno di situazioni estreme, non bisogna rassegnarsi, poiché ci sono ancora buone possibilità di recuperare un progetto InDesign andato perso. Vediamo come!

Parte 1: È possibile recuperare un file InDesign non salvato?
La possibilità di recuperare un file InDesign non salvato dipende da diversi fattori, come le impostazioni del software, la versione utilizzata, il sistema operativo e, soprattutto, quanto tempo è trascorso dalla perdita. InDesign, come molti altri programmi, solitamente offre opzioni di recupero automatico o di backup temporanei per aiutarti a recuperare il lavoro non salvato in caso di incidenti o chiusura improvvisa del programma.
Modo 1: recupera i file InDesign non salvati o sovrascritti con 4DDiG Data Recovery.
La perdita di file InDesign, frutto di ore di lavoro creativo, è un colpo devastante per qualsiasi artista o designer. La frustrazione di vedere il proprio impegno andare in fumo può sembrare insopportabile. Tuttavia, c'è speranza. 4DDiG Data Recovery si erge come un faro di luce nella oscurità, offrendo la possibilità di recuperare quei file preziosi e ridare vita alla tua creatività. In questo articolo, esploreremo come 4DDiG può aiutarti a superare la disperazione e riconquistare il tuo lavoro perduto.
Alcune caratteristiche di 4DDiG Data Recovery:
- Recupero versatile di file InDesign.
- Recupero 1000+ tipi di file, come foto, video, documenti ecc.
- Supporto per vari dispositivi e supporti di archiviazione.
- Modalità flessibili di recupero.
- Anteprima dei file prima del ripristino.
- Ripristino selettivo di file o cartelle.
- Recupero da partizioni perse o danneggiate.
- Efficace in casi di cancellazioni accidentali, malware e crash.
- Interfaccia utente intuitiva.
- Compatibile con Windows e macOS.
- Supporto tecnico disponibile.
Ecco alcuni suggerimenti per recuperare i file InDesign non salvati o sovrascritti:
Smetti di usare il disco rigido o l'unità USB in cui sono archiviati i file InDesign persi il prima possibile. Ciò impedirà la sovrascrittura dei file.
- Utilizza un programma di recupero dati affidabile come 4DDiG Data Recovery.
- Recupera i file InDesign in una nuova posizione sul tuo computer. Ciò impedirà la sovrascrittura dei file recuperati.
Ecco i passi per recuperare i file InDesign eliminati o non salvati con 4DDiG Data Recovery:
Scarica e installa 4DDiG Windows Data Recovery o 4DDiG Mac Data Recovery.
DOWNLOAD GRATISPer PCDownload Sicuro
DOWNLOAD GRATISPer MACDownload Sicuro
Avvialo e seleziona la posizione da cui recuperare i file InDesign, nel nostro esempio, selezioneremo il Disco. Quindi clicchiamo su [Scansione].
![seleziona la posizione da cui recuperare i file]()
-
Seleziona il tipo di file che desideri recuperare e clicchiamo su [Scansiona Tipi di File Selezionati]. Nel caso di InDesign, potresti ottimizzare i tempi di recupero selezionando Documenti, Foto e Altri.
![Seleziona il tipo di file che desideri recuperare]()
Attendi affinché 4DDiG completi la scansione dei file InDesign eliminati per avere una panoramica completa delle opzioni disponibili.
- Nel pannello sulla sinistra puoi selezionare una “Vista ad Albero” o “Vista File”.
- Nella parte alta, puoi cliccare su “Filtri” per una ricerca personalizzata.
- Infine, in alto a destra, trovi il campo “Ricerca File” per trovare un file dal nome.
![il processo di scansione]()
Infine, seleziona i file InDesign sovrascritti che desideri recuperare e clicca su [Recupero].
-
È il pannello dove sono elencati i tipi di file recuperati.
- Puoi visualizzare nel dettaglio i file recuperati.
- Puoi guardare l’anteprima del file.
- Puoi procedere al salvataggio sul PC.
![completi la scansione]()
-
Modo 2: utilizzare il ripristino automatico di Adobe InDesign.
Adobe InDesign ha una funzione di ripristino che salva automaticamente le modifiche a intervalli regolari. Se InDesign si arresta in modo anomalo, puoi utilizzare questa funzione per recuperare le tue modifiche recenti. Tuttavia, questa funzione va abilitata preventivamente.
Per utilizzare il ripristino automatico, segui questi passaggi:
-
Avvia Adobe InDesign.
- Fai clic su "File" e seleziona "Apri".
- Nella finestra di dialogo "Apri", seleziona la scheda "Recupera".
- Seleziona il file che desideri ripristinare e fai clic sul pulsante "Apri".
Adobe InDesign tenterà di aprire il file e ripristinare le modifiche che hai apportato prima che si arrestasse in modo anomalo. Se il file è stato danneggiato, potresti non essere in grado di ripristinarlo completamente. Tuttavia, dovresti comunque essere in grado di recuperare parte del tuo lavoro.
Per abilitare il ripristino automatico di Adobe InDesign, segui questi passaggi:
-
Avvia Adobe InDesign.
- Fai clic su "File" e seleziona "Preferenze".
- Nella finestra di dialogo "Preferenze", seleziona la scheda "Gestione file".
- Nella sezione "Ripristino automatico", seleziona la casella "Abilita ripristino automatico".
- Imposta il numero di minuti dopo i quali desideri che InDesign salvi automaticamente le modifiche nel campo "Intervallo di salvataggio automatico".
Si consiglia di impostare l'intervallo di salvataggio automatico su un numero basso, come 5 o 10 minuti. Ciò contribuirà a ridurre la perdita di dati in caso di arresto anomalo di InDesign.
Modo 3: Recupero dal Cestino in Windows o macOS.
Uno degli aspetti rassicuranti dell'utilizzo di Windows o macOS è la presenza del Cestino, una sorta di rete di sicurezza che evita la perdita definitiva di file a seguito di una loro eliminazione accidentale. Nel contesto dell'applicazione Adobe InDesign, se per caso hai cancellato dei file importanti, puoi tranquillizzarti sapendo che esistono modi per recuperarli dal Cestino. Ecco come procedere:
- Apertura del Cestino:Sul tuo sistema operativo, il Cestino è facilmente accessibile. Su Windows, puoi trovarlo direttamente sul desktop, mentre su macOS si trova nell'angolo in basso a destra dello schermo.
- Individuazione del documento InDesign eliminato: Una volta all'interno del Cestino, sarai in grado di visualizzare l'elenco dei file che hai recentemente eliminato. Scorri l'elenco finché non individui il documento InDesign che desideri recuperare.
Ripristino del file eliminato:Ora che hai individuato il documento desiderato è possibile procedere al ripristino. Se stai utilizzando Windows, fai clic destro sul file e seleziona l'opzione "Ripristina". Nel caso di macOS, esegui un clic destro sul file e scegli l'opzione "Ripristina".

Modo 4: Ripristino del File InDesign da un Backup su macOS e Windows.
Quando si tratta di recuperare un file InDesign che è stato eliminato o perso, un metodo affidabile è utilizzare un backup precedente. Ecco come eseguire questa operazione sia su macOS che su Windows:
Su macOS:
1.Time Machine (Cronologia):
- Assicurati di avere un backup regolare abilitando Time Machine e collegando un'unità di backup esterna al tuo Mac.
- Apri una finestra del Finder e vai nella cartella dove il file InDesign era originariamente memorizzato.
- Avvia Time Machine facendo clic sull'icona nella barra dei menu.
- Utilizza la cronologia visuale per trovare una versione precedente della cartella contenente il file InDesign eliminato.
Seleziona la cartella e fai clic su "Ripristina" per ripristinare la versione precedente, inclusi i file al suo interno.

Su Windows:
2.File History (Cronologia file):
- Assicurati di avere abilitata la funzionalità Cronologia file e un'unità di backup esterna collegata al tuo computer.
- Apri Esplora File e vai alla cartella in cui era memorizzato il file InDesign eliminato.
- Nella barra dei menu, fai clic sulla scheda "Home" e poi su "Cronologia file" (File History).
- Cerca e seleziona la versione precedente della cartella contenente il file InDesign che desideri ripristinare.
- Fai clic destro sulla versione precedente e seleziona "Ripristina" per riportare indietro la cartella con il file.
Ricorda che i passaggi esatti possono variare leggermente in base alla versione specifica del sistema operativo e alle impostazioni del backup. In entrambi i casi, è fondamentale avere una buona abitudine di eseguire backup regolari e di testare periodicamente il processo di ripristino per garantire che sia sempre possibile recuperare i file importanti in caso di necessità.
Parte 2. Come prevenire la perdita dei file InDesign?
Ecco alcuni suggerimenti per evitare di perdere file InDesign in futuro:
Per prevenire la perdita di file su Adobe InDesign e massimizzare la sicurezza dei tuoi progetti, puoi adottare diverse pratiche e precauzioni. Ecco alcuni suggerimenti utili:
- Salva i tuoi file regolarmente. È una buona idea salvare i tuoi file InDesign almeno ogni 15 minuti. Puoi utilizzare la scorciatoia da tastiera Ctrl+S per salvare rapidamente i tuoi file.
- Utilizza la funzione di ripristino automatico di InDesign. Come accennato in precedenza, InDesign salva automaticamente le versioni precedenti dei tuoi documenti ogni pochi minuti. Questa è una buona assicurazione in caso di perdita accidentale di un file.
- Esegui il backup dei tuoi file InDesign. Eseguire il backup dei file InDesign è il modo migliore per proteggerli da perdite accidentali o guasti del sistema. Puoi eseguire il backup dei tuoi file InDesign su un'unità disco rigida esterna, su un servizio di backup online o su un'unità cloud.
Parte 3: Domande frequenti su InDesign.
D1: InDesign ha una cronologia delle versioni?
No, InDesign non ha una cronologia delle versioni integrata, ma è possibile utilizzare la cronologia delle versioni di Windows. Per farlo, scegli la cartella che contiene il documento InDesign, fai click destro e seleziona "Versioni precedenti" dal menu. Scegli quindi la versione desiderata e clicca su "Ripristina" per salvarla in una nuova posizione.
D2: Dove si trovano i file di ripristino di InDesign?
I file di ripristino di InDesign vengono salvati come file temporanei sul disco rigido. L'opzione di salvataggio automatico crea backup dei file come misura di sicurezza in caso di arresti anomali o interruzioni di corrente.
Come abbiamo visto in questo articolo, esistono diverse strategie per cercare di recuperare file InDesign non salvati, cancellati o sovrascritti. È possibile recuperarli dal backup, dal cestino o dal salvataggio automatico, se possibile. In alternativa, come extrema ratio, è possibile utilizzare un eccellente software di recupero dati come Tenorshare 4DDiG Data Recovery, disponibile sia per Windows che macOS.