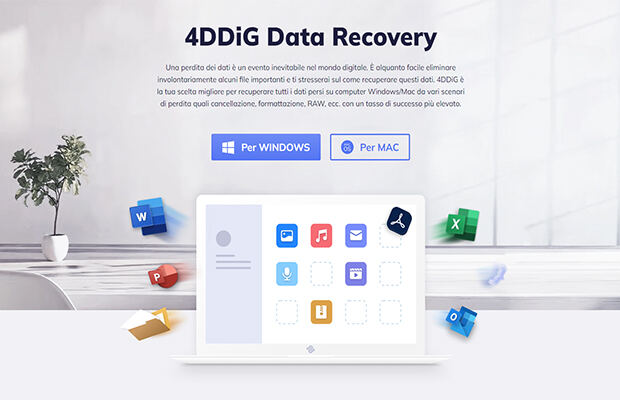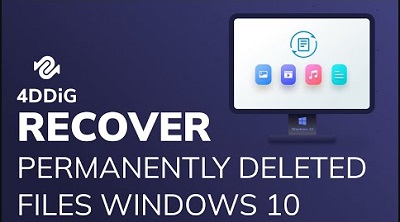Il cestino è una funzionalità presente in Windows dalla sua nascita, il suo compito, come prevedibile dal nome stesso è quello di “cestinare” tutti i file indesiderati presenti sul Desktop o nelle cartelle. In sostanza funziona come il cestino presente negli uffici, pronto a raccogliere le cartacce. Tuttavia, aggiungere un file, un documento o un file multimediale nel cestino non significa cancellarlo in maniera definitiva, ma solo spostarlo dalla sua posizione iniziale e renderlo invisibile. Una volta nel cestino si hanno due opzioni, ripristinare il file oppure eliminarlo in maniera definitiva.
Tuttavia capita molto spesso, soprattutto agli utenti meno esperti, di cancellare in maniera accidentale e permanente un file, un documento o una foto importante. Ed è qui che arriva la grande domanda? Ma i file che vengono cancellati dal cestino, dove finiscono? È possibile recuperare file cancellati in maniera permanente?
Molti utenti cancellano i file in maniera permanente senza neppure rendersene conto, Windows presenta delle scorciatoie da tastiera ad esempio, che, inavvertitamente possono portare all’eliminazione di uno o più file selezionati. E’ anche possibile che tu abbia disattivato il cestino e tutti i file cancellati vengano eliminati per sempre, o magari hai attivato l’opzione elimina permanente dalle impostazioni di windows. Ancora, il tuo PC è infettato da un virus o da un malware, oppure la dimensione del file presente sulla memoria di archiviazione (hard disk, flash usb, ecc) che vuoi eliminare ha una dimensione troppo grande e automaticamente Windows lo cancella in maniera permanente, ma poi ti accorgi che in realtà non era quello il file da eliminare.
In questo articolo forniremo una spiegazione dettagliata su come funziona il cestino e come recuperare i file eliminati in maniera permanente. Continuare a leggere!
Motivi per Cui i File Vengono Eliminati Definitivamente (No Cestino)
Il cestino è una cartella molto speciale nel sistema operativo Windows. Noto anche come spazio di archiviazione temporaneo per i file eliminati. Se scegli un file dal tuo desktop o da una cartella e premi il pulsante Elimina dalla tastiera, lo vedrai scomparire dalla sua posizione iniziale. Tranquillo, il file cancellato non è andato perduto definitivamente ma appunto è stato immagazzinato nel cestino. Se invece vuoi pulire il cestino e cancellare in maniera definitiva tutti i file al suo interno, bisogna cliccare con il tasto destro sull’icona del cestino e poi cliccare la voce svuota cestino.
Ci sono diversi modi volontari e involontari per eliminare i file in maniera definitiva senza passare per il cestino, ecco quali sono, appuntali così eviterai di commettere errori:
Maiusc + tasto Canc
Questa combinazione di tasti è una delle scorciatoie più note per eliminare in maniera definitiva un file da windows senza passare per il cestino. Una funzione molto comoda e veloce. Il vantaggio di questo trucco è eliminare i file non importanti per risparmiare tempo e spazio per il sistema. Ricordiamo ancora una volta che, seguendo questo trucco, i file saranno eliminati per sempre.
Il Cestino è disabilitato
La maggior parte degli utenti esperti disabilita il cestino per risparmiare spazio di archiviazione del sistema ed eliminare i file in maniera rapida. Se vuoi fare questa cosa, puoi anche provarci, ma non lo consigliamo. Clicca tasto destro sull’icona del cestino -> Proprietà -> Non spostare i file nel Cestino. Rimuovi i file immediatamente.
La dimensione del file è maggiore della dimensione massima del cestino
È possibile configurare la dimensione massima dei file e delle cartelle eliminati nelle proprietà del cestino. Successivamente, ogni volta che l'utente tenta di eliminare un file più grande della dimensione configurata, viene visualizzato un messaggio di avviso che il file non andrà nel cestino ma verrà rimosso in modo permanente. Clicca tasto destro sull’icona del cestino -> Proprietà -> Dimensioni personalizzate -> scegli la dimensione in MB
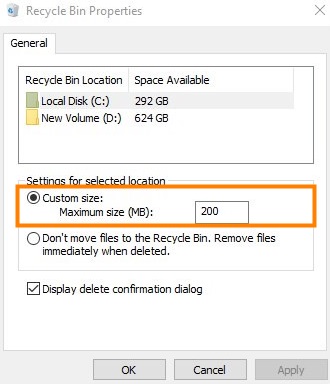
Dopo aver descritto i motivi per i quali i file del vostro PC possono essere eliminati pur non passando dal Cestino, vediamo ora come porre rimedio ad eliminazioni involontarie. Ecco i possibili modi su come recuperare i file eliminati in maniera permanente dal Cestino.
Modo 1. Recupera i file eliminati in maniera permanente con Tenorshare 4DDiG
Quando i file eliminati non sono stati ‘archiviati’ nel Cestino, ma eliminati in maniera permanente esiste comunque una possibilità per tentare di recuperarli. Quindi niente timori, se avete cancellato un documento, un video o una foto importante ci sono ottime possibilità di recuperarlo, anche se non è più presente nel cestino. Ma attenzione, bisogna utilizzare delle accortezze prima di procedere con il recupero.
Primo passo da compiere appena vi accorgete di aver cancellato un file importante, non dovete eliminare altri file, in maniera tale da non sovrascrivere i dati. Prima si agisce, maggiori saranno le opportunità di recuperare i file andati persi. Secondo passo da compiere, utilizzare solo programmi di recupero professionali, i migliori hanno un costo, anche se non eccessivo, ma garantiscono ottimi risultati. Non è intelligente affidarsi a programmi gratuiti o limitati.
Sul mercato ci sono molti software che supportano il recupero di file eliminati in modo permanente. Dopo aver confrontato i costi e i benefici, consigliamo Tenorshare 4DDiG Data Recovery. Si tratta di uno dei maggiori software per il recupero file eliminati da windows, la sua qualità è garantita dalle centinai di recensioni positive presenti sul web. Grazie alla sua interfaccia semplice ed intuitiva 4DDiG di Tenorshare supporto il recupero di più di 1000 tipi di file da computer Windows, unità USB, fotocamera digitale, schede di memoria, Smartphone ecc.
Vediamo come recuperare i file cancellati dal cestino di Windows 10, da fotocamere, hard disk, memorie esterne e tanti altri supporti esterni con il software di ripristino di 4DDiG.
Download Gratis
Per PC
Download Sicuro
Download Gratis
Per Mac
Download Sicuro
Passo 1. Scarica 4DDiG e procedi con l’installazione
Innanzitutto, dovrai scaricare e installare 4DDiG per PC su un computer Windows. Se stai utilizzando un Mac e desideri eseguire un ripristino di file Mac, è disponibile anche il software di recupero 4DDiG per Mac. Nell'interfaccia principale dopo aver aperto il programma, seleziona l'unità in cui si trovano i file che hai cancellato e poi clicca sul pulsante Scansione.

Passo 2. Scansiona l'unità selezionata
Ora avvia il processo di scansione. Il tempo di scansione dipende dalle dimensioni dell'unità. È possibile visualizzare il processo di scansione sulla barra di avanzamento.

Passo 3. Visualizza in anteprima e recupera i file eliminati
Tutti i file vengono visualizzati sullo schermo. Puoi scegliere e visualizzare in anteprima i file e le cartelle che desideri recuperare. Successivamente, fai clic sul pulsante Recupero.

Questo è un modo semplice ed efficace per recuperare file Excel, Word, PPT, PDF cancellati in maniera permanente con il software professionale di recupero dati 4DDiG.
Video Toturial: Come recuperare i file cancellati dal cestino dopo averlo svuotato in Windows 11/10/8/7?
Download Gratis
Per PC
Download Sicuro
Download Gratis
Per Mac
Download Sicuro
Modo 2. Recupera i file eliminati dal Cestino dalle versioni precedenti
Questa funzione è disponibile solo per Windows (No Mac) ed è utilissima per ripristinare facilmente le versioni precedenti dei file eliminati. Questi file devono essere ripristinati dai backup della cronologia o dai punti di ripristino. È molto semplice, ma il risultato dipende dalla cronologia dei file e soprattutto dai precedenti backup di sistema disponibili e giù creati.
Nota: Il recupero dei file eliminati in maniera permanente dalle versioni precedenti funziona solo se si attiva il backup della cronologia dei file.
Fare clic con il tasto destro del mouse sulla cartella che contiene i file eliminati. Visualizzerai un menu secondario con molte opzioni. Clicca sull'opzione Ripristina versioni precedenti.
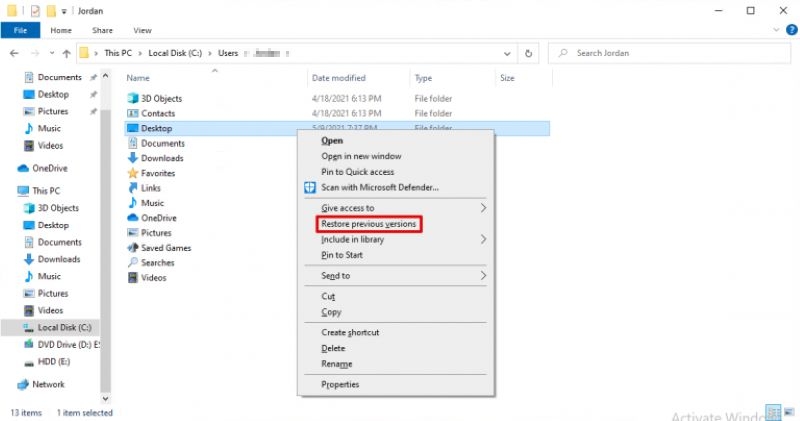
Ora vedrai una finestra con racchiude tutte le versioni precedenti della stessa cartella precedentemente eliminata. Scegli la versione della cartella che contiene i file eliminati. Successivamente, è necessario fare clic sulla piccola freccia accanto al pulsante Apri. Quindi scegliere l'opzione Apri nella cronologia dei file.
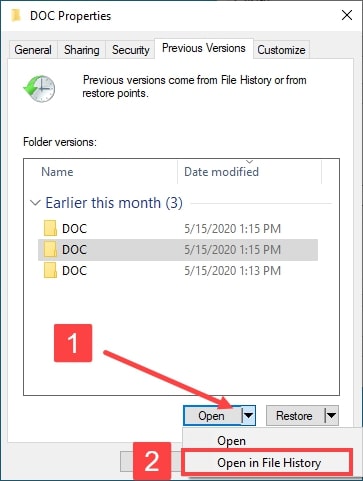
Fatto ciò tutti i file saranno visualizzati in una finestra, seleziona i file che intendi recuperare e fai clic sul pulsante di colore Verde. Dopo alcuni secondi, tutti i file saranno recuperati e collocati nella loro posizione originale.
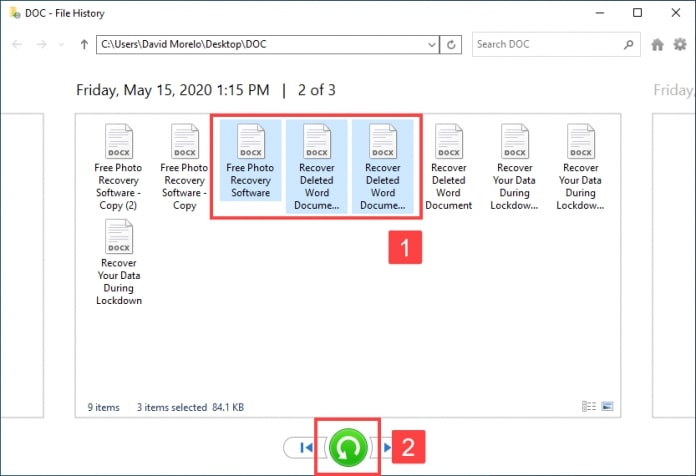
Modo 3. Recupera i file cancellati del Cestino dal file di backup di Windows
La funzione di backup di Windows può essere utilizzata anche per recuperare i file eliminati dal cestino. Tuttavia questa funzione può essere utilizzata solo se crei backup frequenti del sistema operativo e di tutti i suoi dati. Segui tutti i passaggi dettagliati indicati di seguito e riuscirai a recuperare i tuoi file.
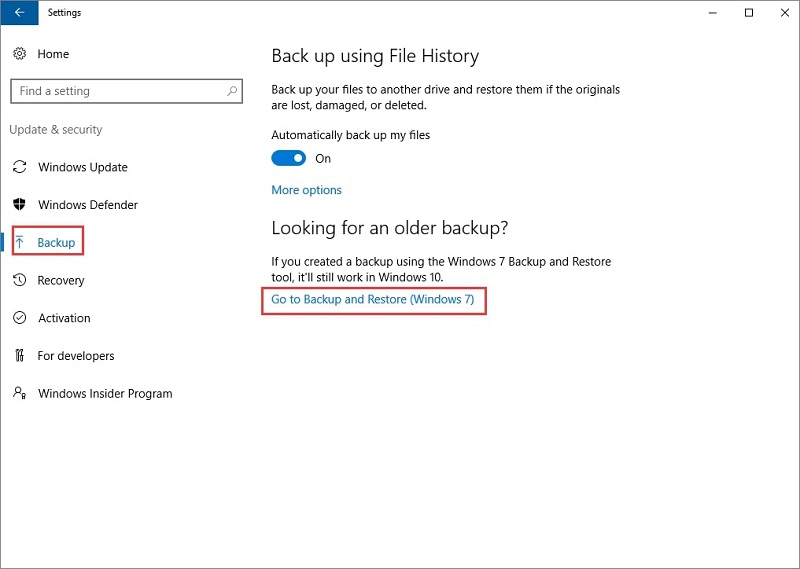
Conclusioni
Dopo aver letto questo articolo avrai a disposizione diversi metodi per provare a recuperare i file cancellati dal cestino. Se possiedi un backup di windows potresti essere facilitato nel recupero dei file. Tuttavia, se non hai effettuato un backup dei tuoi file, la sola opportunità che ti rimane quella di affidarti a programmi professionali di recupero dati come Tenorshare 4DDiG Data Recovery. Prima di procedere con l’acquisto puoi testare e provare le potenzialità di Tenorshare 4DDiG in maniera totalmente gratuita.
Ti potrebbe anche piacere
-

-

-

-

-

-