Il disco non inizializzato e non allocato è un tipico problema del disco rigido che può interrompere il lavoro. Quando un disco rigido risulta non inizializzato, non puoi accedere ai dati che contiene. Quindi, a quel punto, il problema principale diventa come inizializzare il disco senza perdere i dati. Se hai un disco che risulta "Non inizializzato" e ti stai chiedendo se inizializzare un disco cancella i dati, non preoccuparti e inizializza il disco Windows senza preoccupartene. Qui apprenderai tutto ciò che devi sapere sull'inizializzazione di un disco senza perdere i dati salvati su quel disco.
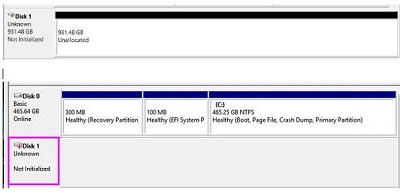
Come inizializzare il disco senza perdere dati?
Download Gratis
Per PC
Download Sicuro
Download Gratis
Per Mac
Download Sicuro
Parte 1: Cosa significa inizializzare un disco?
Quando colleghi un nuovo disco al PC, non apparirà subito. È necessario inizializzare fisicamente il disco rigido appena collegato prima di utilizzarlo. L'inizializzazione rende un disco utilizzabile da Windows. Ti consente di creare partizioni e quindi di formattare l'unità per il successivo utilizzo.
Dovrebbero essere inizializzati anche i vecchi dischi con molti dati. Ciò a causa di numerosi errori della struttura. Qui di seguito imparerai come inizializzare il disco su Windows e tornare a far funzionare il tuo PC.
Parte 2: Perché il Disk Manager insiste sul fatto che è necessario inizializzare un disco?
Devi sapere che il problema "È necessario inizializzare il disco" potrebbe verificarsi su un SSD, un disco rigido, una chiaretta USB e così via. Ad un certo punto, se il tuo disco non è correttamente installato o collegato al tuo sistema operativo, il sistema operativo Windows non potrà leggere l'unità e potresti persino ricevere avvisi di problemi/errori. Una comoda soluzione a questo problema è scollegare il disco dal PC, controllare il collegamento SATA e l'alimentazione e ricollegarlo con cura al PC.
Potresti riscontrare questo problema per due motivi:
- Il disco è nuovo e sarà necessario inizializzare il disco per partizionarlo. Dopo, formatta la partizione per prepararla all'archiviazione dei dati.
- Il disco è stato utilizzato per un po' e improvvisamente risulta non inizializzato.
Parte 3: Come inizializzare un disco MBR o GPT senza perdere dati?
L'MBR (Master Boot Record) è il primo settore di un disco MBR o GPT. Pertanto, quando l'MBR sul tuo disco è danneggiato, il tuo disco apparirà come un disco non inizializzato. In questo caso, l'inizializzazione del disco punta a modificare l'MBR, che non cancellerà i dati sul disco.
È quindi necessario inizializzare l'MBR o il GPT del disco senza perdere i dati. Inoltre, la semplice inizializzazione del disco non renderà nuovamente utilizzabile il disco. Il tuo disco richiede partizioni e formattazione, che indubbiamente cancelleranno i dati del tuo disco. Per questo motivo sentirai dire che l'inizializzazione di un disco potrebbe causare la perdita di dati sull'unità.
Parte 4: Come inizializzare il disco senza perdere dati?
Preparazione: Per prima cosa recupera i dati dal disco non inizializzato
Prima di inizializzare il disco, ti consigliamo vivamente di recuperare i dati dal disco non inizializzato. La soluzione più semplice e sicura è utilizzare uno strumento di recupero dati professionale per toglierti dai guai!
Tenorshare 4DDiG è specializzato nel recupero di dati da unità o dispositivi con problemi o non riconosciuti. Grazie a questo strumento, puoi recuperare tutti i dati persi o cancellati da Windows/Mac/unità flash USB/scheda SD/disco rigido esterno e altro con 3 semplici passaggi. La guida seguente ti mostrerà i passaggi per recuperare i dati da un disco non inizializzato.
Download Gratis
Per PC
Download Sicuro
Download Gratis
Per Mac
Download Sicuro
- Passo 1:Seleziona il disco non inizializzato
- Passo 2:Scansiona l'unità alla ricerca di file
- Passo 3: Visualizzare l'anteprima e recupera i file persi
Dopo aver installato Tenorshare 4DDiG, vai alla homepage, che mostra Dispositivi e unità. La partizione non inizializzata potrebbe essere denominata "Partizione persa" nell'interfaccia utente ed è possibile selezionarla e quindi cliccare su Scansione per procedere.

4DDiG scansiona prontamente l'unità scelta per cercare i dati persi. C'è una barra di avanzamento che mostra quale parte è stata accuratamente controllata. Inoltre, puoi sospendere o interrompere la scansione ogni volta che rintracci i file che intendi recuperare.
Al termine potrai vedere il risultato della scansione, che mostra il numero di documenti che sono stati trovati. Puoi cliccare su scansione profonda per eseguire una ricerca approfondita dei file cancellati, il che potrebbe richiedere più tempo.
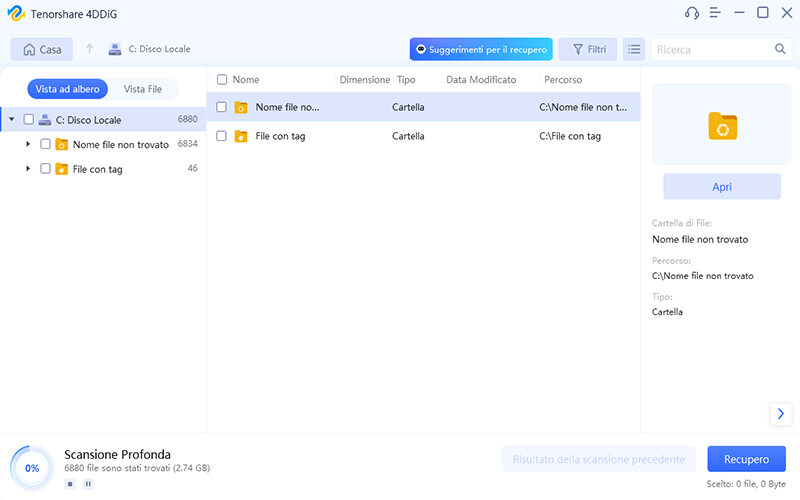
Puoi scegliere i tuoi file preferiti in base alla loro categoria, visualizzarli in anteprima e quindi cliccare su "Recupero" per recuperarli dal tuo disco rigido.
Dopo aver cliccato "Recupero", si aprirà una finestra a discesa, per chiede la posizione in cui desideri salvare i file recuperati. Seleziona la posizione esatta che preferisci e clicca OK. Non salvarli nella stessa posizione in cui li hai persi, perché farlo può causare la sovrascrittura del disco e la perdita definitiva dei dati.

Come inizializzare disco?
Dopo aver recuperato correttamente i dati dal disco non inizializzato, ora puoi cominciare a inizializzare il disco con i seguenti passaggi:
Passo 1: Dal desktop, clicca con il pulsante destro del mouse su Questo PC e vai su Gestione > Gestione disco.
Passo 2: Clicca con il pulsante destro del mouse sul disco che dice "Non inizializzato" e clicca su Inizializza disco per farlo funzionare di nuovo.
Passo 3: Nella finestre "Inizializza disco", devi selezionare MBR o GPT come standard di partizione per il disco. Quindi, a questo punto, seleziona "OK" per procedere.
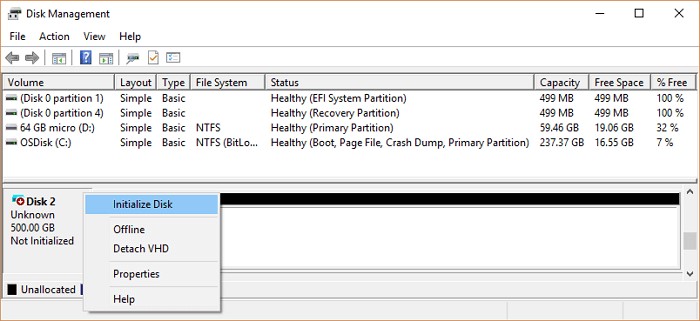
Partizionare e formattare il disco
Ora puoi creare nuovi volumi sul tuo disco senza preoccuparti di perdere tutti i tuoi file.
Passo 1: Dal desktop, clicca con il pulsante destro del mouse su Questo PC e vai su Gestione > Gestione disco.
Passo 2: Seleziona "Nuovo volume semplice" dopo aver cliccato con il pulsante destro del mouse sullo spazio non allocato.
Passo 3: Clicca su "Avanti" per proseguire nella procedura guidata Nuovo volume semplice.
Passo 4: Segui la procedura guidata per assegnare la dimensione del volume, assegnare un simbolo di unità (lettera dell'alfabeto) al volume e infine formattare la partizione.
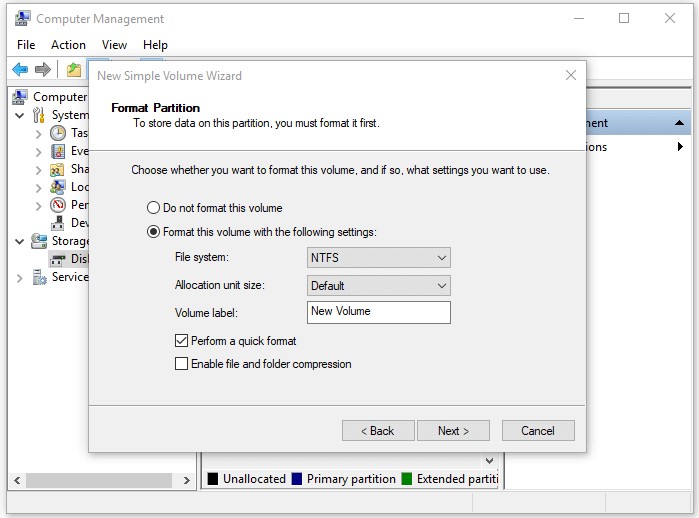
Parte 5. Domande frequenti sull'inizializzazione di un disco
1. Cosa succede se inizializzo un disco?
L'inizializzazione può essere necessaria quando un disco non è stato utilizzato, cioè non ha filesystem. Dopo aver inizializzato un disco, è possibile creare partizioni e formattarle per creare un file system. Windows mostra l'avviso di disco non inizializzato anche se colleghi un disco con filesystem di un sistema operativo che non legge, come Linux o Mac, e persino unità Xbox One.
Nota bene: Solo perché Windows mostra l'avviso Inizializza disco, non significa che il disco non contenga dati. Potrebbe avere un filesystem sconosciuto (Mac o Linux) che Windows non legge, e aggiungerlo cancellerà il filesystem.
2. È possibile recuperare i dati dopo l'inizializzazione?
Per eseguire il ripristino dei dati dopo l'inizializzazione del disco, potrebbe essere necessaria un'utilità di recupero dati apposita. Tenorshare 4DDiG è un programma di questo tipo. Ti consente di recuperare i dati in tutte le situazioni di perdita dati su Windows 11/10/8/7. È un software affidabile che può supportare tutti i tipi di documenti come fotografie, registrazioni e file differenti.
3. Come posso inizializzare il mio disco rigido esterno senza perdere dati?
Passo 1: Vai su Start con il tasto destro del mouse e seleziona Gestione disco.
Passo 2: Nella nuova finestra clicca sul nuovo disco rigido. Se risulta "Offline", cambia lo stato in "Online" per procedere.
Passo 3: Quindi, a quel punto, cliccalo con il pulsante destro del mouse e seleziona l'opzione "Inizializza nuovo disco".
In questo modo, puoi inizializzare l'unità disco senza correre il rischio di perdere i tuoi preziosi dati. Ad ogni modo, ti consigliamo vivamente di utilizzare uno strumento di recupero dati per recuperare i tuoi dati prima di inizializzare il tuo disco rigido esterno.
4. Come si risolve l'errore "Devi inizializzare un disco" senza perdere i dati?
Per correggere l’errore "Devi inizializzare un disco", puoi provare uno dei seguenti cinque modi:
- Inizializza l'unità disco con Gestione disco
- Reinstalla l'unità disco del disco rigido
- Reinstalla i controller Universal Serial Bus (USB)
- Ripristina le impostazioni CMOS
- Controlla se ci sono settori danneggiati
Conclusione:
Inizializzare un disco lo cancellerà? La risposta a questa domanda è sia "Sì" che "No". Nello specifico, l'inizializzazione del disco non cancellerà i dati. Ma d'altra parte, per utilizzare l'unità disco sarà necessario partizionarla e formattarla, e questo causerà la perdita di dati. Tenorshare 4DDiG è la soluzione migliore. Quindi, utilizzare software di recupero dati come Tenorshare 4DDiG è necessario se si desidera evitare di perdere i file esistenti sul disco rigido.
Ti potrebbe anche piacere
-

-

-

-








