I documenti Word, soprattutto in ambito lavorativo, possono essere le nostre risorse più preziose. Quando salviamo un documento con un nuovo nome, in automatico, si crea un backup di quello originale. Tuttavia, ci sono occasioni, anche se rare, in cui un file Word salvato non può essere più aperto. Ciò significa che con ogni probabilità per qualche strana anomalia, il file Word si è corrotto o si è danneggiato. Ecco, se hai raggiunto il nostro articolo è perché anche tu, purtroppo, ti trovi in questa spiacevole situazione e stai cercando risposte su come recuperare un documento Word non salvato o corrotto. Niente paura, sei capitato nel posto giusto. Nei prossimi paragrafi ti spiegherò dettagliatamente come recuperare documenti Word non salvati su Windows 10, offrendoti, anche, diverse valide soluzioni. Inoltre, per non farci mancare nulla, introdurrò Tenorshare 4DDiG, il miglior software professionale per il recupero dei dati, incluso, ovviamente, il ripristino dei documenti Word non salvati.
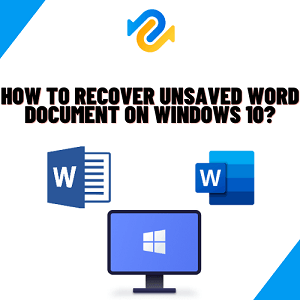
- Parte 1. Come recuperare un documento Word non salvato?
- Parte 2. Come recuperare documenti Word non salvati su diverse versioni?
- Suggerimenti Bonus: come recuperare documenti Word cancellati/non salvati utilizzando Tenorshare 4DDiG?HOT
- Domande frequenti sul recupero di documenti Word non salvati/cancellati
Parte 1. Come recuperare un documento Word non salvato?
Ci sono tante, troppe ragioni per cui Word non salva un documento o una volta salvato risulta danneggiato o corrotto. In questo paragrafo proverò ad elencare i motivi più comuni perché ciò accade.
Situazione 1: salvataggio errato.
Se non si ha la buona abitudine di salvare ed eseguire correttamente il backup dei file a intervalli regolari mentre si lavora su Word, il rischio di perdere parte o tutto il lavoro è davvero alto. Se sei al PC, è sufficiente un’interruzione di corrente per far spegnere il computer e farti perdere tutto il lavoro realizzato su Word. Pertanto, impostare il salvataggio automatico è un salvavita assolutamente da non sottovalutare.
Negli ultimi anni, il team Microsoft ha lavorato duramente per semplificare il recupero dei dati, consentendo di recuperare documenti Word non salvati. In tal caso, in che modo AutoRecover può aiutarmi a recuperare i file word non salvati? I passaggi descritti in questa sezione sono applicabili a Microsoft Word per Office 365, Microsoft Word 2019, Microsoft Word 2016, Microsoft Word 2013 e Microsoft Word 2010.
Passo 1: apri Microsoft Word sul tuo computer.
Passo 2: vai nell'angolo in alto a sinistra di MS Word e fai clic sulla scheda "File".
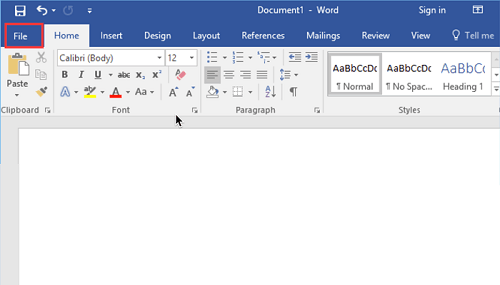
Passo 3: seleziona l'opzione "Info" nella barra dei menu, quindi seleziona l'opzione "Gestisci documento".
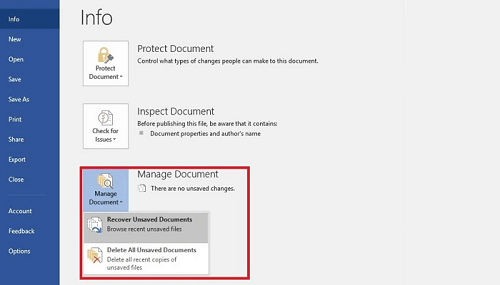
Passo 4: nel menu a discesa che appare, seleziona "Recupera documenti non salvati", dopodiché sarai in grado di visualizzare e salvare una copia dei tuoi documenti non salvati di recente.
Situazione 2: il sistema operativo Windows si arresta in modo anomalo.
Un arresto anomalo di Windows 10 può anche comportare l'impossibilità di salvare il documento. Esiste la possibilità, soprattutto su macchine vecchie, che Windows si blocchi durante l'elaborazione di alcuni programmi, quindi si arresti e si riavvii in modo imprevisto, con la spiacevole conseguenza di non poter salvare i progressi di Word.
Passo 1: dopo aver aperto MS Word, fai clic sulla scheda "File", quindi seleziona "Opzioni" nel menu a discesa, quindi cerca in questo menu la scheda "Salva".
Passo 2: utilizzare il percorso del file di salvataggio automatico per trovare la cartella "Auto Recover File Location" sul computer, dove sarà possibile vedere i file che sono stati eliminati automaticamente dal sistema.
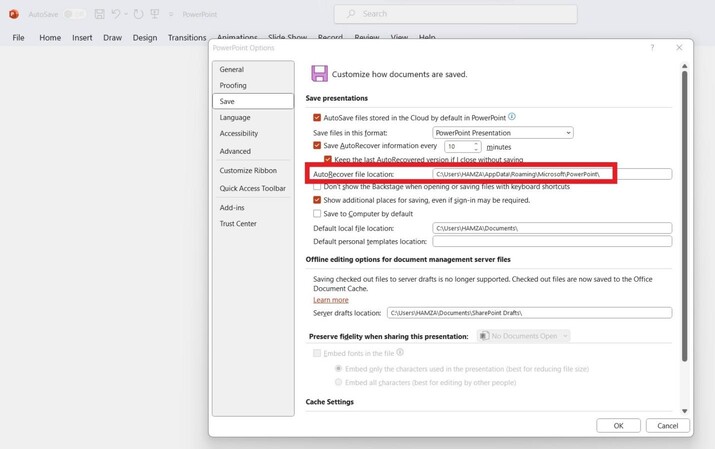
Passo 3: seleziona l'icona "Recupera documenti non salvati" nell'app Word e incolla il nome dei file non salvati che terminano in .asd.
Passo 4: il file .asd deve essere incollato nel campo Nome file della finestra pop-up in modo che possa essere ripristinato dalla cartella dei documenti non salvati facendo clic su "Apri".
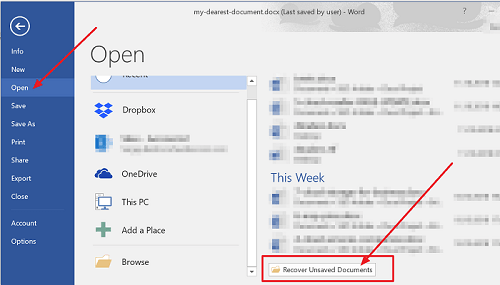
Situazione 3: cancellazione accidentale.
Tra i motivi più comuni che possono provocare la perdita di dati, la cancellazione accidentale è seconda solo agli errori di sistema. Il documento potrebbe essere stato eliminato per errore quando in realtà intendevi eliminarne altri o potresti esserti semplicemente pentito di aver eliminato il documento. Niente di cui preoccuparsi! In questa parte dell'articolo, verrai guidato su come recuperare un file Word non salvato su un computer Windows.
Passo 1: vai al desktop e fai clic sull'icona Cestino.
Passo 2: accedi alla cartella Cestino e controlla se il documento che avevi eliminato è ancora disponibile.
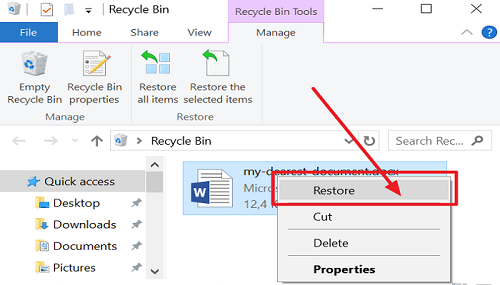
Passo 3: per ripristinare il documento Word eliminato, fare clic con il pulsante destro del mouse sul suo nome e selezionare "Ripristina".
Se invece il file Word è stato eliminato in maniera permanente anche dal Cestino dovrai necessariamente utilizzare lo strumento di recupero dati Tenorshare 4DDiGData Recovery per riuscire a ripristinarlo.
Parte 2. Come recuperare documenti Word non salvati su diverse versioni?
Versione 1: documento Word 2010 o superiore.
Ogni volta che si salva un documento, Word non crea automaticamente un backup. Potresti non essere al corrente del fatto che, tramite la funzione di “salvataggio automatico” o “salvataggio automatico di Word”, i documenti possono essere salvati in automatico in una posizione differente mentre stai lavorando. Se sono state apportate modifiche non salvate al documento, è possibile utilizzare questa funzione per recuperarle.
1. Come recuperare un documento di Word che non hai salvato usando Auto Recover.
MS Word 2010, MS Word 2013 o MS Word 2016 sono configurati con la funzione "AutoRecover". Attieniti a questi passaggi:
Passo 1: se si utilizza Microsoft Word, fare clic Ctrl + O sulla tastiera. Puoi trovare il pulsante "Recupera documenti non salvati" nella parte inferiore dell'elenco "Documenti recenti" e fare clic su di esso.
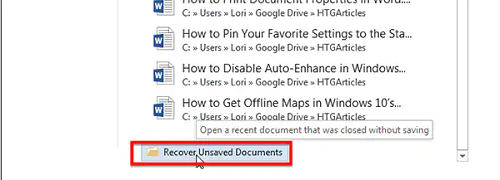
Passo 2: sarai in grado di vedere il numero dei documenti non salvati nella finestra di dialogo "Apri" nella cartella File non salvati. Da qui, puoi capire quale sia il tuo file.
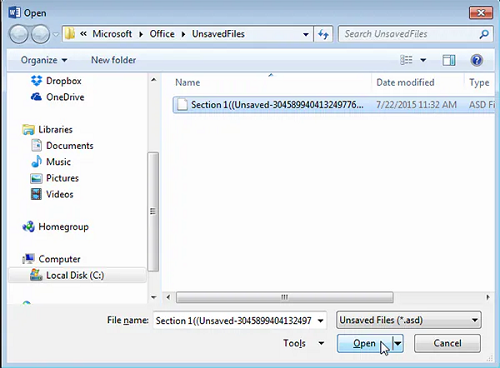
Passo 3: il documento può essere aperto facendo doppio clic su di esso. Puoi salvarlo facendo clic sul pulsante "Salva con nome" nella barra gialla sul lato destro dello schermo se è in modalità di sola lettura. Non appena lo salvi in una nuova posizione, sarai in grado di riaprirlo e modificarlo normalmente.
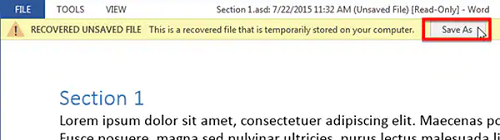
Utilizzando la funzione di salvataggio automatico, è ora possibile recuperare il documento Word non salvato. È chiaro che questa funzione integrata è molto utile nel caso in cui il tuo MS Word smetta di funzionare improvvisamente o si arresti in modo anomalo a causa di motivi sconosciuti. Se non hai attivato il salvataggio automatico su Microsoft Word, puoi farlo seguendo i passaggi seguenti.
Passo 1: selezionare "File" dal menu di Word e quindi "Opzioni" dal menu a sinistra.
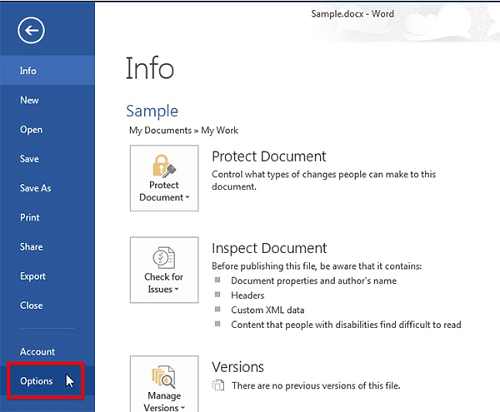
Passo 2: se fai clic sul pulsante "Salva" sul lato sinistro della finestra di dialogo che appare, sarai in grado di salvare il file.
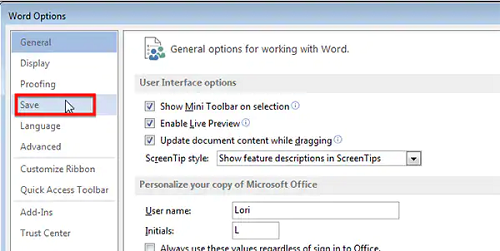
Passo 3: è possibile configurare la durata in minuti, in cui Word deve salvare il documento facendo clic sulla casella di controllo "Salva informazioni di ripristino automatico ogni".
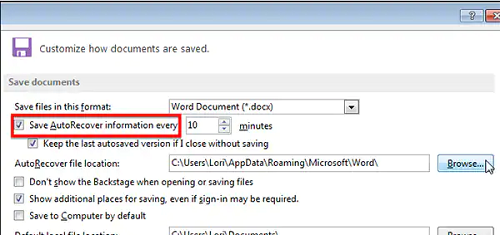
Passo 4: viene visualizzata una finestra di dialogo "Modifica posizione" e viene richiesto di selezionare una posizione in cui salvare i file di ripristino automatico. Fare clic su "OK". Dopo aver chiuso la finestra di dialogo "Opzioni di Word", infine fare clic su "OK".
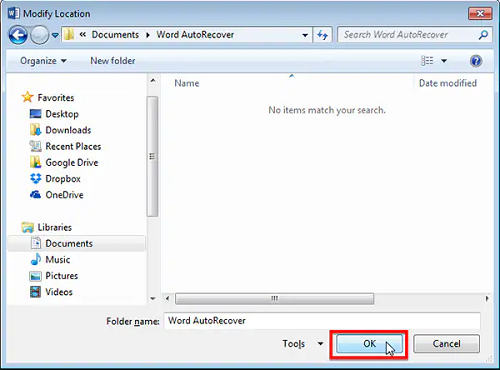
2. Come ripristinare un documento Word non salvato utilizzando la funzione di salvataggio automatico.
Come recuperare file word non salvato? La funzione di salvataggio automatico può essere utilizzata anche per recuperare un documento Word non salvato. Word 2010 e versioni successive sono le uniche versioni che dispongono di questa funzionalità, simile al ripristino automatico.
Passo 1: avvia Word e fare clic sul menu "File". È possibile recuperare un documento non salvato facendo clic su "Info" e quindi facendo clic su "Gestisci documenti" e selezionando "Recupera documento non salvato".
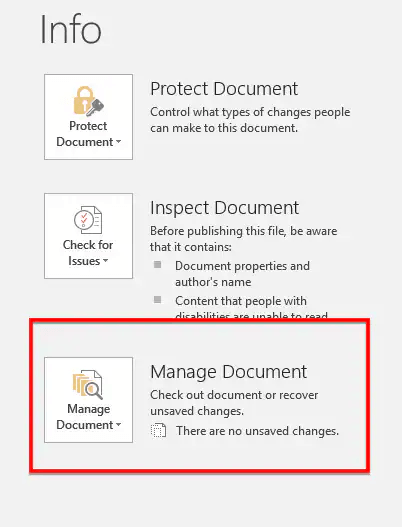
Passo 2: in alternativa, è possibile utilizzare Esplora risorse per individuare C:\Users\Username\AppData\Local\Microsoft\Office\UnsavedFiles.
Dovrebbe esserci un elenco di tutti i documenti non salvati. Ora si tratta solo di selezionare la propria bozza e aprirla. Dopo averlo aperto in un nuovo documento di Word, è possibile salvarlo con un nome appropriato.
Versione 2: documento di Word 2007 o precedente.
Se si dispone di Word 2007 o versioni precedenti, è anche possibile recuperare documento Word non salvato più o meno allo stesso modo, anche se questa volta sarà necessario utilizzare la funzione di recupero automatico. Quando si utilizza la funzionalità di salvataggio automatico su Word, una copia temporanea del documento viene salvata mentre si lavora, in modo che se qualcosa va storto è sempre possibile accedervi.
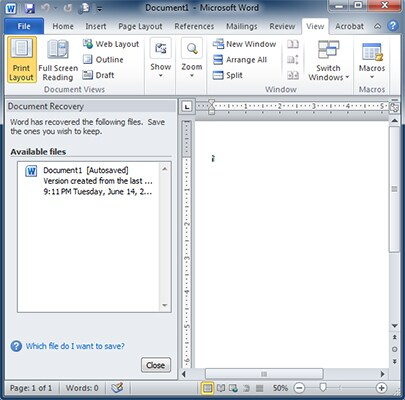
Quando riavvii Word, sarai in grado di ottenere la funzionalità di recupero automatico. È possibile aprire i documenti facendo doppio clic su di essi sul lato sinistro della nuova finestra di Word. Dopo aver salvato il documento, è possibile modificarlo in un secondo momento.
Suggerimenti Bonus: come recuperare documenti Word cancellati / non salvati utilizzando Tenorshare 4DDiG?
Se hai perso il tuo documento a causa di diversi motivi, non devi preoccuparti. Ci sono molti programmi disponibili su Internet che possono aiutarti a recuperare i dati persi. In questo articolo, descriveremo il funzionamento del migliore, Tenorshare 4DDiG. Si tratta di un software capace di recuperare i dati persi o cancellati da Mac, Windows, iOS e Android. 4DDiG è un potente strumento in grado di "recuperare" tutti i tipi di dati, inclusi documenti di testo, Word, PDF, immagini, musica e così via.
- Recupera 1000 tipi di file come documenti Word, foto, video, file, audio, Excel, PowerPoint e altri.
- Ripristina i file cancellati da computer o laptop, unità interna o esterna, unità flash, scheda SD, ecc.
- Supporta il download gratuito su computer Windows o Mac OS.
- Recupera i file che sono stati persi a causa di cancellazione accidentale, formattazione e altre cause.
Come recuperare i documenti Word cancellati dal cestino dopo lo svuotamento tramite Tenorshare 4DDiG?
Per PC
Download Sicuro
Per MAC
Download Sicuro
- Scegliere il disco locale in cui sono stati cancellati i documenti Word.
- Scansione e ricerca nel disco.
- Visualizza in anteprima e recupera il documento Word eliminato.
Non appena avrai installato e avviato Tenorshare 4DDiG Windows Data Recovery, ti verrà presentata una semplice e intuitiva interfaccia iniziale che include le opzioni per il recupero dei dati e il recupero avanzato. Nel nostro caso, ciò che devi fare è scegliere il disco locale in cui si trovano i dati persi da un elenco di dischi rigidi, quindi fare clic su [Scansione] per iniziare il processo di recupero. Nell'angolo in alto a destra della finestra, vedrai un elenco dei tipi di file di destinazione che puoi selezionare prima dell'inizio della scansione.

Dopo aver selezionato l'unità selezionata, 4DDiG ispezionerà immediatamente il disco alla ricerca die file eliminati di recente. Se trovi i file che desideri recuperare, puoi mettere in pausa o interrompere il processo di scansione. All'interno della vista ad albero, ci sono diverse categorie come File eliminati, File esistenti, Percorsi persi, File RAW e File di tag. Inoltre, puoi passare alla visualizzazione file per controllare tipi di file come foto, video, documenti, audio, e-mail e altri tipi di file. Mentre, sul lato destro del pannello, hai la possibilità di cercare i file di destinazione o restringere la ricerca utilizzando la scheda “Filtri” per restringere la ricerca.

Non appena vengono rilevati i file recuperabili, è possibile visualizzarli in anteprima e recuperarli in modo sicuro. Non salvare i file recuperati nella stessa partizione in cui hai perso i dati così da evitare sovrascritture.

Domande frequenti sul recupero di documenti Word non salvati/cancellati
1. Posso recuperare un documento Word che non è stato salvato?
I file Word vengono creati in modo da semplificarne il recupero in caso di cancellazione accidentale. Word ha la capacità di eseguire il backup del documento e salvarlo in caso di problemi. Se tuttavia, questa funzione non è attiva o non funziona bene, puoi comunque recuperare il documento Word non salvato, utilizzando un programma di recupero come Tenorshare 4DDiG.
2. Come posso recuperare un documento Word che non è stato salvato su Windows 10?
Si consiglia di utilizzare Tenorshare 4DDiG per recuperare i documenti word. Ti farà risparmiare tempo e recupererà il tuo documento in pochi minuti.
Conclusion
Speriamo che tu ora abbia capito come recuperare un file word non salvato su Windows 10. In questo articolo ti ho fornito diversi metodi soprattutto per prevenire la perdita dei documenti Word. Puoi utilizzare ad esempio il salvataggio automatico o il salvataggio in Cloud. Se invece, purtroppo, hai già perso i tuoi preziosi file Word, per recuperarli, puoi utilizzare l’eccellente software di recupero dati Tenorshare 4DDiG che, grazie a 3 semplici passaggi sarà in grado di recuperare qualsiasi tipo di documento perso, da qualsiasi piattaforma, incluso, ovviamente, il recupero documenti Word non salvati.