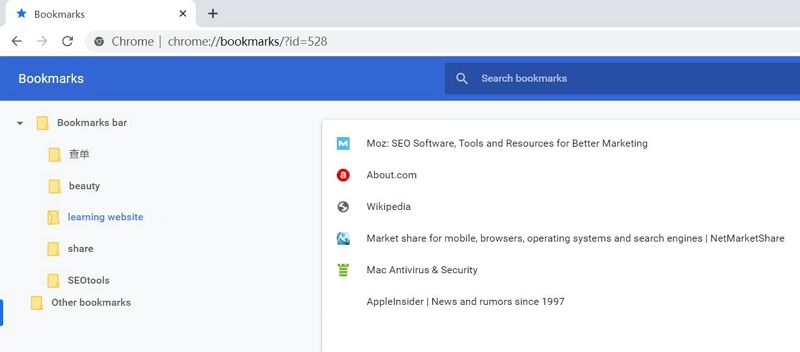In qualsiasi PC o laptop con sistema operativo Windows è necessario creare un profilo utente, indispensabile per il primo accesso, la configurazione e l’utilizzo del dispositivo stesso. Si tratta dell’account principale per accedere a Windows non appena si accende il PC per la prima volta. E’ possibile anche creare profili utente secondari ai quali assegnare uno spazio separato, senza quindi rischiare di intaccare i propri dati.
Windows è un sistema operativo molto ampio e può diventare piuttosto complesso per gli utenti che sono alle prime armi e non hanno molta dimestichezza con l’informatica. Pertanto il rischio di danneggiare in maniera definitiva o in parte il file system è molto più comune di quanto non si creda. Uno degli errori maggiormente commessi dagli utenti con poca esperienza è cercare di recuperare spazio dalle unità C e D provando ad eliminare file pesanti o duplicati, nella speranza di acquisire maggiore spazio sul sistema.
Ma, loro malgrado, alcuni utenti, finiscono per eliminare accidentalmente anche file importanti, come ad esempio il proprio Profilo utente.
Ma non si tratta solo di utenti distratti o inesperti, è possibile infatti che un profilo utente venga danneggiato per altre ragioni più ‘tecniche’. Di seguito riportiamo un rapido elenco degli scenari più diffusi in cui il profilo utente di Windows viene eliminato o corrotto:
- Bug nel Software: Poiché la compatibilità con le versioni precedenti è garantita in Windows, la maggior parte del software o delle applicazioni progettate per Windows 10 può essere eseguita facilmente anche in Windows 11. Tuttavia è molto comune che, un software scritto per Windows 10 presenti delle piccole incompatibilità, magari di driver con windows 11. Questi piccoli problemi possono tuttavia provocare un arresto anomalo del software o nei peggiori dei casi anche un grave problema all’intro sistema, con conseguente rischio di formattazione.
- Cancellazione accidentale: L'errore umano quando si tratta di Windows è sempre dietro l’angolo. Eliminare per sbaglio la cartella utente, che contiene all’interno la configurazione del proprio profilo è una situazione molto comune in Windows 10. Durante la cancellazione di file non necessari, potresti finire per eliminare i dati importanti relativi al profilo dell'utente.
- Malware o infezione da virus: Ransomware, attacchi di virus o altri malware nel tuo PC o laptop Windows possono causare gravi perdite di dati. A volte, diventa difficile rilevarli e prevenirli. A causa del continuo aumento di crimini informatici, queste pratiche illecite possono danneggiare seriamente il funzionamento dell'intero sistema informatico.
- Aggiornamento errato: Tenere aggiornato il proprio Pc è fondamentale per evitare bug ed altri problemi più gravi. Tuttavia può capitare che, durante un aggiornamento qualcosa vada storto con il rischio di cancellare o danneggiare il proprio profilo utente.
Di conseguenza, potrebbe essere necessario annullare o evitare l'eliminazione del profilo perché al suo interno contiene la raccolta di file, registro, cartelle e altre impostazioni di configurazione che delineano in modo specifico l'ambiente di lavoro ogni volta che accedi al PC con il tuo profilo utente.
Se questa le situazioni appena descritte rispecchiano la tua condizione attuale, allora è estremamente importante recuperare il profilo utente in Windows 10. Di seguito alcuni consigli su come riuscire a recuperare un account amministratore in windows 10 o come recuperare un vecchio account:
Parte 1. Il modo migliore per ripristinare il profilo in Windows senza backup
Iniziamo con il metodo più semplice e veloce per ripristinare il profilo utente in Windows 10, ovvero utilizzando un software di recupero file. Insomma, già è fastidioso perdere il proprio profilo utente, lo è ancora di più quando non riesci neppure a recuperare i file e i dati ad esso associato perché hai dimenticato di effettuare una copia di backup del tuo sistema windows.
Per gestire una situazione del genere, molto spiacevole, puoi affidarti solo ad un software di recupero file professionale come Tenorshare 4DDiG - Windows Data Recovery Si tratta di uno dei software di recupero dati migliori sul mercato, basta leggere le centinaia di recensioni positive presenti in rete. Grazie al quale, oltre a recuperare ogni tipo di file è possibile anche ripristinare un profilo utente windows 11 , 10, 8, 7. Il software 4DDig – Windos Data Recovery è strutturato su potenti algoritmi capaci di scannerizzare un Pc o laptop in profondità e riportare alla luce i file andati persi, profilo utente incluso.
L'interfaccia intuitiva del software Tenorshare 4DDiG Windows Data Recovery rende il ripristino del profilo un compito semplice. Non è necessario seguire alcun processo complicato per recuperare i file del profilo utente, né è necessario alcuna esperienza informatica per recuperare o ripristinare il profilo utente. Insomma, anche una persona alle prime armi o inesperta può utilizzare il programma senza grosse difficoltà.
Download Gratis
Per PC
Download Sicuro
Download Gratis
Per Mac
Download Sicuro
Ecco alcune funzionalità esclusive del software di recupero dati Windows Tenorshare 4DDiG:
- Il recupero dei dati è possibile su qualsiasi laptop o PC Windows, unità interna ed esterna, schede SD, disco flash USB e altri dispositivi di archiviazione
- Indipendentemente dalle cause di eliminazione, come formattazione, bug del software, corruzione, eliminazione accidentale, crash del sistema, infezione da virus, ecc., puoi recuperare file persi o cancellati
- Recupera più di 1000 tipi e formati di file, inclusi profili utente, foto, documenti, audio, video e altro
- 100% efficace e semplice da usare.
Ecco i passaggi da seguire con 4DDIG per recuperare il profilo utente cancellato in Windows
- Passo 1: Scarica e installa Tenorshare 4DDiG.
- Passo 2: Scansiona l'unità selezionata per trovare la carte Profilo Utente.
- Passo 3: Recuperare il profilo utente di Windows.
Scarica e installa gratuitamente Tenorshare 4DDIG sul PC Windows da cui hai eliminato accidentalmente la cartella Profilo utente. Avvia Tenorshare 4DDiG Windows Data Recovery e seleziona l’unità in cui hai perso o eliminato il tuo profilo utente. Quindi, fare clic sul pulsante Scansione per iniziare.

Tenorshare 4DDiG avvierà la scansione dell’unità selezionata per trovare il file del profilo utente eliminato. Sullo schermo apparirà una barra di avanzamento che mostrerà il progresso della scansione. Puoi anche interrompere o mettere in pausa la scansione in qualsiasi momento una volta trovati i file richiesti.

Al termine della scansione, puoi visualizzare in anteprima e selezionare i file desiderati. Quindi, tocca il pulsante Recupero per ripristinarli. Seleziona una nuova posizione in cui desideri salvarla e fai clic sul pulsante Ok.

Con questo, il processo per recuperare il profilo utente è completato. Non è un metodo di recupero del profilo semplice e veloce? Certo che lo è. Consigliato.
Download Gratis
Per PC
Download Sicuro
Download Gratis
Per Mac
Download Sicuro
Parte 2. Altri modi per ripristinare il profilo utente in Windows 10
Se per qualsiasi motivo non desideri utilizzare un software di recupero file professionale come 4DDIG, puoi considerare la possibilità di utilizzare alcuni metodi manuali per provare a ripristinare il profilo utente in windows 10. Tuttavia, assicurati di seguire tutti i passaggi così come descritti per raggiungere un buon risultato.
1. Recupera manualmente il profilo utente cancellato Windows 10
1. Recupera manualmente il profilo utente cancellato Windows 10
A. Scopri l'identificatore di sicurezza
Passo 1: Tocca l'icona di Windows e, nella barra di ricerca, digita Prompt dei comandi.
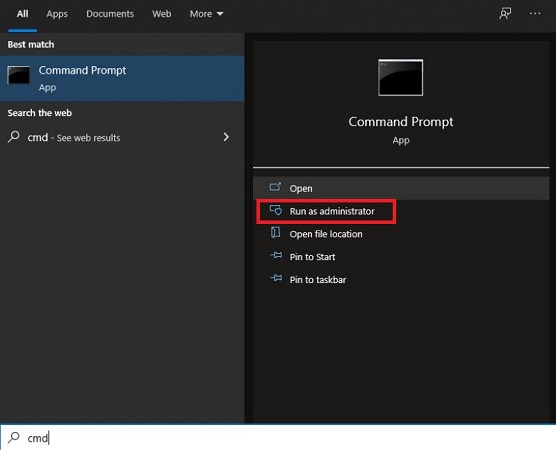
Passo 2: Nel prompt dei comandi, digita whoami /user e premi il tasto Invio. Ti mostrerà il SID dell’account profilo.
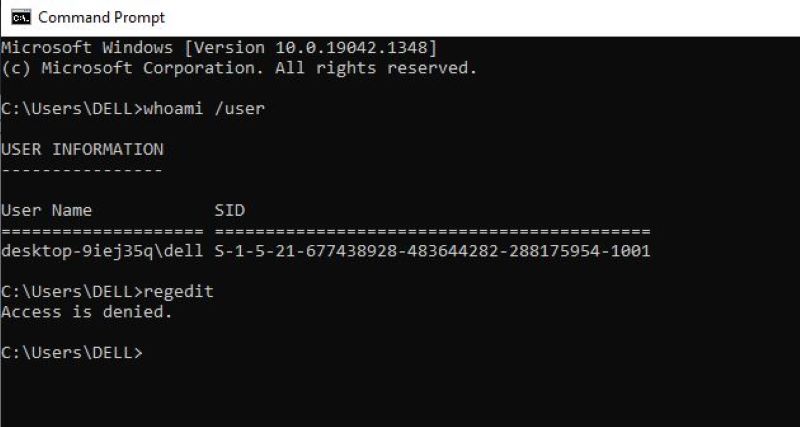
B. Modificare il registro
Passo 1: Scrivi la parola regedit nella casella di ricerca di Windows e premi il tasto Invio. Fare clic sull'opzione Sì per aprire l'Editor del Registro di sistema.
Passo 2: Vai alla voce di registro HKEY_LOCAL_MACHINE\SOFTWARE\Microsoft\Windows NT\CurrentVersion\ProfileList per aprire l'elenco dei SID nell'elenco dei profili utente.
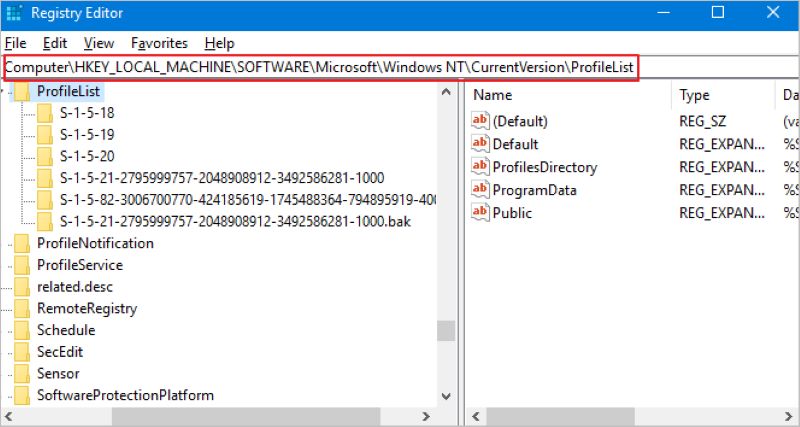
Come puoi notare, alcuni dei SID verranno elencati due volte, con o senza estensione .BAK:
- SID elencato con estensione .BAK, ad esempio: S-1-5-21-2795999757-2048908912-3492586281-1000.bak
- SID elencato senza estensione .BAK, ad esempio: S-1-5-21-2795999757-2048908912-3492586281-1000
C. Recupera il profilo utente cancellato
Ora puoi continuare a recuperare il profilo utente eliminato seguendo una delle tre opzioni elencate di seguito:
Opzione 1: Se il SID è elencato due volte, elimina la cartella senza estensione .bak. Basta fare clic con il tasto destro sulla cartella e premere il pulsante Elimina.
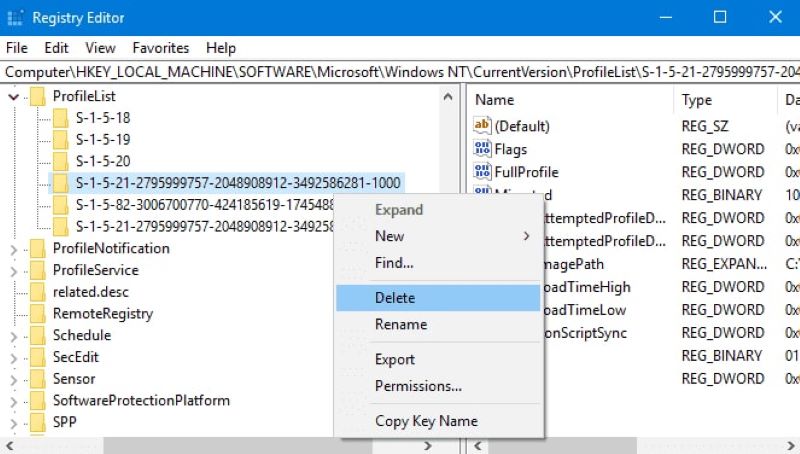
Opzione 2: Trova la cartella che corrisponde al tuo SID con estensione .bak. Quindi, fai clic sull'opzione Rinomina facendo clic con il pulsante destro del mouse ed elimina l’estensione .bak dal suo nome. Premere il tasto Invio per apportare modifiche.
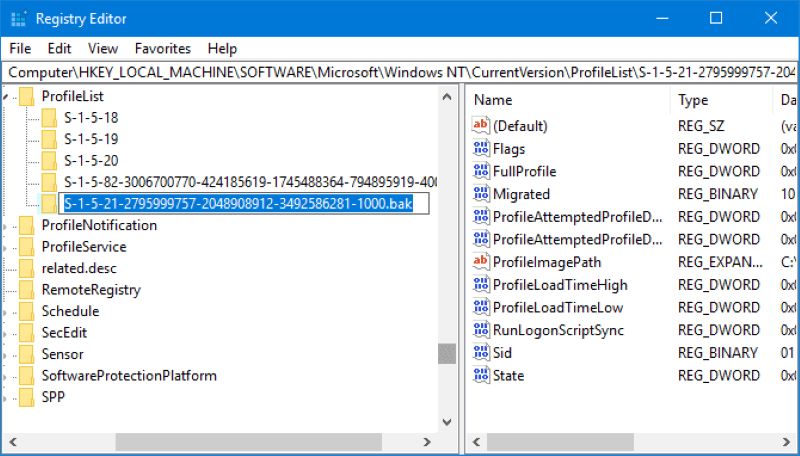
Opzione 3: Regola il percorso e lo stato della cartella con questi passaggi:
Passo 1: Fai clic sulla cartella disponibile nel riquadro di sinistra che corrisponde al tuo SID. Trova e fai doppio clic su ProfileImagePath nel riquadro di destra e inserisci il percorso corretto nella casella Dati valore per il tuo profilo utente.
Nota: Per confermare il percorso corretto del tuo profilo utente, premi i tasti Win +R e digita C:\Utenti e premi il tasto Invio.
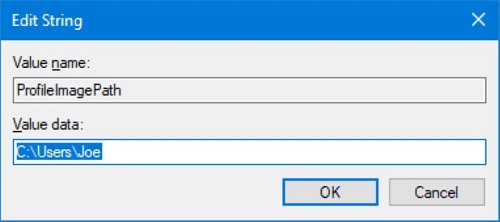
Passo 2: Ora, fai doppio clic su Stato nel riquadro del registro di destra. Modifica i dati valore su 0 e salvare le modifiche.
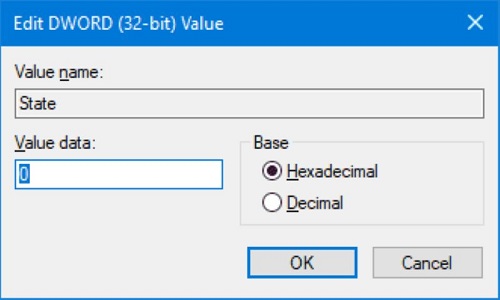
Passo 3: Infine, chiudi l'editor del registro e riavvia il PC. Accedi di nuovo al tuo account utente e vedrai che tutto sarà tornato al suo stato originale.
2. Ripristina il profilo utente in Windows tramite Ripristino configurazione di sistema
Il Ripristino configurazione è uno strumento utilissimo di Windows grazie al quale è possibile riportare indietro nel tempo il nostro PC. Una volta terminata la procedura di ripristino, il Pc si ritroverà con gli stessi file e programmi che aveva quando è stato creato il punto di ripristino, incluso il profilo Utente cancellato successivamente. Pertanto, con l'aiuto di Ripristino configurazione di sistema, sarai in grado di riportare il tuo PC allo stato precedente. Segui questi passaggi per eseguire Ripristino configurazione di sistema:
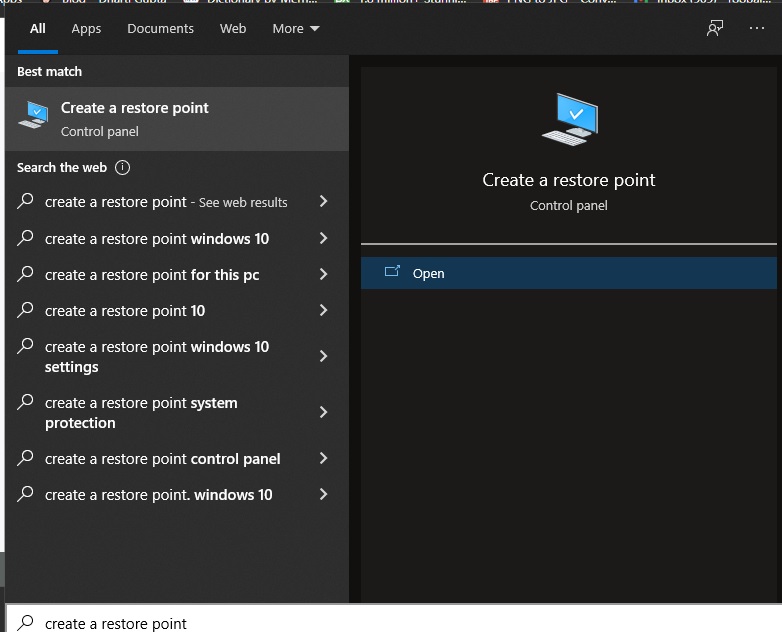
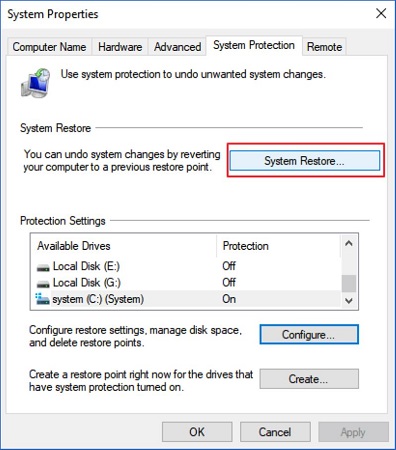
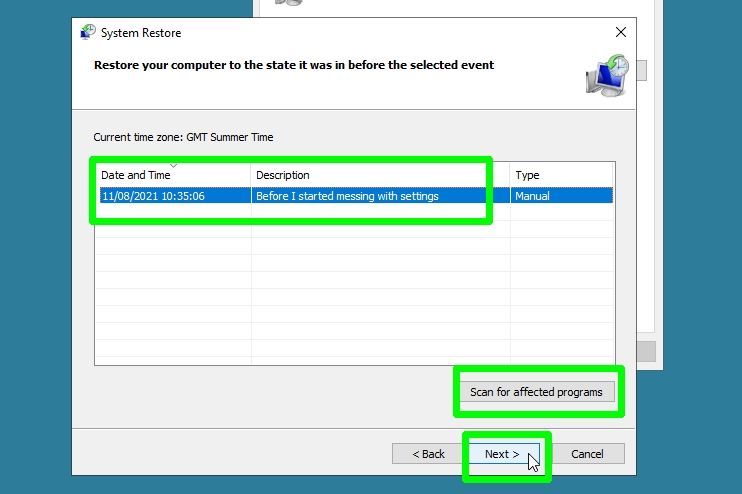
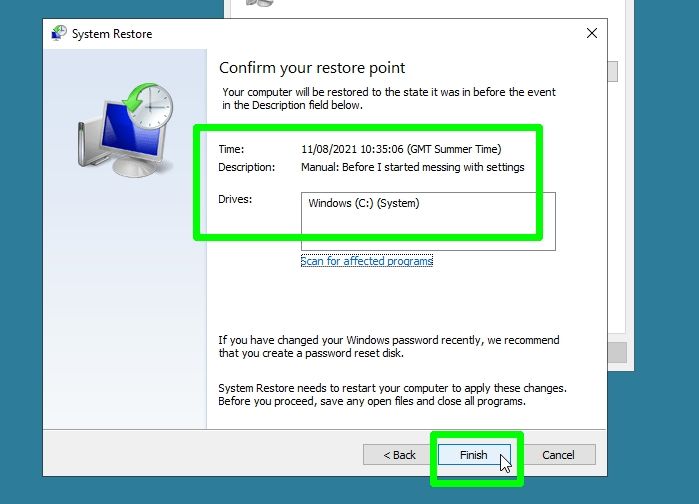
Parte 3. Suggerimenti: come copiare il profilo utente in Windows 11/10
Per prevenire qualsiasi danno o eliminazione del profilo utente, Windows viene fornito con uno strumento di copia integrato. Puoi usarlo per copiare, spostare o eliminare un profilo utente già esistente. Pertanto, per copiare un profilo utente su un altro disco rigido, computer o utente, è possibile utilizzare il metodo seguente.
Passo 1: Clicca con il pulsante destro del mouse su Questo PC e poi clicca su Proprietà. Quindi, scegli l'opzione Impostazioni di sistema avanzate.
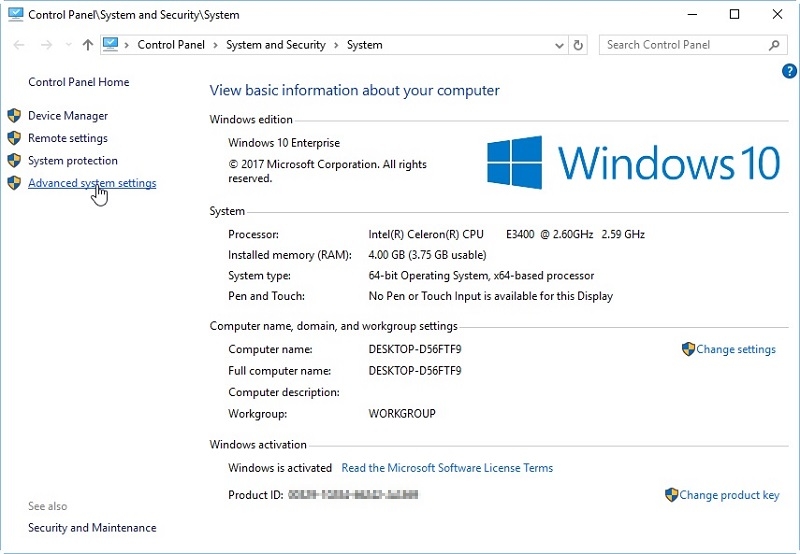
Passo 2: Nella sezione Profilo utente, fai clic sul pulsante Impostazioni.
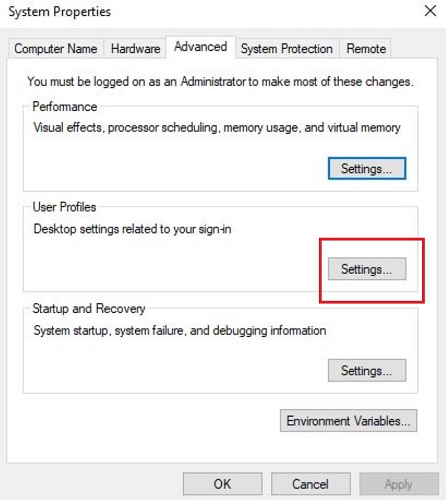
Passo 3: Verranno elencati tutti i profili utente. Seleziona qualsiasi profilo che desideri copiare in un'altra posizione e tocca il pulsante Copia in.
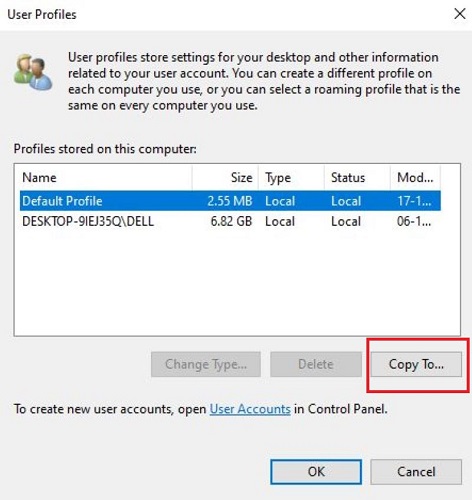
Semplice no? In pochi passaggi sei riuscito a creare una copia di backup del tuo profilo per Windows 10, 11 o inferiori.
CONCLUSIONI
Se il tuo profilo utente è stato eliminato o danneggiato a causa di uno dei motivi sopra citati, non farti prendere dal panico. Puoi risolvere il problema utilizzando la nostra guida. Tuttavia, se vuoi essere certo di recuperare il profilo utente in windows 10 senza backup, considera l'utilizzo del software di recupero dati Tenorshare 4DDiG - Windows Data Recovery, non te me pentirai.
Ti potrebbe anche piacere
-

-
-

-

-