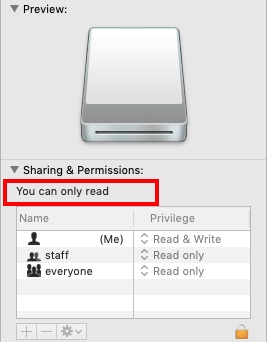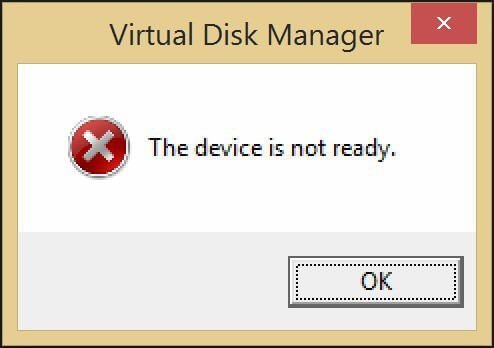Hai bisogno delle risposte e delle soluzioni perché si è presentato il messaggio di errore "CHKDSK non può essere eseguito perché il volume è in uso da un altro processo"? Tranquillo, sei nel posto giusto e ti aiuteremo. CHKDSK è un comando di Windows e Dos, che esegue il controllo di errore nel file system di un hard disk o di una unità di memoria flash. Quindi, come suggerisce il nome stesso, CHKDSK, il comando effettua una scansione per individuare gli errori logici del disco rigido. Per effettuare un controllo completo ed efficace, CHKDSK ha bisogno di avere il controllo totale sul volume da scansionare, il che significa che lo stesso volume non deve essere utilizzato contemporaneamente da altri processi, come ad esempio il trasferimento di file. Se infatti, provi ad utilizzare il comando CHKDSK mentre stai trasferendo dei dati da USB Flash all’Hard Disk da analizzare, vedrai la comparsa del seguente messaggio"CHKDSK non può essere eseguito perché il volume è in uso con un altro processo Windows 10."In questa guida, daremo un'occhiata al motivo per cui si verifica questo problema e come risolverlo anche senza avere competenze tecniche.
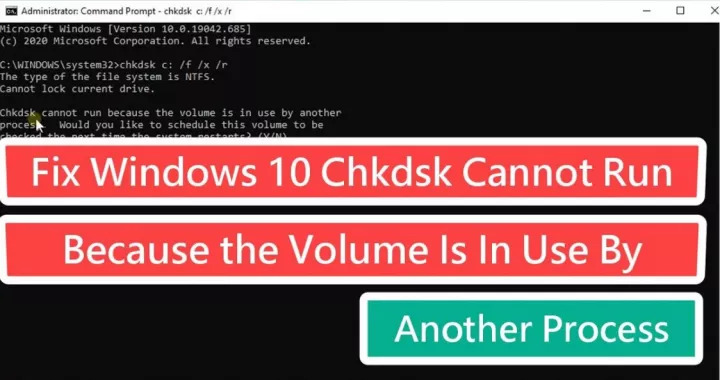
Parte 1: Cosa significa CHKDSK non può essere eseguito perché il volume è in uso da un altro processo?
"CHKDSK non può essere eseguito perché il volume è in uso da un altro processo Windows 7" è un messaggio che sicuramente vi sarà capitato leggere quando utilizzate la linea di comando CHKDSK. In sostanza significa che per correggere il drive è necessario non utilizzare altri processi quando si esegue il comando. Per alcune unità è sufficiente chiudere tutti gli altri programmi in esecuzione ed il comando tornerà a funzionare correttamente. Se invece si sta utilizzando il comando CHKDSK sul volume C, ovvero dove è installato il sistema operativo di Windows, verrà mostrato il messaggio di errore con conseguenza non avvio della correzione delle unità logiche. Dunque, quando bisogna effettuare il controllo del volume C, è necessario che CHKDSK venga eseguito al momento del riavvio del PC. Durante l’avvio del computer, l'utilità CHKDSK analizzerà tutti i settori logici dell’Hard Disk e successivamente avvierà il sistema operativo Windows.
Parte 2: Come si risolve CHKDSK non può essere eseguito?
Correzione 1: chiudere altri programmi
La chiusura di tutte le applicazioni in esecuzione potrebbe essere una soluzione rapida ed efficace al problema "CHKDSK non può essere eseguito perché il volume è in uso". Controlla tutte le app presenti sulla barra di applicazioni e chiudile. Per essere sicuro di aver chiuso tutte le applicazioni puoi anche procedere in maniera più profonda e sicura. Ecco come.
Premere Ctrl + Alt + Canc e successivamente aprire gestione attività. Successivamente premere il tasto freccia GIÙ dalla tastiera e Maiusc + giù per scegliere tutti i programmi in esecuzione. Nel momento in cui sono tutti selezionati, premi Alt + E, seguito da Alt + F, infine X dalla tastiera per chiudere Task Manager. Sempre in Gestione Attività, puoi anche chiudere i programmi singolarmente, cliccando tasto destro sullo stesso e poi su Termina processo. Questo procedimento chiuderà tutti i programmi in esecuzione e dovrebbe ora consentirti di eseguire correttamente il comando ed evitare l’errore: "CHKDSK non può essere eseguito perché il volume".
Correzione 2: eseguire il comando CHKDSK dopo il riavvio
L'esecuzione di CHKDSK dopo il riavvio del computer può essere una delle possibili soluzioni più semplici al problema "Windows non può eseguire il controllo del disco". Ecco come:
Passo 1: Apri Esegui premendo Win + R.
Passo 2: Digita cmd
Passo 3: Nella nuova finestra, digitare il comando "CHKDSK C: / r / x" e premere il tasto "Invio".

Passo 4: Dalla tastiera, fai clic su "Y" e quindi sul tasto "Invio". Un messaggio indicherà: "Questo volume verrà mostrato al successivo riavvio del sistema".
Passo 5: Una volta riavviato il PC, verrà eseguito Il controllo Utility Disco sull'unità di sistema.
Correzione 3: esecuzione di CHKDSK in modalità provvisoria
Passo 1: Apri Esegui premendo Win + R.
Passo 2: Digitare "ms-settings: recovery" e premere "OK".
Passo 3: Procedere facendo clic sull'opzione "Riavvia ora".
Passo 4: Puoi vedere una schermata blu con il messaggio "Per favore attendi".
Passo 5: Nel Risoluzione dei problemi vai su opzione, nella finestra successiva che appare.
Passo 6: Tocca il pulsante "Opzioni avanzate".
Passo 7: Vai al riquadro Prompt dei comandi e fai clic su "apri".

Passo 8: Fai clic sull'account con cui desideri procedere, nella finestra successiva.
Passo 9: Digita la password per il tuo account nella finestra di dialogo visualizzata e fai clic su "Continua".
Passo 10: Ora, dopo l'apertura del prompt dei comandi, digitare il comando "CHKDSK C: / r / x" e premere "Invio" sulla tastiera.

Passo 11: Una volta che l'utilità completa il processo di analisi, chiudere la finestra e clicca sul riquadro Continua.
Parte 3: Come recuperare i dati dal disco di errore quando CHKDSK non può essere eseguito?
Se il disco mostra l'errore "CHKDSK potrebbe essere eseguito se questo volume viene prima smontato", potresti rischiare di perdere i tuoi dati. Se in questo caso non sai come procedere, ti consigliamo sinceramente di affidarti ad un software di recupero del disco, come ad esempi Tenorshare 4DDiG. Si tratta di un ottimo software professionale per il recupero del disco danneggiato a causa dell’errore: "Windows non può controllare il disco mentre è in uso". Ecco come:
Download Gratis
Per PC
Download Sicuro
Download Gratis
Per Mac
Download Sicuro
- Passo 1:Selezionare l’unità desiderata
- Passo 2:Eseguire la scansione del disco
- Passo 3:Visualizzare in anteprima e recuperare i file
Dopo aver installato Tenorshare 4DDiG, avvia il software e nell’interfaccia, seleziona la voce Dispositivi e Unità. Per la nostra situazione, scegli il disco in cui hai perso i tuoi file e fai clic su "Scansione" per continuare.

4DDiG grazie alla sua opzione scansione profonda filtra in maniera automatica i file da recuperare, in maniera tale da scansionare e quindi recuperare solo i file cancellati desiderati. Insomma, per avere una maggiore precisione ed efficacia durante il recupero.

È possibile visualizzare in anteprima i file che sono stati trovati dal software e decidere di ripristinare quelli desiderati. 4DDiG recupera ogni tipo di file, video, fotografie, registrazioni, musica ecc ecc. Infine cliccare sulla voce "Recupero", si aprirà una casella, richiedendo la posizione in cui si desidera salvare i file appena recuperati. Seleziona la posizione ideale e clicca su "Recupero".

Domande frequenti
1. Come si ripara il disco che potrebbe essere bloccato da un altro processo?
Supponendo che non si disponga di privilegi amministrativi, verrà visualizzato il messaggio "CHKDSK non può essere eseguito perché il volume è in uso da un altro processo forza lo smontaggio". Per eseguire CHKDSK sul tuo PC Windows 10, sono necessari i privilegi di amministrazione. Ecco il metodo meno complicato se CHKDSK non può essere eseguito su Windows 10:
Passo 1: Premi Win + R e apri cmd dalla casella Esegui
Passo 2: Si aprirà una finestra del prompt dei comandi in cui sarà necessario digitare il comando "CHKDSK X:". Con questo comando, CHKDSK analizzerà l’unità X:drive.
Passo 3: Esegui il comando CHKDSK nuovamente e verifica se l’errore "CHKDSK non può essere eseguito perché il volume è in uso da un altro processo Windows 7" è stato definitivamente risolto.
2. Come posso eseguire CHKDSK su un volume non montato?
Passo 1: Apri Gestione disco dalla casella Esegui digitando "diskmgmt.msc".
Passo 2: Fare clic con il pulsante destro del mouse sul volume che desideri analizzare, poi clicca su Proprietà.
Passo 3: Tocca la scheda "Sicurezza" e copia il "Nome oggetto", (es: C:\)
Passo 4: Apri prompt dei comandi con privilegi UAC per digitare CHKDSK (accanto a / R o / X ecc.).
Passo 5: Incolla il nome dell'oggetto e premi "Invio".
3. L'esecuzione di CHKDSK può causare problemi?
CHKDSK può analizzare le tue unità per trovare errori, tuttavia se non usato correttamente, questo comando può provocare danni importanti alle tue unità. Ecco quando bisogna fare attenzione ad utilizzare correttamente CHKDSK.
- Dopo la perdita di dati
- Dopo danni fisici o consistenti sull'unità
- Dopo l’infezione di un virus o malware
- Quando si vuole eseguire la scansione di unità di grandi dimensioni
4. Cosa fare se CHKDSK non funziona?
Passo 1: Riavvia il PC e premi "Esc" o "Invio" per impedire l'esecuzione di CHKDSK (supponendo sia in esecuzione).
Passo 2: Esegui l'utilità Pulizia disco per eliminare i documenti del cestino.
Passo 3: Digitare il comando sfc/scannow dopo aver aperto CMD con privilegi UAC e premere "Invio" per eseguire il Controllo file di sistema.
Passo 4: Riavvia il PC e, durante l'avvio, esci di nuovo da CHKDSK utilizzando il tasto Esc o Invio.
Passo 5: Digita "Dism / Online / Cleanup-Image /RestoreHealth" in CMD e premi Invio.
5. Come risolvere un CHKDSK lento?
Se il controllo CHKDSK è lento, il consiglio, prima di eseguire qualsiasi operazione di analisi del disco è quello di effettuare una copia di backup dei tuoi file importanti. Inoltre, verificare se sia possibile leggere correttamente i parametri S.M.A.R.T del disco, utilizzando uno strumento per verificare eventuali errori. Nel caso in cui il disco mostri errori, potrebbero esserci problemi hardware. Se così fosse, forse sarebbe il caso di cambiare Hard Disk.
Sommario
CHKDSK può essere un'ancora di salvezza quando si hanno problemi con il disco rigido o file danneggiati. È possibile utilizzare il controllo degli errori del disco integrato con tutti i sistemi operativi Windows, Dos incluso, ma attenzione agli errori CHKDSK, possono essere campanelli di allarme per il tuo Hard Disk. Ricorda tuttavia, che, in caso di gravi errori, puoi sempre utilizzare software come Tenorshare 4DDiG per recuperare i file persi durante l'errore "CHKDSK non può essere eseguito perché il volume è in uso da un altro processo".