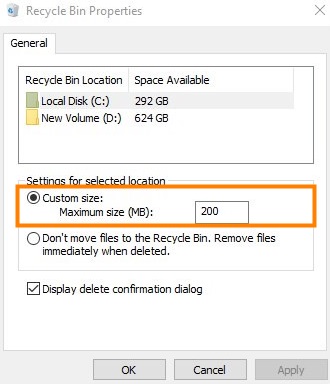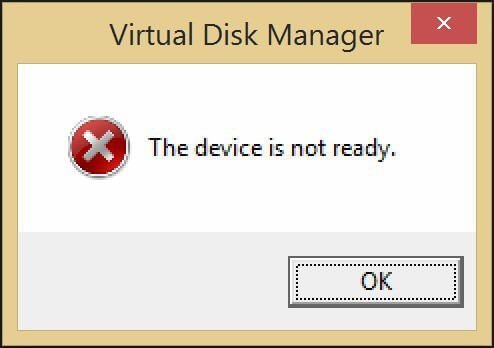Un PC che non vuole avviarsi è un problema comune. Talora non è altro che un semplice ripristino potrebbe risolvere, ma se ciò non riuscisse, significa che c’è un problema ben più profondo. Un errore no bootable devices found (dispositivo di avvio non trovato) è uno di questi problemi. Non si può dire quando il tuo PC si imbatterà in questo errore e rovinerà qualsiasi lavoro tu possa fare in quel momento. L'importante è essere preparati e sapere come risolvere l'errore. Ecco di cosa tratta questa guida sulla correzione dell'errore del dispositivo di avvio non trovato. Qui impareremo cosa significa questo errore, cosa lo causa e cosa puoi fare per risolverlo in pochissimo tempo. Tutto quel che devi fare è leggere senza perderti nulla e seguire senza saltare nulla, quindi cominciamo!
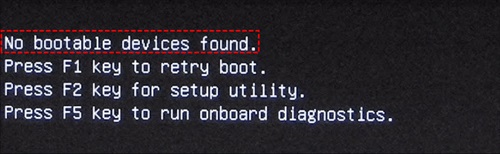
Correzione 1. Avviare Ripristino all’Avvio
Correzione 2. Ricollegare i Componenti Hardware
Correzione 3. Verificare l’Ordine di Avvio
Correzione 4. Impostare la Partizione Primaria Come Attiva
Correzione 5. Eseguire CHKDSK per Controllare gli Errori
Correzione 6. Correggere le Informazioni di Avvio Usando il Prompt dei Comandi
Correzione 7. Risoluzione dei Problemi RAID
Correzione 8. Sostituire il Disco Rigido e Reinstallare il Sistema
Avviare Windows 10 in Crash e Recuperare i Dati dal PC Non Avviabile.
Download Gratis
Per PC
Download Sicuro
Download Gratis
Per Mac
Download Sicuro
Parte 1: Panoramica sui Dispositivi di Avvio Non Trovati
1. Cosa Significa che il Dispositivo di Avvio Non è Stato Trovato?
Il problema del dispositivo di avvio non trovato è essenzialmente un problema del BIOS. Il BIOS contiene la sequenza di avvio che richiede un dispositivo avviabile per avviare o avviare il computer. Tale dispositivo di avvio si trova sul PC stesso, di solito nella partizione di sistema. Pertanto, quando il BIOS non è in grado di rilevare il dispositivo di avvio a causa di un errore sul dispositivo di avvio, viene mostrato l'errore nessun dispositivo di avvio.
2. Cause dell’Errore Nessun Dispositivo di Avvio Trovato
Potrebbero esserci più cause dell'errore di avvio, ma le più comuni includono.
- Un ordine di avvio errato: la partizione in cui sono archiviati i file di avvio non è il dispositivo di avvio principale usato dal BIOS.
- La partizione di sistema non è attiva
- Il disco rigido interno è danneggiato
- Il settore del disco rigido di avvio del computer è danneggiato.
Parte 2: Come Risolvere Nessun Dispositivo Avviabile?
Correzione 1. Avviare Ripristino all’Avvio
Una delle prime cose che puoi fare per riparare l'errore nessun dispositivo avviabile trovato è usare la riparazione all'avvio. Per questo metodo, avrai bisogno di una chiavetta USB avviabile di Windows che contenga i file di installazione di Windows.
Passo 1: Per prima cosa dovremo cambiare l'ordine di avvio all'interno del BIOS per avere prima un avvio USB. Per farlo accedi al BIOS del tuo dispositivo. I modi per accedere al BIOS differiscono per ogni dispositivo, nella maggior parte dei casi è Canc, F12 o qualche altro tasto. Usa la tastiera per accedere alla scheda di avvio. Qui, cambia l'ordine di avvio, impostando prima l'USB o il disco contenente i file di installazione.
Passo 2: Ora riavvia il PC con il dispositivo di avvio e imposta la lingua, l'ora, il metodo di immissione da tastiera e fai clic su Avanti. Fare clic sull'opzione di riparazione presente nell'angolo in basso a sinistra.
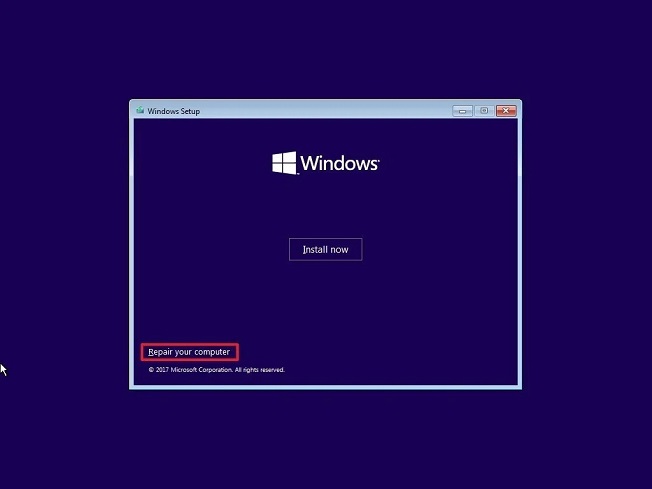
Passo 3: Ora inizierà la scansione e risolverà eventuali problemi rilevati. Se questo non risolve il problema di avvio, passa alla soluzione successiva.
Correzione 2. Ricollegare i Componenti Hardware
Se l'errore di Windows 10 non fosse stato rilevato dai dispositivi avviabili a causa di una connessione allentata o di un cavo interrotto, questa soluzione è la soluzione migliore. Scollegare tutti i cavi e l'hardware dal dispositivo e ricollegarli assicurandosi che non vi siano connessioni allentate o difettose.
Correzione 3: Verificare l’Ordine di Avvio
Nel BIOS spostando il disco rigido verso il basso nell'ordine di avvio potrebbe verificarsi l'errore di avvio. In questo metodo, devi solo assicurarti che il disco rigido sia il primo nell'ordine di avvio, ecco come fare.
Passo 1: Entra nel BIOS premendo il tasto relativo (F12, DEL, ecc.) dopo il riavvio.
Passo 2: Vai nella scheda di avvio usando i tasti freccia destra e spingi il tuo disco rigido fino alla prima posizione nell'ordine di avvio.
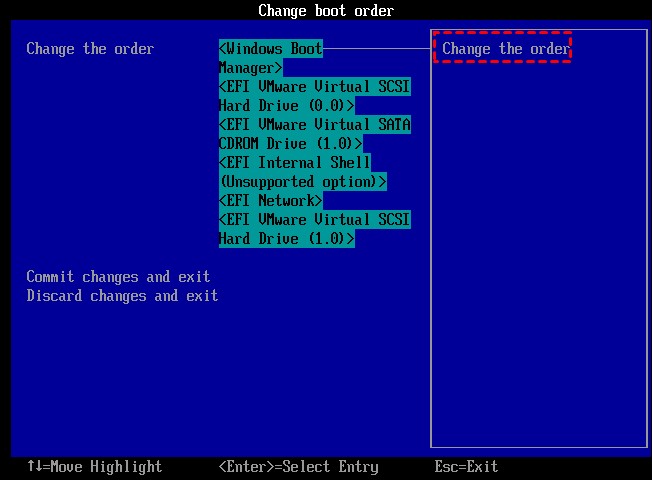
Correzione 4: Impostare la Partizione Primaria Come Attiva
Se la partizione di sistema o l'unità C sono state disattivate per errore, ciò potrebbe causare l'errore dell'assenza di dispositivi di avvio trovati. Segui questi passi per rendere nuovamente attiva l'unità C per un avvio corretto.
Passo 1: Inserisci la chiavetta o il disco USB avviabile di Windows 10 nel PC. Avvia l'installazione e configura la data, l'ora e il metodo di immissione da tastiera.
Pass 2: Nella schermata successiva, fai clic su ripara il computer. Ora seleziona l'opzione Risoluzione dei problemi e quindi fai clic su Prompt dei comandi.
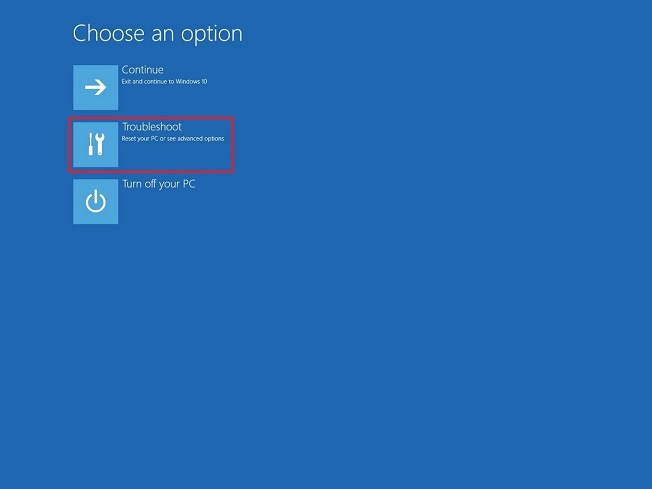
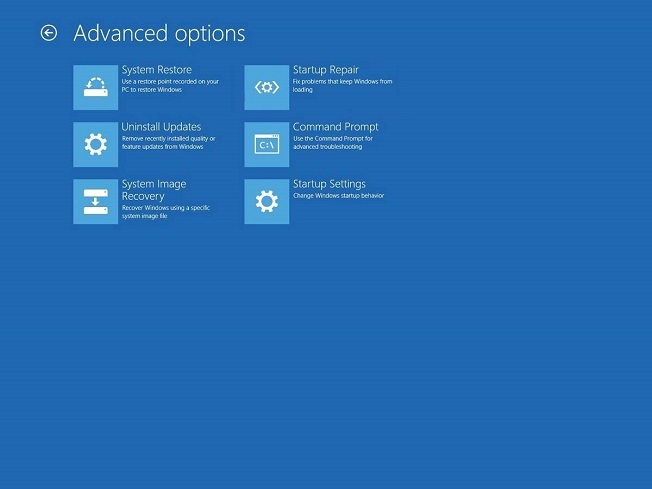
Pass 3: Scrivi quanto segue nel prompt dei comandi e fai clic su invio.
- lit disk
- select disk 0
- list partition
- select partition 1
- active
Correzione 5. Eseguire CHKDSK per Controllare gli Errori
Una delle probabili cause dell'errore HP del dispositivo di avvio non trovato è un disco interno difettoso. In queste condizioni, puoi usare CHKDSK per verificare eventuali problemi. Per farlo, segui la soluzione sopra fino al punto di aprire il prompt dei comandi. Dopo averlo fatto, digita 'chkdsk c: /f /x /r' e executive. Il CHKDSK ora cercherà possibili errori.
Correzione 6. Correggere le Informazioni di Avvio Usando il Prompt dei Comandi
Oltre alle correzioni sopra menzionate, anche il prompt dei comandi può essere usato per correggere le informazioni di avvio. Visualizza il prompt dei comandi esattamente come i due metodi precedenti e inserisci queste righe di comando.
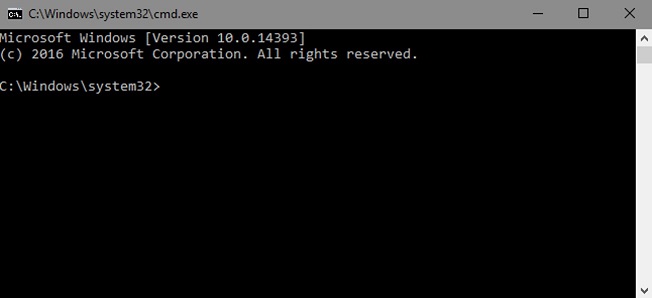
Nota: Digita "Y" se ti venisse chiesto se desideri aggiungere una nuova installazione all'elenco di avvio.
Correzione 7. Risoluzione dei Problemi RAID
Se tu stessi riscontrando il problema del mancato avvio su un laptop Dell, ci sono degli strumenti diagnostici integrati che forniscono rapporti dettagliati sul problema RAID. Ecco come effettuare quelle diagnostiche.
Passo 1: Premi il tasto F12 nella schermata iniziale di Dell all'avvio.
Passo 2: Scegli Diagnostica dal menu ed eseguilo. Nel rapporto, sarai in grado di vedere la causa esatta del problema.
Nota: Se è possibile eseguire l'avvio in Windows, è possibile eseguire il test diagnostico di SupportAssist online per un aiuto sull'errore Dell supportassist nessun dispositivo di avvio trovato.
Correzione 8. Sostituire il Disco Rigido e Reinstallare il Sistema
Se non funzionasse nulla per l’errore dispositivo di avvio non trovato hp, allora è il momento di affrontare la dura verità. Dovrai sostituire i componenti di sistema come il disco rigido e reinstallare Windows.
Parte 3: Come Creare un’Unità di Avvio e Recuperare i Dati da un Computer Danneggiato?
Gli errori Dell nessun dispositivo di avvio trovato sono comunemente causati da problemi con il disco rigido. Se questi problemi s’intensificano, possono causare la perdita di dati. Questa è l'ultima cosa oltre a un problema di avvio già persistente che desideri. Ma se ti ritrovi in quella situazione, il software di recupero dati Tenorshare 4DDiG è lì per aiutarti. Creerà un'unità avviabile e recupererà i tuoi dati con facilità. Funziona su una miriade di dispositivi ed è facile da usare, ecco come usarlo.
Prima di iniziare a recuperare i dati da un computer in crash avrai bisogno di un computer funzionante a sé stante, di un'unità USB vuota di più di 1.5G o CD/DVD insieme al programma 4DDiG Data Recovery installato sul computer.
- Crea un'unità di avvio e recupera i dati da Windows/Mac in crash o non avviabile.
- Recupera i dati persi o cancellati da Windows/Mac/scheda SD/unità flash USB/fotocamera digitale, ecc.
- Supporta oltre 1000 tipi di file come foto, video, documenti inclusi Excel, Word, PPT, PDF, PSD e altro.
- Ripara foto, video e così via danneggiati o illeggibili
- Facile, sicuro e intuitivo.
Download Gratis
Per PC
Download Sicuro
Download Gratis
Per Mac
Download Sicuro
- Passo 1: Scegli Recupera da Crash Computer
- Passo 2: Crea un'unità di avvio
- Passo 3: Avvia il computer in crash e recupera i dati
Avvia il software e inserisci l'unità USB. Seleziona l'opzione "Recuperare i dati da un sistema in panne" e avvia.

Scegli l'unità USB che hai inserito e fai clic su OK. Una volta creata l'unità di avvio, puoi passare al computer in caso di crash per avviare il processo di recupero dei dati.
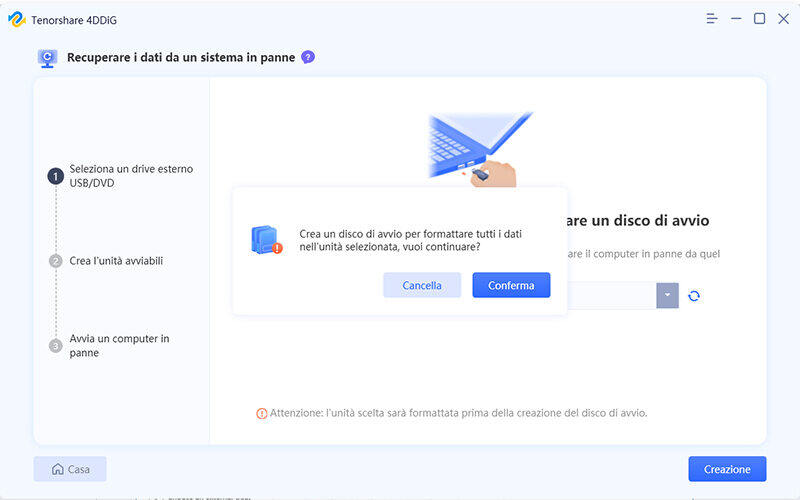
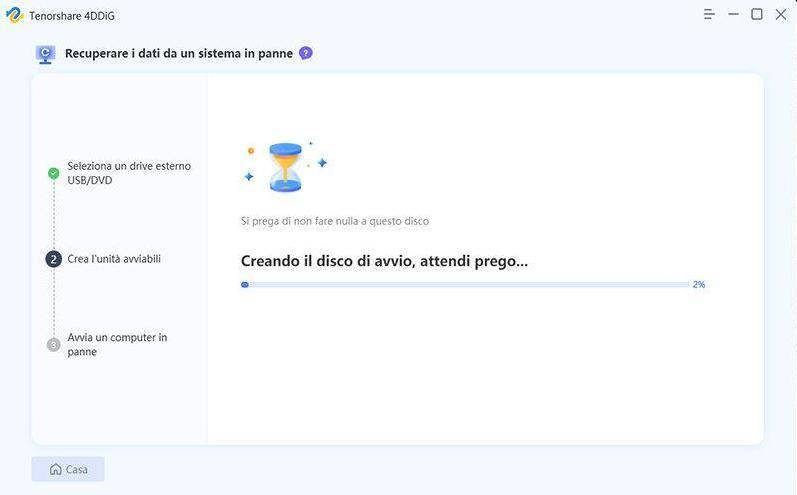
Inserisci il dispositivo di avvio USB nel computer in crash e avvialo. Entra nel BIOS premendo i relativi tasti e vai alla scheda di avvio e seleziona il dispositivo di avvio. Ora il tuo computer in crash inizierà a configurare e caricare i file. Una volta terminato, 4DDiG verrà caricato automaticamente e potrai scegliere la posizione per avviare il recupero dei dati.

Suggerimenti: la chiave di avvio potrebbe variare da un sistema all'altro e puoi fare riferimento a questa pagina.
FAQ – Domande Frequenti
1. Come posso riparare nessun dispositivo avviabile Windows 10?
Ci sono vari modi per risolvere questo problema.
- Avviare Ripristino all’Avvio
- Ricollegare i Componenti Hardware
- Verificare l’Ordine di Avvio
- Impostare la Partizione Primaria Come Attiva
- Eseguire CHKDSK per Controllare gli Errori
- Correggere le Informazioni di Avvio Usando il Prompt dei Comandi
- Risoluzione dei Problemi RAID
- Sostituire il Disco Rigido e Reinstallare il Sistema
2. Come abilito il dispositivo di avvio nel BIOS Dell?
Uno dei modi in cui è possibile correggere il dispositivo di avvio non trovato è abilitare il dispositivo di avvio. Per far questo, dovrai accedere al BIOS durante l'avvio premendo F12, DEL, ecc. Una volta lì, vai al tasto del menu di avvio dell usando i tasti freccia e abilita il dispositivo di avvio da cui desideri eseguire l'avvio.
Conclusione:
I problemi di avvio sono tra i problemi di avvio più fastidiosi tra quelli che ci sono e speriamo che questa guida ti abbia aiutato con questi problemi. Non solo, ma hai anche il 4DDiG data recovery software su cui fare affidamento in caso di problemi di perdita di dati. Quindi si risolverà tutto!