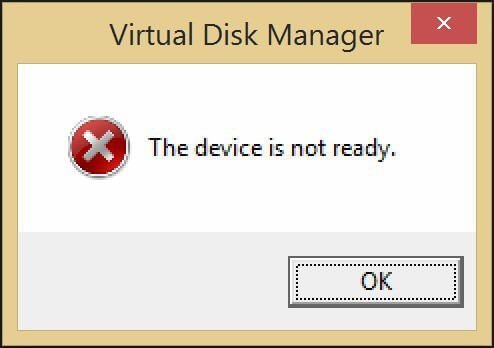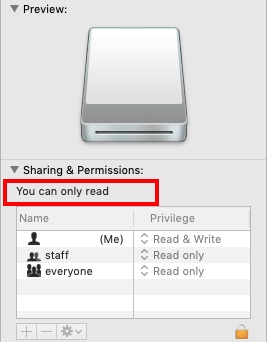La condivisione o il trasferimento dei dati da una destinazione all'altra è una pratica che svolgiamo continuamente nel nostro quotidiano, soprattutto mentre si lavora in un ambiente digitale. Che si tratti di copiare documenti di lavoro, condividere foto e video o inviare file importanti, è chiaramente necessario copiarli su un disposizione di archiviazione esterna, come ad esempio una USB. Tuttavia, può capitare, soprattutto quando si tenta di trasferire file di grosse dimensioni su un unità esterna, di ricevere un messaggio di errore da Windows, tipo, "file troppo grande per il file system di destinazione". Ci sono un paio di ragioni per cui ricevi questo messaggio di errore, ora le vedremo assieme. Ma non preoccuparti, come al solito ti mostreremo alcune valide soluzioni per provare a risolverlo, nello specifico spiegheremo 5 possibili soluzioni al messaggio di errore il file e troppo grande per il file system di destinazione. Prima di vedere le correzioni, diamo un'occhiata a ciò che causa questo errore.
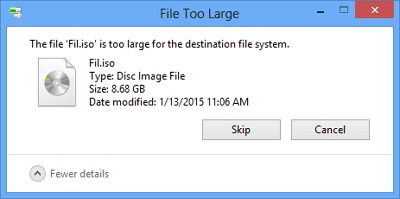
Parte 1: Quali sono le cause che generano l’errore “il file è troppo grande per il file system di destinazione?”
Questo tipo di errore si manifesta quando si tenta di spostare un file, solitamente di grosse dimensioni, dal computer a un'unità esterna. Sostanzialmente significa che il file è troppo grande per il file system installato sull’unità esterna che deve ricevere questo file. Il file system, se non lo sapeste, tra le altre cose, si occupa anche del modo in cui i dati copiati vengono archiviati su un'unità esterna o interna. Inoltre identifica e organizza i file e le cartelle nell'unità in base al sistema. Poiché stiamo parlando specificamente di Windows, il sistema operativo della Microsoft ha un proprio file system esclusivo noto come FAT, FAT32 e NTFS.
Questi file system, sono piuttosto vecchiotti e consentono di spostare solo file di dimensioni limitate sull'unità. Ecco quanti Giga è possibile trasferire su una unità esterna formattata con questo tipo di file system:
- FAT16: supporta file di dimensioni massimo fino a 2 GB.
- FAT32: supporta il trasferimento di file dalla grandezza massimo di 4 GB.
- NTFS: al contrario, ti consente di spostare un singolo file da 16 TB.
Ora che conosci la causa che genera l’errore, il file è troppo grande per il file system di destinazione, proviamo a fornire delle solide soluzioni. Gran parte dei problemi e dei rallentamenti, soprattutto in un ambiente lavorativo, si risolverebbero semplicemente conoscendo in anticipo che tipo di File System è installato sull’unità esterna di destinazione. La maggior parte delle unità esterne presenti sul mercato sono formattate con i file System FAT o FAT32. Pertanto, se hai la necessità di spostare file di dimensioni più grandi di 4GB, ma meno di 16GB, dovrai modificare il file System in NTFS.
Prima di iniziare ti avvertiamo che rimuovere l’errore file troppo grande per il file system di destinazione è possibile, anche senza necessariamente la formattazione, tuttavia esiste un remoto rischio di perdita dei dati qualora il procedimento non andasse a buon fine.
Parte 2: Come risolvere l'errore se un file è troppo grande per il file system di destinazione?
Ecco 5 modi per farlo da solo senza l'aiuto di esperti. Prima di iniziare, sarebbe utile fare un backup dell'unità per evitare la perdita di dati in caso di errori durante la procedura.
Metodo 1. Comprimere e dividere i file di grandi dimensioni prima della condivisione sull’unità esterna
Si tratta del metodo più semplice per aggirare l’errore "il file è troppo grande per il file system di destinazione USB windows 7". Comprimere e dividere i file di grandi dimensioni ad esempio con WinRar ridurrà le notevolmente le dimensioni del file, spesso anche del 70% rispetto al file originale. Grazie a questa semplice e rapida soluzione sarai in grado di caricare un file compresso su un'unità USB senza formattare o modificare il file system.
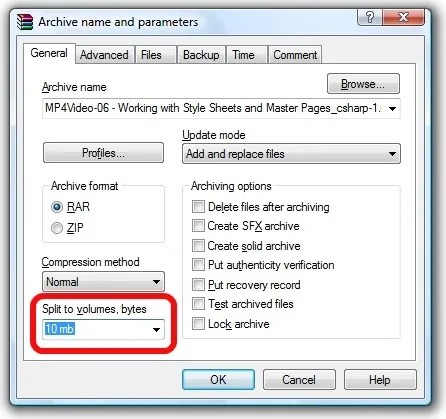
Passo 1: Scarica 7-Zip o WinRAR. Sono i migliori software di compressione per ridurre le dimensioni dei file.
Passo 2: Individuare il file dalle grandi dimensioni sul PC.
Passo 3: Seleziona Aggiungi all'archivio facendo clic con il pulsante destro del mouse sul file.
Passo 4: Assegnare un nome all'archivio.
Passo 5: C'è un menu a discesa per selezionare le dimensioni da dividere in più Volumi.
Passo 6: Fare clic sul pulsante OK per avviare il processo.
Se il file è troppo grande per il file system di destinazione Fat32 provare a caricare i file singolarmente, evita quindi il trasferimento multiplo. Dividere la cartella o i file in questo modo risolverà immediatamente il problema.
Metodo 2. Formattare FAT32 in NTFS da Esplora risorse
La formattazione di FAT32 in NTFS in Esplora risorse è un altro modo per evitare l'errore se il file è troppo grande per il file system di destinazione.
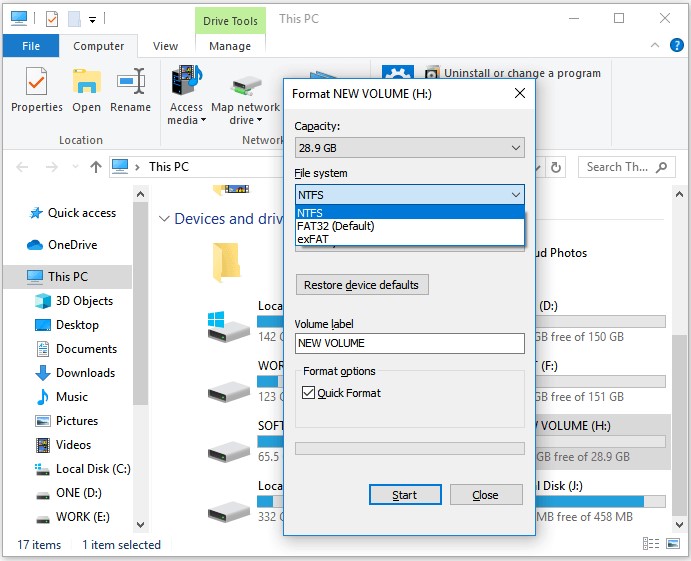
Passo 1: Vai su "Menu Start" e fai clic su "Computer".
Passo 2: Individuare e modificare l'unità di destinazione in Esplora risorse.
Passo 3: Fare clic con il pulsante destro del mouse sul file e clicca su Formato.
Passo 4: Seleziona "NTFS" nel campo "File System".
Passo 5: Premi il pulsante "Start".
Metodo 3. Formattare FAT32 in NTFS con la Gestione disco
Eseguire la stessa procedura per formattare il file system ma utilizzando la Gestione disco è anche un altrettanta ottima soluzione per risolvere il problema dei file di grosse dimensioni.
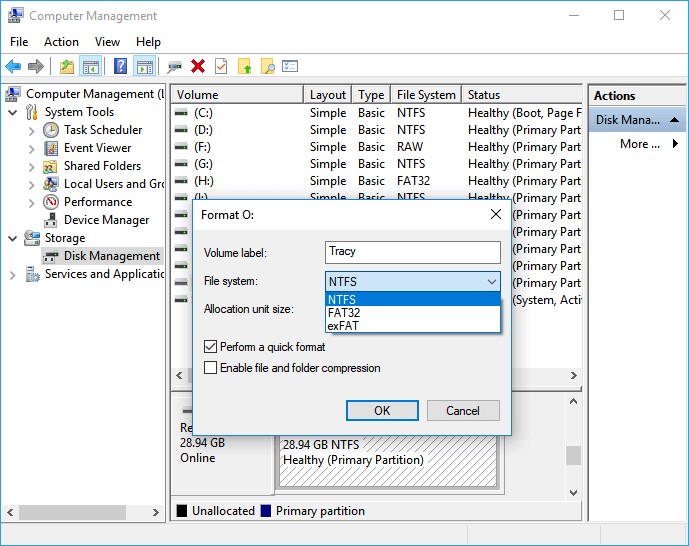
Passo 1: Vai alla finestra di dialogo Esegui, premi "Win" + "R" per visualizzarlo.
Passo 2: Premere i tasti "diskmgmt.msc" nel campo e premere il tasto "Invio".
Passo 3: Trova l'unità di destinazione e fai clic con il pulsante destro del mouse su di essa.
Passo 4: Scegli l'opzione "Formato".
Passo 5: Apparirà una finestra pop-up, seleziona "NTFS" in "File System" e fai clic su OK.
Metodo 4. Modificare il file system al prompt dei comandi
Questa soluzione è un pochino più complicata, ma fattibile come le due precedenti. Non scoraggiarti e segui i passaggi come indicato.
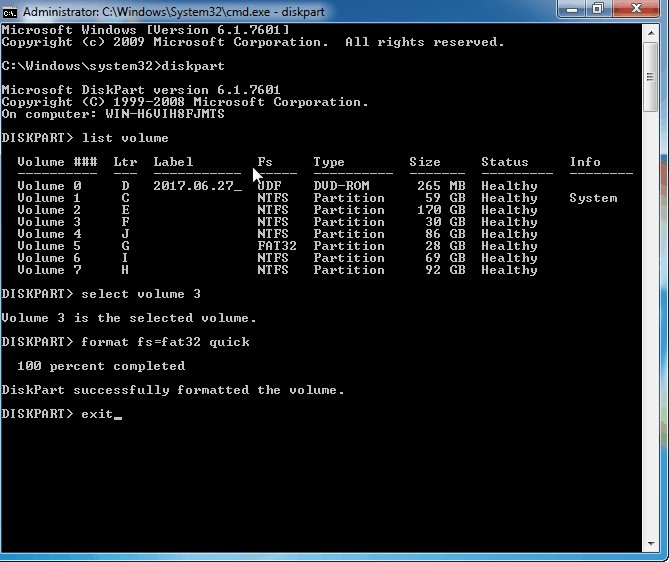
Passo 1: Premere contemporaneamente i tasti Window + R.
Passo 2: Digita "cmd" e premi "Invio".
Passo 3: Scrivi " convert [lettera driver]: /fs: file system"" nella finestra del prompt dei comandi visualizzata.
Passo 4: Premere OK.
Metodo 5. Converti il file system con strumento di terze parti
Se, dopo aver completato i 4 suggerimenti precedenti, senza, tuttavia riuscire a risolvere l’errore del file è troppo grande per il file system di destinazione, allora hai bisogno di aiuto di terze parti. Sul mercato sono presenti diversi ottimi software per la conversione del file system. Scegline uno affidabile, professionale e rinomato per iniziare.
Parte 3: Come recuperare i dati persi dopo la formattazione da FAT32 in NTFS?
Dopo aver formattato FAT32 in NTFS, ovviamente perderai i dati originali. Tenorshare 4DDiG Data Recovery consente di recuperare tutti i dati formattati o cancellati da USB, schede SD e tutti gli altri dispositivi esterni o computer Windows / Mac. Puoi riavere i tuoi dati istantaneamente in soli tre passaggi. Ecco alcune utili caratteristiche di questo eccellente software:
- Supporto per recuperare i dati da Windows / Mac / unità flash USB / scheda SD / fotocamera digitale, ecc.
- Recupera Dati da vari scenari di perdita come cancellazione, formattazione, RAW, ecc. Con un elevato tasso di successo.
- Supporta file system tra cui FAT16, FAT32, exFAT, NTFS, APFS e HFS +.
- Supporta oltre 1000 tipi di file come foto, video, documenti e altro ancora.
Download Gratis
Per PC
Download Sicuro
Download Gratis
Per Mac
Download Sicuro
- Passo 1:Seleziona il disco rigido in cui hai perso i file dopo la formattazione
- Passo 2:Scansione del disco rigido
- Passo 3:Visualizzare in anteprima e recuperare i file
Collegare l'unità esterna e individuarla su 4DDiG. Fare clic su Scansione per avviare la scansione dell'unità per trovare i dati persi.

4DDiG esaminerà l'unità selezionata alla ricerca dei dati cancellati. Durante il processo puoi mettere in pausa o interrompere la ricerca in qualsiasi momento se hai identificato i file che desideri recuperare.

Dopo la scansione dei file eliminati, ti saranno mostrati in anteprima prima di recuperarli in una posizione sicura. Attenzione, non salvare i file recuperati nella stessa posizione in cui li hai persi o andrai a sovrascrive gli altri file che successivamente vorrai recuperare.

Domande frequenti
1. Come faccio a copiare un file da 5 GB su FAT32?
Non puoi. Il file è troppo grande per questo file System. Sarebbe meglio cambiare il file system in NTFS o provare il metodo di compressione e divisione del file. In caso contrario continuerai a ottenere l’errore “file troppo grande per file system di destinazione”.
2. Perché la mia USB dice che il file è troppo grande?
L'errore “file è troppo grande per il file system di destinazione USB” si ottiene perché si sta tentando di copiare un file troppo grande per quel specifico file system.
3. Come posso cambiare un file FAT32 in NTFS senza formattazione?
È possibile modificare il file system tramite il prompt dei comandi per evitare la formattazione.
Conclusione:
Ora conosci 5 soluzioni valide per sbarazzarti dell’errore il file è troppo grande per il file system di destinazione. Inoltre, non devi preoccuparti della perdita eventuale dei dati durante la formattazione. Potrai sempre utilizzare Tenorshare 4DDiG Data Recovery per ripristinare qualsiasi tipo di file dopo la perdita dei dati a seguito del cambio formato del file system. Recuperare i dati persi da qualsiasi unità esterna senza danneggiarli sarà un vero piacere. Provalo e facci sapere come ti sei trovato.
Ti potrebbe anche piacere
-

-

-

-