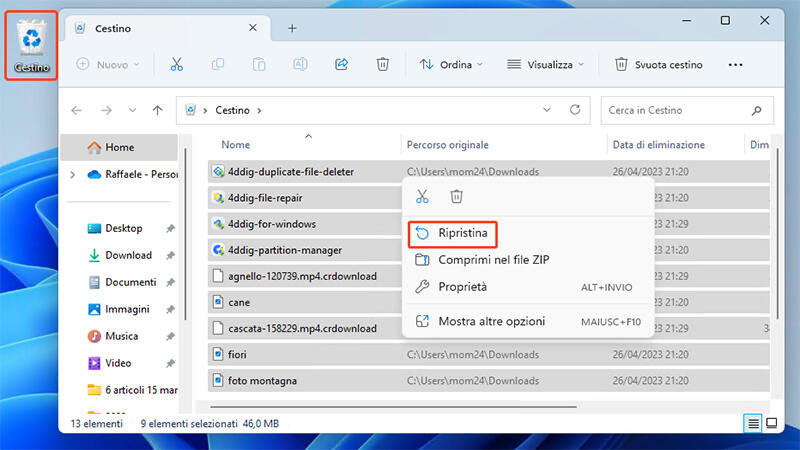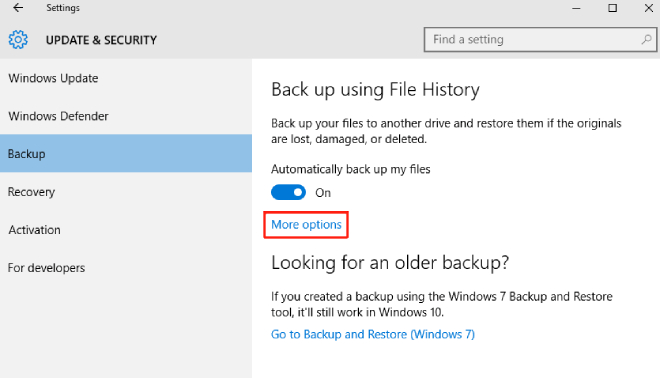I file temporanei sono necessari per il corretto funzionamento del PC, ma col tempo possono accumularsi e occupare spazio prezioso sul disco rigido. Per liberare spazio e mantenere il sistema fluido e scattante, è importante eliminarli regolarmente, soprattutto se si utilizzano PC con poco spazio di archiviazione (64, 128 o 256GB di storage)
“Ciao, come posso recuperare file temporanei avendoli eliminati per errore? Stavo scrivendo dei documenti su Word che sbadatamente non ho salvato e vorrei provare a recuperarli dalla cartella Temp. Sinceramente, non so se sia possibile soddisfare questa mia richiesta.”
Se hai accidentalmente eliminato alcuni file temporanei importanti, non devi preoccuparti, poiché è possibile recuperarli abbastanza facilmente. In questo articolo, ti mostrerò tre metodi affidabili per recuperare file temporanei da Windows 10, per cui, mettiti comoda e preparati a prendere appunti.
Part 1: Can Temp Files Be Recovered?
“ È possibile il recupero dei file temporanei anche per una persona inesperta come lo sono io? Insomma, esistono rimedi davvero semplici per farlo senza combinare guai?”
I file temporanei sono creati da molti programmi per svolgere compiti specifici, come il salvataggio dei dati di backup o la memorizzazione delle informazioni temporanee. Questi file sono spesso eliminati automaticamente una volta che il loro utilizzo è terminato.
Tuttavia, ci sono situazioni in cui può essere necessario recuperare i file temporanei, ad esempio se sono stati eliminati accidentalmente o se sono stati persi a causa di un malfunzionamento del sistema. Nei prossimi capitoli dell’articolo, esploreremo la possibilità di recuperare i file temporanei e quali sono le opzioni disponibili per farlo. Ad esempio, proveremo a recuperare i file temporanei dal Cestino, utilizzando la Cronologia file di Windows o, in ultima ipotesi, utilizzando un software di recupero dati professionale.
Parte 2: 3 metodi per recuperare file temporanei su Windows.
Nella parte 2, esploreremo alcuni dei metodi più comuni per recuperare i file temporanei su un sistema operativo Windows. Tieni comunque presente che, eliminare file temporanei su Windows 10 è una pratica molto comune per migliorare le prestazioni di PC poco performanti o con scarsa capienza del disco rigido. Per cui, è necessario assicurarsi di recuperare solo I file temporanei di cui si ha davvero bisogno.
Metodo 1: Ripristina i file temporanei dal Cestino.
Il primo metodo per recuperare i file temporanei da Windows è quello di controllare il Cestino. I file temporanei eliminati infatti, vengono spesso spostati nella cartella Cestino e possono essere ripristinati facilmente. Ecco i passaggi per farlo:
- Fare clic sull'icona del “Cestino” sul desktop.
Selezionare i file temporanei che si desidera recuperare.

- Fare clic con il tasto destro del mouse sui file selezionati e scegliere "Ripristina".
Metodo 2: Recupera i file temporanei eliminati tramite Cronologia file.
Se il metodo del Cestino non funziona, è possibile provare a recuperare i file temporanei utilizzando la funzione Cronologia file in Windows 10. Tale funzionalità, consente di eseguire il backup e il ripristino dei dati da e verso un'unità specifica del computer. Se in precedenza avevi abilitato la Cronologia file e avevi incluso la cartella dei file temporanei nel backup, puoi recuperarli in un paio di clic. Se non avevi impostato questa funzione precedentemente alla cancellazione dei file temporanei su Windows 10, passa direttamente al metodo 3.
Detto questo, ecco come recuperare i file temporanei cancellati usando questo metodo.
- Apri Impostazioni sul tuo computer.
- Passare a “Aggiornamento e sicurezza”.
Dal pannello di sinistra, scegli “Backup” seguito da “Altre opzioni”.

Se hai abilitato la Cronologia file, dovresti vedere un'opzione che dice "Ripristina i file da un backup corrente". Seleziona l'opzione.

- Ordina le directory dei dati temporanei e scegli di ripristinare i file desiderati.
Premi il pulsante “Ripristina “quando la scansione è completa.

Metodo 3: Recupera i file temporanei eliminati da Windows 10 con 4DDiG. HOT
Se i primi due metodi non hanno avuto successo, è possibile utilizzare un software di recupero dati di terze parti come Tenorshare 4DDiG per recuperare i file temporanei eliminati.
Tenorshare 4DDiG Data Recovery, può aiutarti a recuperare file eliminati in modo permanente da unità interne ed esterne, oltre a Cestino, schede SD e unità USB. Scopri le sue favolose funzionalità:
- Recupera oltre 1000 tipi di dati, inclusi file temporanei, documenti, audio e video.
- Ripristina file da schede SD di fotocamere digitali, dispositivi di archiviazione infestati da virus e partizioni formattate o nascoste.
- Ripristina file temporanei, cache e cronologia.
- Recupera i dati formattati, nascosti, corrotti o cancellati accidentalmente.
- Anteprima gratuita prima del recupero dei dati.
- Offri due tipi di modalità di scansione per scavare più a fondo alla ricerca di file temporanei eliminati.
Ecco come recuperare i file temporanei in Windows 10 con 4DDiG:
Scarica, installa e avvia 4DDiG sul tuo PC.
DOWNLOAD GRATISPer PC
Download Sicuro
DOWNLOAD GRATISPer MAC
Download Sicuro
- Seleziona l'unità in cui hai eliminato i file temporanei. Clicca su [Scansione].
Seleziona i tipi di file da recuperare e clicca su [Scansiona Tipi di File Selezionati]. Se hai individuato I tuoi file, puoi mettere in pausa o interrompere la scansione in qualsiasi momento.

Dopo aver completato la scansione, puoi visionare i file in anteprima e, successivamente, cliccare su [Recupero] per salvarli ovunque tu voglia.
Importante! evita di salvare i file nella stessa posizione in cui si trovavano in precedenza, poiché ciò potrebbe sovrascriverli e rendere impossibile il recupero di altri dati.

Se la scansione normale non ha prodotto I risultati sperati, puoi provare la “Scansione Profonda”. Molto più efficace, anche se ha lo svantaggio di essere più lenta.
Part 3: Gestione dei file temporanei: suggerimenti professionali.
Per evitare di perdere file temporanei importanti, ecco alcuni validi suggerimenti per tenere al sicuro i propri dati su Windows. Bastano poche accortezze per ridurre il rischio di eliminare file preziosi quando si libera spazio su disco.
1. Crea backup regolari dei file.In caso di errore del sistema o cancellazione accidentale dei file temporanei, è essenziale avere un backup per ripristinarli. Pertanto, assicurati di creare regolarmente backup da salvare su unità esterne o sul cloud.
2. Controlla i file temporanei per il lavoro non salvato.I file temporanei vengono spesso creati quando si esegue un'attività e non si salva il proprio lavoro (ad esempio Word). Se si esce da un programma senza salvare il lavoro originale, il file temporaneo può contenere dati importanti. Per cui, prima di eseguire una pulizia, assicurati che non contenga anche un salvataggio del tuo lavoro.
3. Abilita il Sensore di memoria.Il Sensore di memoria è una funzionalità integrata di Windows 10 che elimina automaticamente i file non necessari per migliorare le prestazioni del sistema. Abilitare questa funzionalità aiuta a liberare spazio su disco e a ottimizzare regolarmente le operazioni del computer per evitare rallentamenti. Ecco come abilitarlo:
- Aprire l'app Impostazioni e selezionare Sistema > Archiviazione > Sensore di memoria.
- Assicurarsi che l'interruttore sia attivato.
CONCLUSIONI
La pulizia dei file temporanei su Windows 10 può migliorare le prestazioni del sistema e liberare spazio su disco. Tuttavia, la rimozione di file temporanei critici può avere conseguenze disastrose. Inoltre, recuperare i file temporanei eliminati definitivamente dal cestino può risultare difficile.
In caso di perdita di dati dal proprio PC, inclusi file temporanei, foto, musica, documenti, è importante agire rapidamente e seguire i suggerimenti descritti in questo articolo per tentare di recuperarli. Un'opzione utile per il recupero dei file temporanei su Windows 10 è l'utilizzo di uno strumento professionale come Tenorshare 4DDiG Data Recovery. Questo software offre un elevato grado di efficienza nel recupero dei dati e può recuperare file da tutte le tipologie di unità interne ed esterne in soli tre clic.