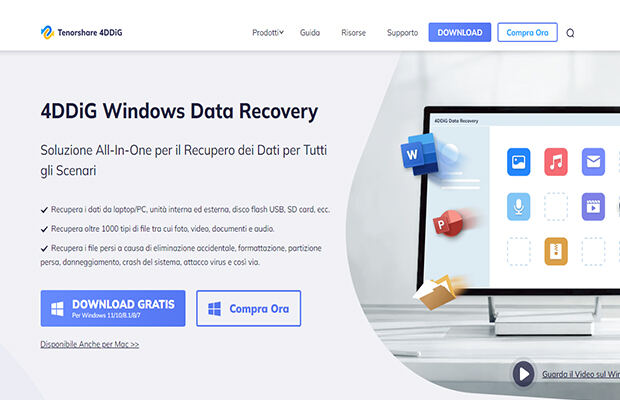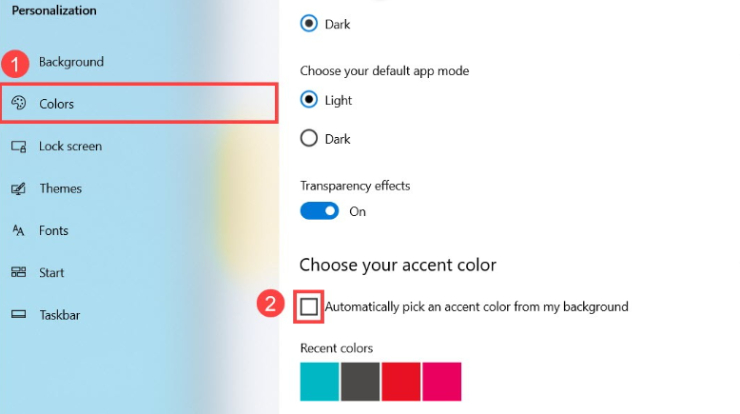Hai perso file dal tuo account OneDrive? Non lasciarti prendere dal panico poiché, fortunatamente, ci sono ancora ottime possibilità di recuperarli. Quello che devi fare è tranquillizzarti e leggere attentamente questo articolo nel quale abbiamo raccolto quattro metodi in grado di recuperare file o cartelle eliminate su OneDrive.

Cosa offre OneDrive?
OneDrive offre vantaggi come la condivisione in tempo reale di documenti Office, permettendo di modificare e condividere istantaneamente file Word o Excel. È utile per lavorare insieme e salvare file multimediali. È gratuito con un limite di spazio o tramite abbonamento a Microsoft 365, consentendo backup, sincronizzazione e condivisione su vari dispositivi.
La perdita di dati su OneDrive può verificarsi per varie ragioni, tra cui:
- Eliminazione accidentale di file o cartelle.
- Sovrascrittura dei file con nuove versioni.
- Problemi di sincronizzazione tra dispositivi.
- Attacchi informatici o malware che causano la perdita di file.
Come recuperare i dati persi da OneDrive:
Ci sono vari modi per recuperare i file eliminati o persi da OneDrive, tra cui tre che consentono il recupero diretto dalla piattaforma. Come quarta soluzione, si può considerare l'utilizzo di un software professionale di recupero dati nel caso in cui il recupero diretto non fosse possibile.
Modo 1. Recupera i file OneDrive da copie locali.
Quando OneDrive viene installato, crea una cartella dedicata automaticamente con il nome "OneDrive" sul computer o sul dispositivo mobile. Questa cartella funge da spazio di archiviazione locale e conserva automaticamente una copia dei file, fornendo un archivio in tempo reale dei dati presenti sull'account OneDrive online. Ciò offre due vantaggi: una copia di backup completa salvata sia online che in locale sul proprio dispositivo.
Importante! OneDrive consente la sincronizzazione su diverse piattaforme come PC, Mac, Android e iOS. Se accidentalmente elimini dei file da OneDrive su un Mac e altri dispositivi sincronizzati con lo stesso account non sono stati aggiornati o non sono connessi a Internet dopo l'eliminazione, esiste la possibilità che tu possa recuperare i file eliminati da una copia locale su quei dispositivi.
Ecco cosa puoi fare:
Modo 2. Ripristinare i file eliminati dal cestino di OneDrive.
il Cestino di OneDrive ha un funzionamento simile al cestino presente sui desktop Windows, ma con alcune caratteristiche aggiuntive. Conserva i file eliminati per un periodo di 30 giorni prima di eliminarli definitivamente. Seguendo questi passaggi, puoi recuperare i file eliminati utilizzando il Cestino di OneDrive entro questo periodo di tempo:
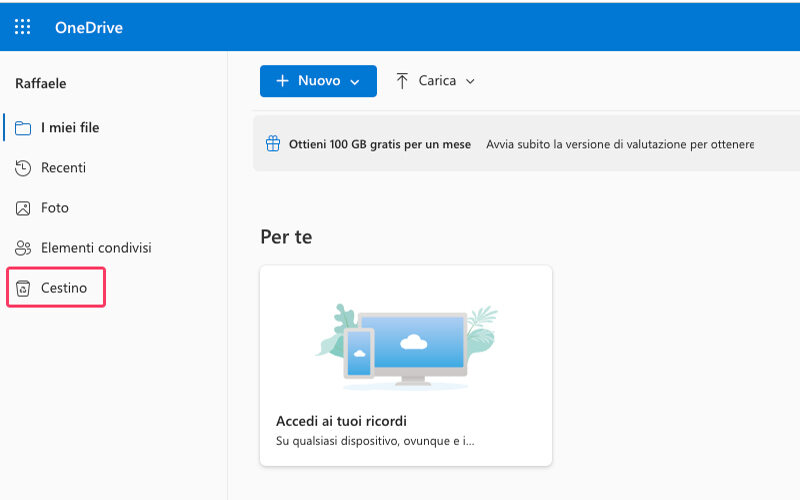
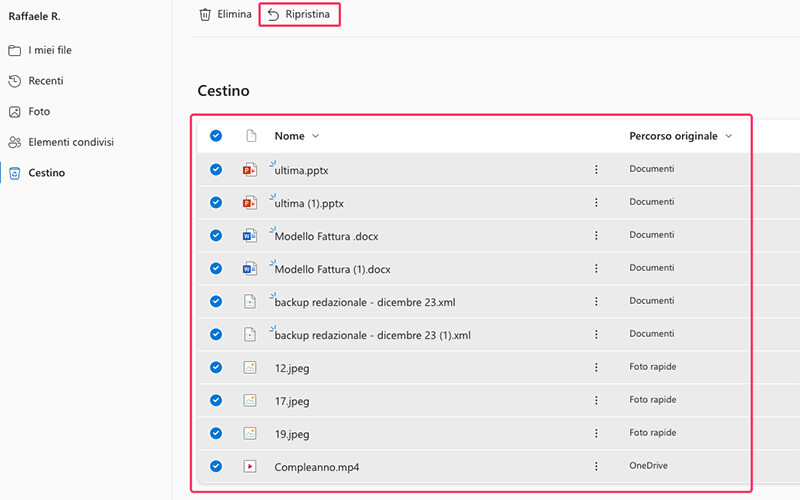
Nota:
- 1. Se elimini i file dal tuo account OneDrive, di solito vengono spostati nel Cestino e rimangono lì per un periodo di 30 giorni. Trascorso questo periodo, i file nel Cestino vengono eliminati automaticamente in modo definitivo e non possono essere recuperati.
- 2. Se utilizzi un account Microsoft associato a un istituto educativo o a un ambiente professionale, i file nel Cestino vengono mantenuti per un periodo più lungo, generalmente per 93 giorni. Dopo questo periodo, i file nel Cestino di OneDrive vengono eliminati definitivamente.
Modo 3. Ripristina file OneDrive dalla “cronologia versioni”.
OneDrive mantiene automaticamente le versioni precedenti dei file per 30 giorni. Questa funzione è utile soprattutto con Office, poiché consente di recuperare versioni precedenti di documenti Word o fogli di lavoro Excel anche dopo modifiche accidentali o eliminazioni definitive. Se sovrascrivi accidentalmente un file o elimini informazioni importanti, puoi accedere alla cronologia delle versioni precedenti su OneDrive e ripristinare il contenuto precedente entro un periodo di 30 giorni, evitando la perdita di dati critici.
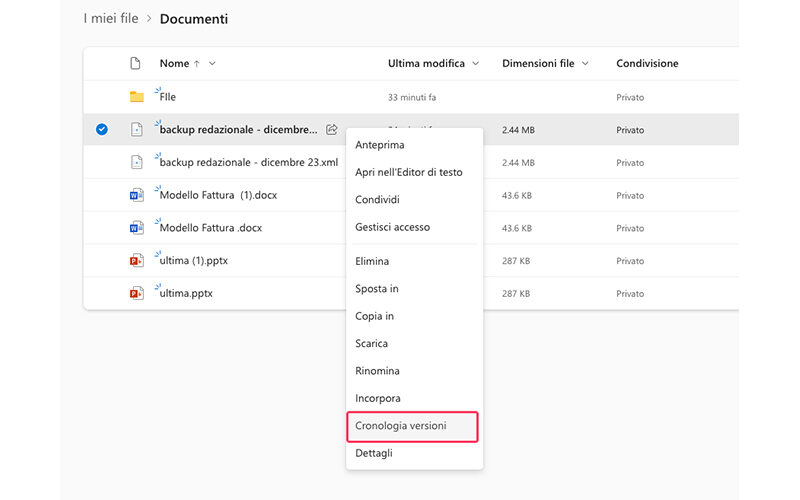
Modo 4. Recupera i file cancellati da OneDrive dopo 30 giorni.
Le soluzioni ufficiali offerte da Microsoft potrebbero non essere in grado di recuperare completamente i file cancellati da OneDrive. Questa situazione potrebbe verificarsi se sono trascorsi 30 o 93 giorni dalla cancellazione, oppure se il recupero effettuato è stato solo parziale.
In queste situazioni, l'uso di software professionale di recupero dati, come Tenorshare 4DDiG. potrebbe essere una soluzione efficace.
Tenorshare 4DDiG rappresenta una scelta sicura e affidabile per il recupero di file cancellati non solo da OneDrive, ma anche da dischi rigidi, unità esterne e altri dispositivi di archiviazione. Grazie al suo innovativo algoritmo di scansione, 4DDiG è in grado di accedere alla cartella di OneDrive sincronizzata su Windows e macOS, consentendo il recupero del 100% dei file eliminati che non sono stati ancora sovrascritti.
Download Gratis
Per PC
Download Sicuro
Download Gratis
Per Mac
Download Sicuro
Come recuperare i dati persi da OneDrive da Windows o MAC!
- Passo 1:Avvia 4DDiG Data Recovery, quindi in sequenza: Clicca su [Seleziona File]—Seleziona la cartella di OneDrive e clicca su [Inizia].
- Passo 2:Seleziona il tipo di file che desideri recuperare dalla cartella OneDrive e clicca su [Scansiona Tipi di File Selezionati].
- Passo 3:Attendi affinché il software completi la scansione dei file eliminati dalla cartella OneDrive per avere una panoramica completa delle opzioni disponibili. Infine, clicca su [Recupero] per salvare i file in una posizione sicura.



Nota: Se la scansione standard non recupera tutti i file dalla cartella OneDrive, 4DDiG offre anche la Scansione profonda per risultati più efficaci.
Conclusioni
Sebbene OneDrive sia un ottimo servizio di archiviazione cloud, possono sorgere problemi con la cancellazione accidentale di file o cartelle. In questo articolo, ti abbiamo presentato tre soluzioni comuni per recuperare i file eliminati da OneDrive entro 30 o 90 giorni. Se il recupero non fosse possibile a causa del tempo trascorso dalla cancellazione, l'unica alternativa è utilizzare 4DDiG Data Recovery, (per Windows e macOS). Questo software è in grado di recuperare tutti i file eliminati e non ancora sovrascritti dalla cartella sincronizzata di OneDrive, oltre a ripristinare vari tipi di file da qualsiasi altra situazione di cancellazione.
Ti potrebbe anche piacere
-

-

-

-

-