Come recuperare file cancellati Windows 10?"Il mio PC ha subito un attacco virus e i miei documenti di lavoro sono stati cancellati dal disco rigido. Esiste un modo per recuperare file cancellati da Windows 10? Erano davvero importanti. Grazie."
Dove va a finire un file eliminato? Come recuperare file cancellati Windows 10? Queste sono solo due delle centinaia di domande simili che riceviamo quotidianamente da utenti disperati per aver perso file, foto e documenti importanti, archiviati sui loro PC Windows. Non potendo, mio malgrado, rispondere singolarmente a tutti, ho deciso di raccogliere in questo articolo, le migliori soluzioni per ripristinare file cancellati da Windows 10 e Windows 11. Sono tutte soluzioni semplici, funzionali e che ho testato personalmente. Nello specifico, ti mostrerò ben 8 soluzioni affinché ognuno di voi lettori possa ripristinare file Windows 10 cancellati accidentalmente, o, come nel caso del nostro amico, eliminati a causa di un virus. Oltre che con l’utilizzo degli strumenti di recupero integrati in Windows, ho incluso anche una delle migliori app recupero dati disponibili sul mercato, Tenorshare 4DDiG. Bene, procediamo senza ulteriori indugi.
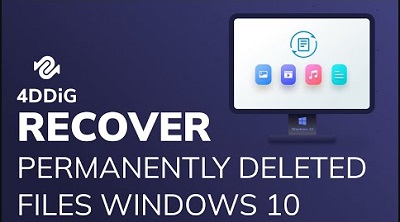
- Parte 1: posso recuperare file cancellati da Windows 10 / 11?
-
Parte 2: come recuperare file cancellati da Windows 10 / 11?
- Soluzione 1: ripristina i file di Windows 10 utilizzando ‘Annulla eliminazione / CTRL + Z’
- Soluzione 2: recupera i file eliminati di Windows 10 / 11 dal Cestino.
- Soluzione 3: recupera i file cancellati Windows 10 / 11 con Tenorshare 4DDiG.HOT
- Soluzione 4: recupera file cancellati su Windows 10 utilizzando CMD.
- Soluzione 5: recupero file Windows 10 dal backup della cronologia dei file.
- Soluzione 6: recuperare i file eliminati di Windows 10 con ‘Ripristino configurazione di sistema’.
- Soluzione 7: ripristinare i file eliminati tramite System Image Recovery
- Soluzione 8: recuperare file eliminati tramite Windows File Recovery.
- Parte 3: come prevenire la perdita di dati su Windows 10 / 11?
- Domande frequenti su file cancellati da Windows 10
Come recuperare file eliminati definitivamente da Windows 10 / 11 con e senza software?
Per PC
Download Sicuro
Per MAC
Download Sicuro
Parte 1: posso recuperare file cancellati da Windows 10 / 11?
Si, è possibile ripristinare file da Windows 10, così come è possibile recuperare file eliminati definitivamente Windows 11, tuttavia, è necessario che ci siano le condizioni adatte, quali? Quando ti accorgi che uno o più file sono stati eliminati, non bisogna più utilizzare il PC, per evitare di sovrascrivere i file persi con dei nuovi. Devi sapere infatti che, quando si elimina un file dal PC, in maniera volontaria, accidentale o causa di un virus, non fa differenza, in realtà il file cancellato non viene distrutto in maniera permanente, ma solo ‘nascosto’ nel sistema. Ma allora, quando viene eliminato un file in modo definitivo? Un file viene ‘sostituito’ da un nuovo file quando lo scarichiamo dal web, navighiamo o trasferiamo, ad esempio foto, video e documenti sul PC. Pertanto, fino a quando non sovrascriviamo il file ‘eliminato’ sarà sempre possibile ripristinarlo. Ma per farlo nella maniera corretta è necessario utilizzare software di recupero dati professionali come Tenorshare 4DDiG data recovery.
Parte 2: come recuperare file cancellati da Windows 10 / 11?
Soluzione 1: ripristina i file di Windows 10 utilizzando ‘Annulla eliminazione / CTRL + Z’
Iniziamo con alcuni metodi base per recuperare file cancellati dal cestino Windows 10. Se elimini un file importante e te ne accorgi subito, puoi recuperarlo utilizzando la combinazione di tasti "CTRL + Z". Questa combinazione di tasti annullerà la cancellazione e recupererà i tuoi file nella stessa posizione. Tuttavia, questo metodo funziona solo se lo fai immediatamente dopo aver eliminato il file, senza aver chiuso la finestra.
Soluzione 2: recupera i file eliminati di Windows 10 / 11 dal Cestino.
Un altro ottimo modo per recuperare file cancellati Windows 10 gratuitamente è utilizzare il Cestino. La cartella Cestino serve proprio per archiviare i file che eliminiamo non in maniera permanente. Per usarlo:
Passo 1: vai sul Desktop e apri il Cestino e cerca il file eliminato.
Passo 2: una volta trovato, fai clic destro su di esso e seleziona "ripristinare'.
Soluzione 3: recupera i file cancellati Windows 10 / 11 con Tenorshare 4DDiG.
Gli strumenti di recupero integrati su Windows possono aiutarti solo in una certa misura. Se si desidera recuperare i file cancellati dopo aver svuotato il cestino o se si desidera recuperare file eliminati definitivamente da Windows 10, magari dopo la formattazione o un attacco malware, sarà necessario utilizzare app di recupero di terze parti. Tenorshare 4DDiG software di recupero dati è la soluzione ideale quando si tratta di ripristinare file Windows 10 persi per sempre. Questo ottimo software è in grado di recuperare qualsiasi tipo di file eliminato, da qualsiasi piattaforma e in qualsiasi condizione. Sono sufficienti solo 3 passaggi e una manciata di minuti. Diamo un'occhiata alle caratteristiche che rendono speciale il recupero dei dati con Tenorshare 4DDiG.
- Recupero file Windows 10 e Windows 11.
- Recupera i file cancellati per errore, formattazione, perdita di partizioni, corruzione, virus e altre cause.
- Recuperare i File Eliminati in Maniera Permanente dal Cestino.
- Recupera facilmente i dati da dispositivi di archiviazione interni ed esterni, dispositivi crittografati, computer bloccati, cestino, ecc.
- Supporta il recupero di fino a 1000 + tipi di file tra cui foto, video, audio, documenti, ecc.
- Supporto Windows 11 / 10 / 8 / 8.1 / 7.
- Nessun virus, malware, adware o pop-up.
Puoi recuperare rapidamente i tuoi file persi con 4DDiG in 3 semplici passaggi, ecco come,
Per PC
Download Sicuro
Per MAC
Download Sicuro
- Seleziona la posizione in cui hai perso i file.
- Scansiona l'unità selezionata.
- Visualizza in anteprima e recupera file cancellati da Windows 10
Avvia 4DDiG e dall'interfaccia principale, seleziona l'unità da cui è stato eliminato il file. Quindi clicca su [Scansione]. Successivamente, selezionare il tipo di file che si desidera ripristinare e fare clic su [OK].

L'app inizierà la scansione dei file persi da Windows. 4DDiG ti offre la possibilità di visualizzare l’anteprima dei file man mano che vengono individuati. Se vuoi puoi anche interrompere o mettere in pausa la scansione.

Una volta recuperati tutti i file, selezionare quelli che si desidera salvare e fare clic su [Recupero]. Scegliere una posizione di archiviazione e procedi al salvataggio. Mi raccomando, salva i file recuperati in una posizione differente, per evitare di sovrascrivere altri da recuperare.

Soluzione 4: recupera file cancellati su Windows 10 utilizzando CMD.
Quando si tratta di problemi relativi all'archiviazione, non esiste un'utilità migliore del prompt dei comandi. Devi solo eseguire alcuni comandi per vedere dove sono finiti i tuoi file eliminati. Ecco come puoi usarlo per recuperare file cancellati Windows 10.
Passo 1: apri la finestra del prompt dei comandi digitando CMD nella casella di ricerca di Windows.
Passo 2: una volta avviato il prompt dei comandi, digitare quanto segue: chkdsk C: / f.
In questo caso, 'C' rappresenta l'unità che si sta tentando di scansionare. Tu, devi utilizzare la lettera della tua unità. Quindi premere invio e attendere il completamento della scansione CHKDSK.
Passo 3: al termine della scansione CHKDSK, eseguire la scansione ATTRIB inserendo il seguente comando: ATTRIB -H -R -S /S /D C:*.*
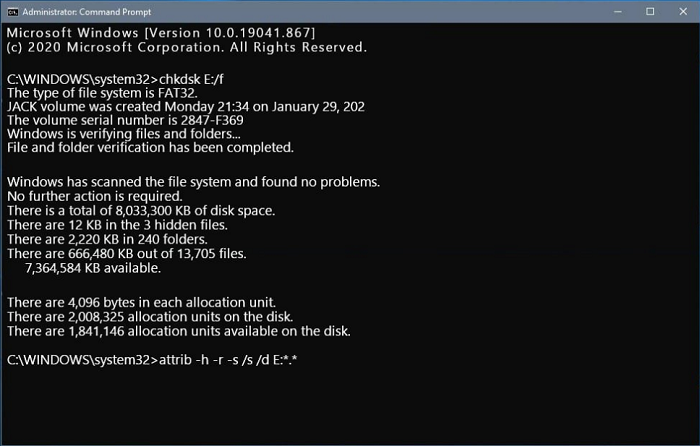
Passo 4: attendere il completamento della scansione.
Per quanto valido sia questo metodo, può essere utile solo per trovare file nascosti. Quindi, se il tuo obbiettivo e ripristinare file Windows 10 eliminati, utilizza la Soluzione 3.
Soluzione 5: recupero file Windows 10 dal backup della cronologia dei file.
Altra valida soluzione per il recupero file Windows 10 eliminati in maniera permanente è utilizzando il backup della cronologia dei file. Per funzionare è necessario che questa opzione sia stata precedentemente attivata.
Passo 1: apri "Pannello di controllo" sul computer e vai a Sistema e sicurezza > Cronologia file > Ripristina i file personali.
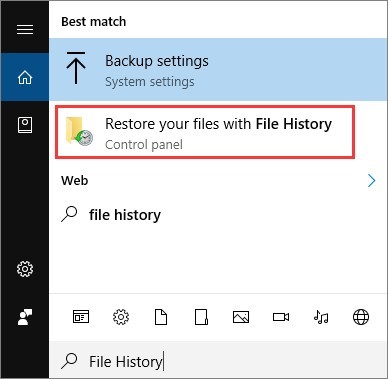
Passo 2: in questa finestra, selezionare l'unità / cartella da cui vengono eliminati i file. Trova il file che desideri recuperare dall'elenco e fai clic su "Ripristina".
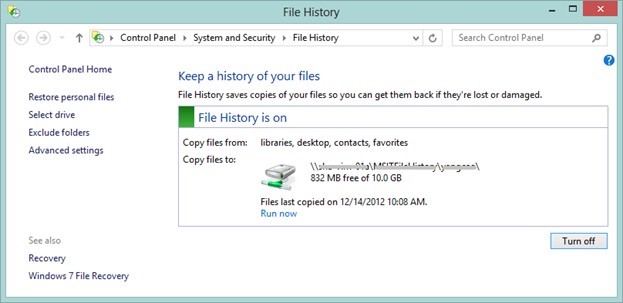
Questo metodo funziona solo su Windows 8 e versioni successive, previa attivazione. Puoi attivarlo andando su Impostazioni > Aggiornamento e sicurezza > Backup > Backup utilizzando Cronologia file.
Soluzione 6: recuperare i file eliminati di Windows 10 con ‘Ripristino configurazione di sistema’.
Ripristino configurazione di sistema è una delle migliori soluzioni per recuperare file cancellati da Windows 11 o da Windows 10. Anche in questo caso è necessario attivare i punti di ripristino, dopodiché il funzionamento è molto semplice. Quando ti accorgi di aver perso un file importante, ti basta ripristinare il PC a una data antecedente l’eliminazione, per trovarlo nuovamente nella stessa posizione.
Passo 1: digita "Crea un punto di ripristino del sistema" nella barra di ricerca di Windows e fai clic sul risultato "Ripristino configurazione di sistema".
Passo 2: selezionare un punto di ripristino del sistema dall'elenco e fare clic su "Avanti".
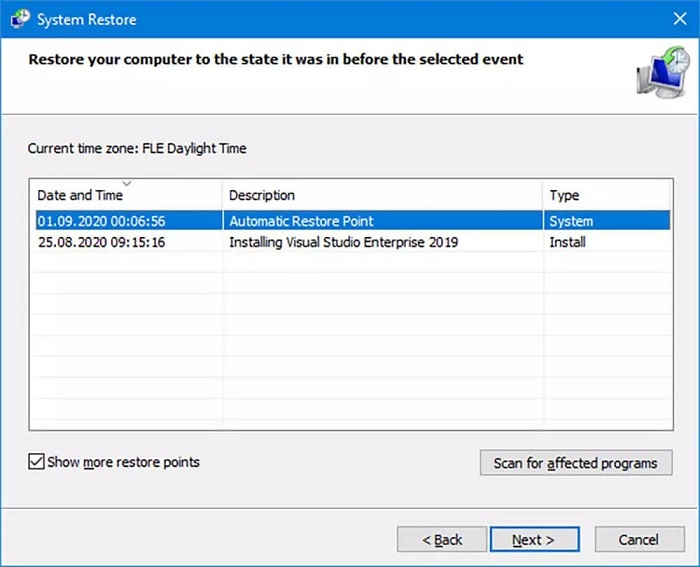
Passo 3: confermare il punto di ripristino e avviare il processo.
Ripristino configurazione di sistema funziona solo se sono stati eseguiti backup dei punti di ripristino in precedenza. Quindi, ricorda di creare dei punti di ripristino quando fai operazioni importanti, come la scrittura di un documento di lavoro o il trasferimento di foto e video. Così facendo, i file eliminati saranno recuperabili facilmente.
Soluzione 7: ripristinare i file eliminati tramite System Image Recovery
System Image Recovery è un piccolo strumento molto utile per ripristinare l’intera immagine di Windows. Sostanzialmente crea una copia esatta del sistema operativo. Ottimo se vuoi recuperare dei dati o delle foto che utilizzi solo per quello. Soluzione utile, ma non adatta a tutti.
Passo 1: vai su "Impostazioni" dal menu Start e vai su "Aggiornamento e sicurezza". In questa finestra, seleziona l'opzione "Ripristino" dal lato sinistro. Salva il tuo lavoro e fai clic su "Riavvia" sotto Avvio avanzato.
Passo 2: al riavvio del computer, vai a Risoluzione dei problemi > Opzioni avanzate > Vedi altre opzioni di ripristino> Ripristino dell'immagine di sistema. Qui selezionare il file di backup dell'immagine di sistema che si desidera ripristinare e fare clic su 'Next'. Passare attraverso le altre impostazioni secondo necessità e fare clic su "Fine'.
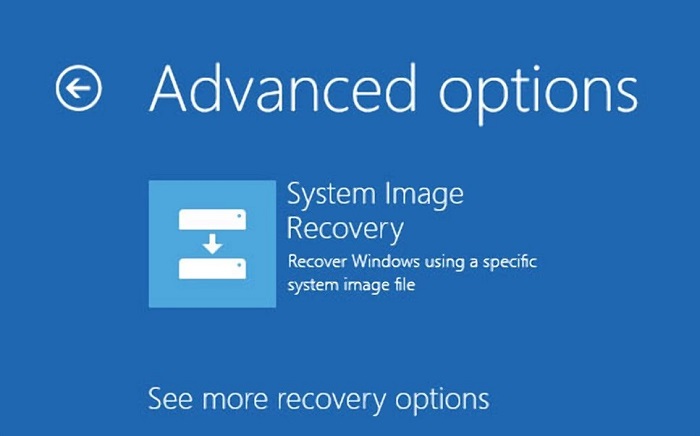
Questo metodo non può essere utilizzato per ripristinare singoli file e cartelle, ma dovrai ripristinare per intero tutto Windows. Ecco perché prima ti dicevo che non è adatto a tutti.
Soluzione 8: recuperare file eliminati tramite Windows File Recovery.
L'utilizzo dello strumento Windows File Recovery è una buona opzione per ripristinare i file eliminati in modo permanente da Windows 10 e Windows 11. Per farlo, apri il terminale di Windows premendo "Win + X" e seleziona "Terminale di Windows". Quindi, digitare il seguente comando:
'winfr C: E: /regular /n \Users\username\Documents\'
Le lettere 'C' ed 'E' rappresentano le due unità del mio esempio. Nel tuo caso seleziona le lettere delle tue unità. L'unico problema con questo strumento è che ormai troppo vecchio se confrontato con la potenza delle nuove app di recupero dati di terze parti.
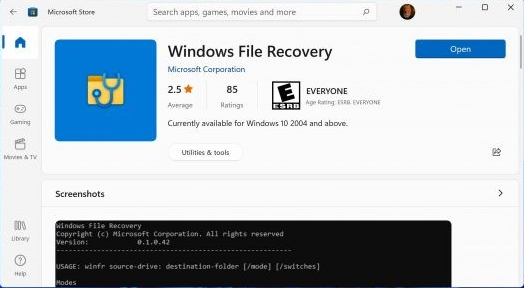
Parte 3: come prevenire la perdita di dati su Windows 10 / 11?
Non è un segreto che, prevenire la perdita dei dati è molto più facile che ripristinare file cancellati Windows 10. Ecco come mantenere al sicuro i propri dati:
- Controlla con attenzione prima di eliminare qualsiasi file.
- Creare regolari backup del PC in uso.
- Abilitare le opzioni di backup su OneDrive.
- Esegui regolarmente la scansione del tuo PC alla ricerca di virus e malware.
- Mantieni aggiornato il tuo computer con i driver e il software più recenti.
- Non scaricare allegati e-mail che non conosci.
- Non utilizzare crack per i tuoi programmi.
- Non scaricare materiale illegale dalla rete.
- Non navigare su siti non protetti da SSL.
Domande frequenti su file cancellati da Windows 10
1. Dove finiscono i file eliminati da Windows 10?
I file che non vengono eliminati in modo permanente vengono spostati nel cestino. I file cancellati in modo permanente vengono sovrascritti con nuovi dati. Ma prima che questo accada, possono essere ripristinati da app di recupero come 4DDiG Data Recovery.
2. Come posso recuperare i file eliminati in modo permanente?
Esistono diversi modi per recuperare gratuitamente i file cancellati da Windows 10. Questi includono:
- Utilizzo di uno strumento di recupero dati professionale per Windows 10.
- Utilizzo del prompt dei comandi per trovare i file.
- Recupero file Windows 10 dal backup della cronologia dei file
- Recupero dei file eliminati da Windows 10 con Ripristino configurazione di sistema.
- Utilizzo del ripristino dell'immagine di sistema.
- Recupero di file eliminati tramite Windows File Recovery.
3. Posso recuperare documenti eliminati in modo permanente dal mio computer?
Sì, è possibile recuperare i documenti, utilizzando strumenti come Prompt dei comandi, Backup della cronologia dei file, Ripristino configurazione di sistema, ecc. Puoi anche utilizzare app di terze parti come 4DDiG Data Recovery se vuoi la massima efficienza.
Conclusioni.
Dalle correzioni alle domande frequenti, in questo articolo ho provato a fornirti le migliori soluzioni affinché tu possa tenere al sicuro i tuoi dati, e su come recuperare file cancellati in Windows 10. Per farlo, puoi utilizzare soluzioni integrate in Windows o l’alternativa più affidabile, utilizzare il miglior software di recupero dati disponibile sul mercato per Windows, Tenorshare 4DDiG. Grazie al quale, recuperare file eliminati definitivamente Windows 10 in soli 3 passaggi, sarà un gioco da ragazzi.