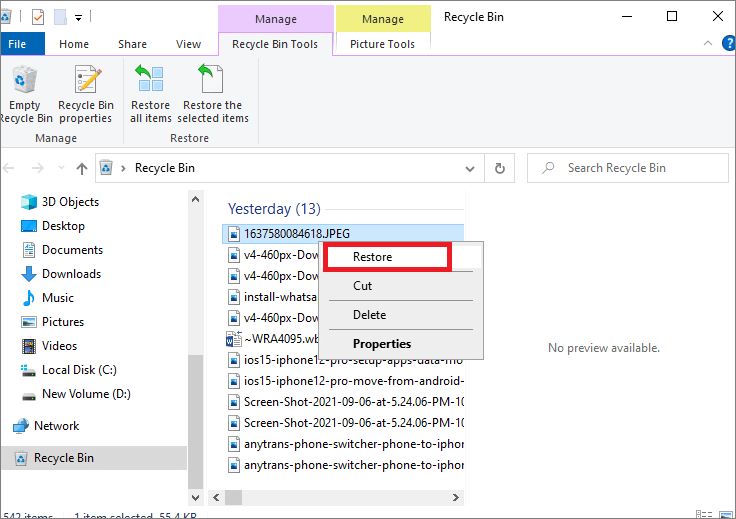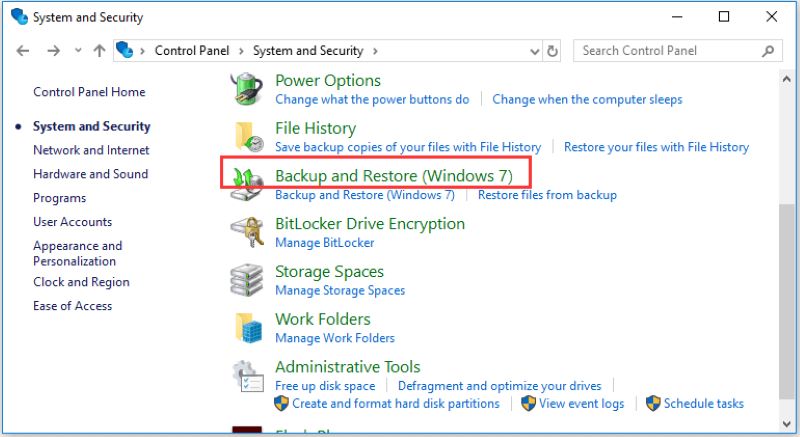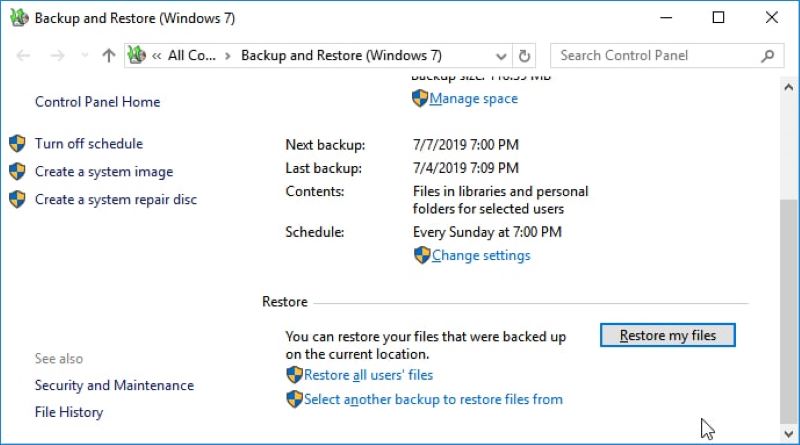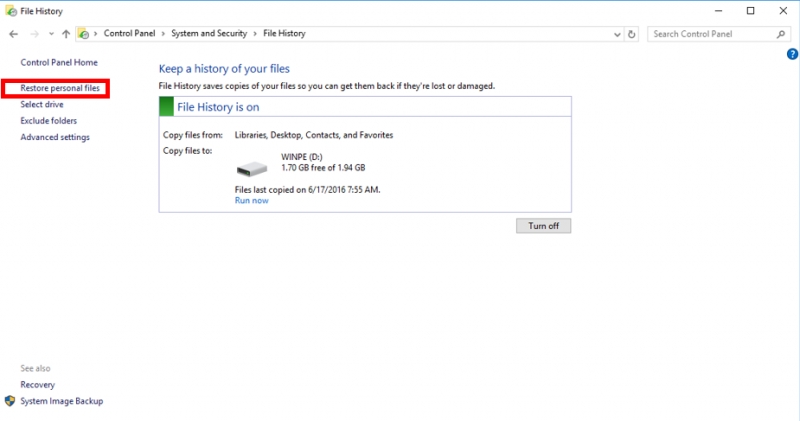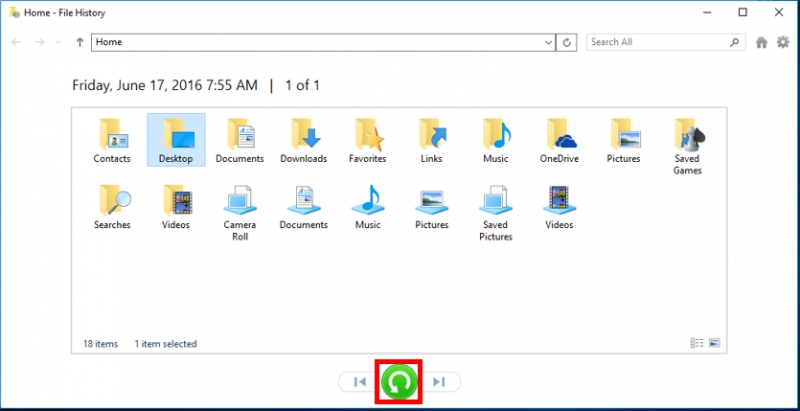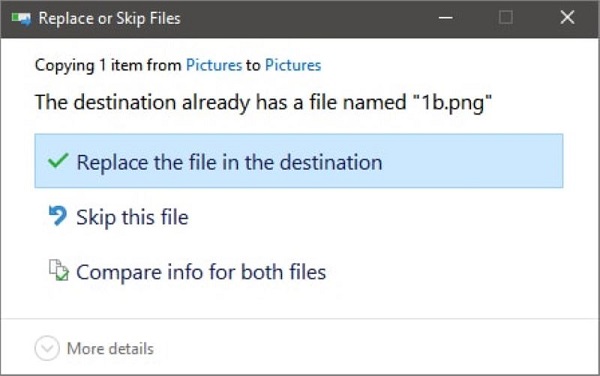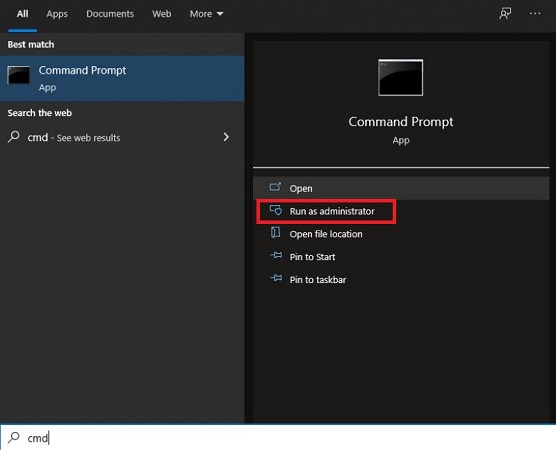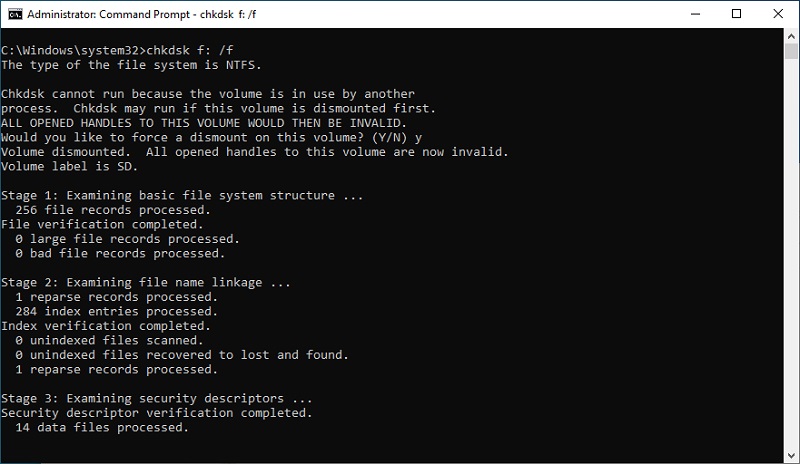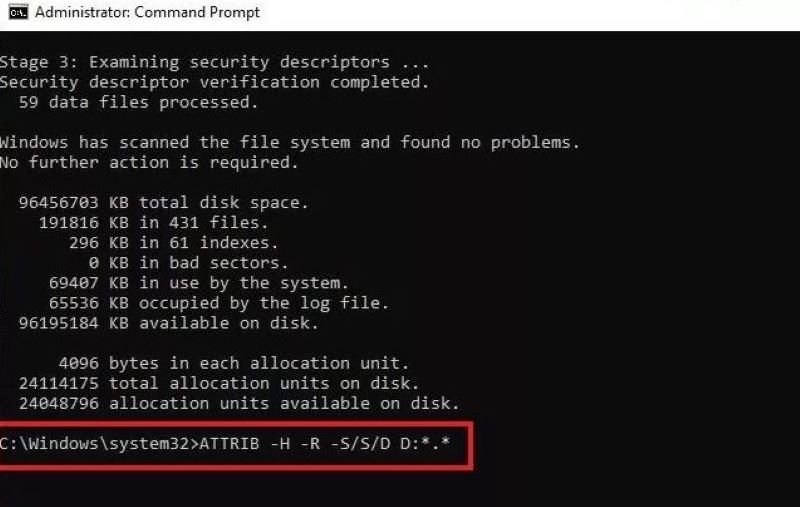Come faccio a recuperare file cancellati definitivamente dal PC?
Quando sei impegnato a svolgere diverse attività sul tuo PC o laptop, può succedere di perdere dei dati essenziali come immagini, audio, video, documenti, ecc. Inoltre, in alcune occasioni, si può accidentalmente premere i tasti Shift + Canc sulla tastiera, eliminando così file e cartelle in modo permanente. In questo caso, è necessario recuperare i file eliminati definitivamente in Windows 10.
È fondamentale sottolineare che quando i file vengono eliminati in modo permanente, non rimane alcuna possibilità di recuperare i file, nemmeno dal Cestino di Windows del PC o laptop. Di seguito elenchiamo le cause più frequenti della perdita permanente di file:
- Cancellazione di file con i tasti "Shift + Canc"
- Svuotamento accidentale o intenzionale del Cestino
- Il danneggiamento dei file, causato da eventuali virus o malware installati sul PC
- Eliminazione di qualsiasi file utilizzando la riga di comando
- Eliminazione di qualsiasi file quando è abilitata l'opzione "Non spostare i file cancellati nel Cestino".
Tuttavia, fortunatamente, i dati e i file cancellati in modo permanente possono essere recuperati utilizzando un metodo di scrittura. Andiamo a scoprire quali sono i metodi possibili per recuperare i file cancellati in modo permanente dopo aver svuotato il cestino.
Come recuperare file eliminati definitivamente Windows 10/11 con o senza software?
Download
Sicuro
Download
Sicuro
Parte 1. Come recuperare file eliminati definitivamente dal Cestino in Windows 10 (50% di successo)
Per ripristinare i file cancellati sul tuo PC, puoi provare a recuperarli dal Cestino. Prima di provare questo metodo, sappi comunque che la percentuale di successo di questo metodo non è molto alta quando si cancella un file usando le combinazioni di tasti Shift+Canc. Prova ad usare i passaggi elencati di seguito:
- Apri il Cestino facendo doppio clic sulla sua icona.
- Inliidua i file cancellati che desideri recuperare. Per selezionare più di un file alla volta, usa i tasti Ctrl e Shift.
-
Ora clicca con il tasto destro del mouse sul file che vuoi ripristinare e tocca l'opzione Restore ("Ripristina").
![ripristinare i file eliminati dal cestino]()
In questo modo, il file verrà ripristinato nella sua posizione originale. Per controllare, puoi tornare alla cartella da cui hai cancellato il file e vedere se è stato ripristinato o meno.
Parte 2. Come recuperare file cancellati definitivamente in Windows senza utilizzare un software (70% di successo)
Qui di seguito abbiamo illustrato tre modi per recuperare i file cancellati in modo permanente che non richiedono l'uso di alcun software. È fondamentale menzionare che questi metodi funzionano nel 70% dei casi, ma eccezionalmente può succedere che non funzionino.
1. Ripristinare i file eliminati in modo permanente dal backup
Con il lancio di Windows 10 e 11, è stata introdotta una nuova funzione, chiamata Backup e Ripristino. Questa funzione è eccezionale in quanto consente agli utenti di creare backup dei file per ripristinarli in seguito. Per recuperare i file cancellati in modo permanente utilizzando il Backup e Ripristino, assicurati di aver abilitato questa funzione nel tuo PC o laptop Windows.
-
Collega il dispositivo di archiviazione esterno che contiene il file di backup.
-
Apri il pannello di controllo su Windows, vai all'opzione Sistema e sicurezza e clicca sull'opzione Backup e ripristino (Windows 7).
![fare clic sull'opzione di backup e ripristino]()
-
Da qui, troverai l'opzione Ripristina i miei file; cliccaci sopra. Si aprirà una procedura guidata per ripristinare i file cancellati.
-
Nel caso in cui l'opzione Ripristina i miei file non è presente, clicca su Seleziona un altro backup per ripristinare i file da opzione. Per ripristinare correttamente i tuoi dati cancellati, segui la procedura guidata.
![ripristinare i file eliminati in modo permanente dal file di backup di Windows]()
Uno svantaggio è che tutti i dati attualmente presenti su Windows verranno sostituiti con i dati presenti nei file di backup. Quindi, assicurati che i file di backup contengano tutti i dati importanti di cui hai bisogno.
2. Recuperare file eliminati in modo permanente Windows 10 dalla versione precedente
Se hai abilitato la funzione Cronologia file nel tuo PC Windows prima di cancellare i file, allora puoi usare questa funzione per recuperare i file eliminati in modo permanente in Windows 10 senza bisogno di un software.
-
Nel menu Start o nella barra di ricerca di Windows, digita Cronologia file e seleziona l'opzione Impostazioni cronologia file.
-
Nel pop-up di Windows, seleziona Ripristina file personali dal pannello di sinistra.
![ripristinare i file personali]()
-
Usando i pulsanti di navigazione sinistra e destra dal fondo della finestra, puoi selezionare un backup da cui vuoi ripristinare i file. Mentre passi da un backup all'altro, puoi visualizzare la data del backup e le cartelle presenti al suo interno.
-
Individua il file di backup e la cartella in cui sono stati memorizzati i file cancellati. Dopo di che, premi il pulsante Ripristina per ripristinare i file cancellati nella loro posizione originale.
![ripristinare i file eliminati dalla cronologia dei file]()
-
Se il sistema mostra che la destinazione ha già un file con lo stesso nome, allora clicca sull'opzione Sostituisci il file nella destinazione per recuperare i file cancellati in modo permanente.
![fare clic su sostituisci il file nell'opzione di destinazione]()
Controlla se i file cancellati si trovano nuovamente nella loro cartella originale oppure no.
3. Recuperare i file eliminati in modo permanente utilizzando il prompt dei comandi
L'ultima opzione per recuperare i file eliminati in modo permanente dal PC è quella di utilizzare la funzione Prompt dei comandi. Spesso, alcuni file e cartelle non possono essere trovati facilmente se li hai nascosti accidentalmente usando l'attributo nascosto per i file, oppure quando un file viene danneggiato. In questo caso, puoi valutare di usare la funzione Prompt dei comandi seguendo questi passaggi:
-
Avvia il menu Start e digita cmd nella barra di ricerca.
-
Scegli e seleziona l'opzione Esegui come amministratore.
![eseguire il prompt dei comandi come amministratore]()
-
Digita chkdsk *: /f nella finestra del prompt dei comandi. Assicurati di sostituire * con la lettera del tuo disco rigido e premi il pulsante Invio.
![inserisci il comando]()
-
Una volta fatto, digita ATTRIB -H -R -S /S /D D:*.* e sostituisci la lettera D con la lettera del tuo disco rigido. Premi nuovamente il pulsante Invio.
![recuperare i file eliminati in modo permanente utilizzando il prompt dei comandi]()
Dopo aver seguito correttamente i passaggi precedenti, si avvierà immediatamente un processo di ripristino dei file. Ora devi solo aspettare che l'intero processo di ripristino sia finito.
Parte 3. Recuperare i file cancellati in modo permanente dal PC con un software di recupero dati (99% di successo)
Se tutti i metodi di cui sopra non sono riusciti a ripristinare i file eliminati in modo permanente da Windows 10, allora il software di recupero dati non ti deluderà. Al giorno d'oggi, sul mercato sono disponibili molti software che sostengono di essere il miglior strumento di recupero per PC e laptop Windows. In ogni caso, non utilizzare uno strumento qualsiasi che non garantisce alcun successo. Puoi però fare affidamento sullo strumento di recupero dati Tenorshare 4DDiG Windows grazie al suo alto tasso di successo e all'interfaccia user-friendly.
Si tratta di uno strumento professionale di recupero dati di Windows che puoi usare per recuperare i file cancellati in modo permanente sul tuo computer Windows. Lo si può chiaramente definire una soluzione all-in-one per il recupero dei dati, per tutte le situazioni in cui si verificano perdite di dati. Diamo un rapido sguardo ad alcune delle caratteristiche salienti di Tenorshare 4DDiG Data Recovery Software:
- Puoi recuperare oltre 1000 tipi di file e formati, inclusi video, immagini, audio, documenti, ecc.
- Puoi recuperare i file persi a causa di partizioni mancanti, virus, sistemi in crash, e così via.
- Puoi usarlo per recuperare i dati persi da unità interne ed esterne, laptop o PC, schede SD, dischi flash USB e altri dispositivi.
- Puoi recuperare file e cartelle dopo averli visualizzati in anteprima.
Download
Sicuro
Download
Sicuro
Procedura per recuperare file cancellati in modo permanente in Windows con 4DDiG
-
Installa ed esegui 4DDiG sul computer Windows; quindi, seleziona la posizione da cui hai cancellato definitivamente i file. Successivamente, premi il pulsante Scansione.

-
Il programma inizierà il processo di scansione. Il tempo di scansione dipende in gran parte dalla dimensione dei dati della posizione di destinazione. Per fortuna, puoi vedere in anteprima i file durante il processo di scansione e intervenire una volta trovato il file perso.

-
Quando la scansione è completata, puoi vedere in anteprima tutti i file per trovare rapidamente quelli che ti servono. Scegli i file di cui hai bisogno e clicca sul pulsante Recupero per salvarli sul computer. Ti suggeriamo di salvare i file ripristinati in un'altra partizione per evitare ulteriori sovrascritture.

Ecco come fare per recuperare i file cancellati in modo permanente in 3 passi con Tenorshare 4DDiG. Non trovi che il processo sia semplice e veloce?
Conclusione
Questo è tutto per quanto riguarda il modo di recuperare i file cancellati in modo permanente dal PC. Seguendo uno qualsiasi dei metodi di recupero mostrati sopra, potrai facilmente recuperare i file eliminati in modo permanente senza software o con il software professionale di recupero dati per PC Tenorshare 4DDiG.
Ti potrebbe anche piacere
- Home >>
- Windows Reocvery Solutions >>
- Come faccio a recuperare file cancellati definitivamente dal PC?