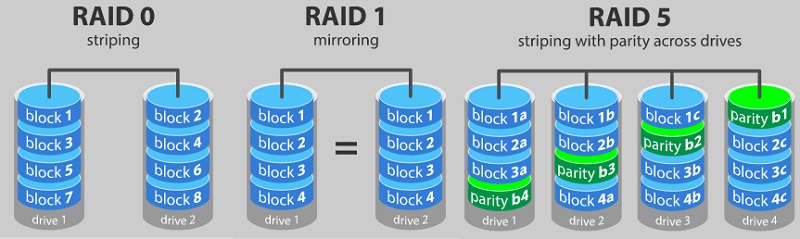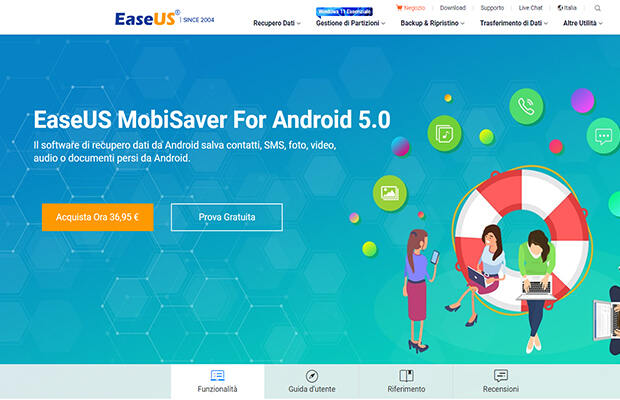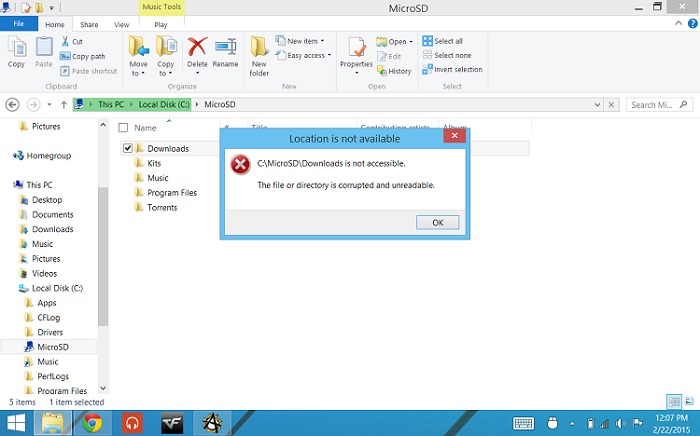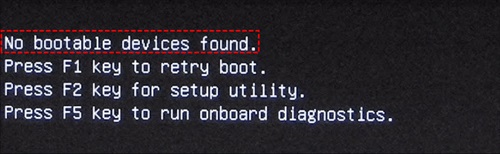In un mondo sempre più connesso e multimediale, l’archiviazione dei dati è diventata fondamentale. Dischi rigidi, SSD, unità flash USB, memorie esterne, sono ormai diventate indispensabili per ognuno di noi, un luogo riservato è sicuro dove poter salvare le nostre foto, i nostri video delle vacanze o magari i documenti di lavoro. Tuttavia si tratta pur sempre di dispositivi hardware e non bisogna escludere la possibilità che questi utilissimi strumenti della vita quotidiana possono danneggiarsi in maniera più o meno seria. Oggi tratteremo un problema molto comune, che, fortunatamente, quando si presenta non compromette i file presenti sull’unità di archiviazione. Dispositivo non pronto!
Cosa significa il messaggio virtual disk manager il dispositivo non è pronto? Bisogna preoccuparsi?
Questo genere di dispositivi nonostante la loro duttilità non sono esenti da errori, questo tipo di messaggi si presentano quando, collegati a Windows, non risultano essere pronti. I motivi possono essere diversi, li analizzeremo nel corso di questo articolo.
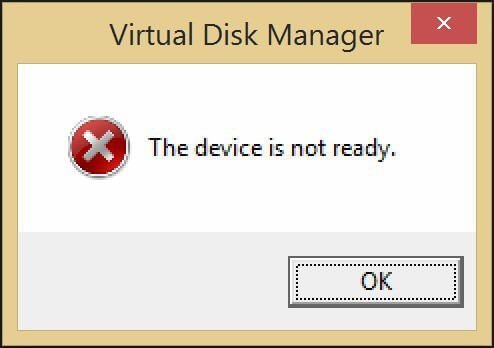
Se anche tu, collegando un dispositivo di archiviazione esterna al PC riscontri lo stesso errore, i motivi che generano tale errore potrebbero essere tanti. Tuttavia niente panico, nelle prossime sezioni di questo articolo ti aiuteremo a comprendere quali siano i motivi dell’errore ed alcuni modi efficaci per risolvere il problema di gestione del disco virtuale, il dispositivo non è pronto o dispositivo non pronto windows su 10. Quindi, iniziamo subito!
1. Verificare il collegamento del dispositivo - USB/unità esterna
2. Reinstallare il driver USB del PC
3. Esegui CHKDSK per correggere il dispositivo non pronto a causa di un errore del file system
4. Eseguire SFC Scannow per riparare il dispositivo non è pronto
5. Fix Diskpart ha riscontrato un errore il dispositivo non è pronto
6. Risolvere il problema con Virtual Disk Manager "Il dispositivo non è pronto".
Parte 1. Cosa significa "Il dispositivo non è pronto"
In Windows 11, 10, 8 e 7, quando si tenta di accedere ai dati da unità flash, CD, DVD, dischi rigidi o altri dispositivi di archiviazione esterna è possibile che venga mostrato un messaggio di errore a schermo tipo, dispositivo non pronto, hard disk compromesso. Sebbene sia un errore piuttosto comune generato dal sistema operativo Windows è comunque importante conoscere perché Windows ti mostra questo messaggio e cercare di risolverlo per evitare in futuro problematiche più serie come il rischio di perdere i dati archiviati.
In genere l'errore del dispositivo non è pronto è correlato alla gestione del Virtual Disk Manager e diskpart, si tratta di due utility di Windows utilizzate per il partizionamento delle unità. In realtà il problema del dispositivo non pronto potrebbe dipendere anche da altri fattori, eccone alcuni:
- Collegamento difettoso
- L’hard disk o la Usb sono danneggiati
- Guasto hardware
- Problemi di compatibilità
- Corruzione del file system di Windows
- Dispositivo di archiviazione esterno già in uso
- Infezione da virus o malware
- File system danneggiato o difettoso
- Dispositivo con settori danneggiati
- Driver del controller USB danneggiati
In effetti i motivi sono tanti, ma l’aspetto positivo è che non dovrai contattare un esperto per risolvere il problema, puoi farlo da solo seguendo i nostri consigli. Puoi provare alcune azioni e, a meno che l’unità di archiviazione non sia danneggiata fisicamente, vedrai come riuscirai a farla funzionare nuovamente.
Parte 2. Come risolvere il dispositivo non è pronto in Windows
Ora che ha compreso quali possano essere i motivi più comuni per cui un Dispositivo non pronto per Windows, possa non funzionare correttamente, cerchiamo di imparare dei metodi per risolvere rapidamente il problema. Che sia Hard disk esterno, chiavetta USB o memoria esterna assicurati solo di seguire tutti i passaggi nell’ordine spiegato, in tal maniera non dovrai sprecare tempo e non sarai assalito dalla frustrazione.
1. Verificare il collegamento del dispositivo - USB/unità esterna
Per quanto possa sembrare banale, uno dei modi più efficaci per risolvere il problema del dispositivo windows 10 non pronto è assicurarsi di aver collegato correttamente il dispositivo alla porta usb del PC. Se la connessione è corretta bisogna verificare che le porte USB del computer non siano danneggiate o difettose. Per controllare il corretto funzionamento delle porte USB ed evitare il messaggio dispositivo non pronto, agire nel seguente modo:
- Scollega il dispositivo e inseriscilo di nuovo utilizzando la stessa porta USB per verificare se il collegamento era corretto.
- Scollegare il dispositivo e attendere circa 2 minuti. Ora, collega nuovamente il dispositivo al computer utilizzando una porta USB diversa. Ripetere l'operazione con altre porte USB fino a quando il dispositivo di archiviazione esterno non viene visualizzato normalmente dal sistema operativo.
- Se ancora non funziona, sostituisci il cavo USB che corrisponde al dispositivo di archiviazione (USB Flash, Hard disk, Memoria esterna). Collegalo di nuovo per verificare se l’errore è ancora presente.
- Se ancora non funziona, collegare il dispositivo di archiviazione (USB Flash, Hard disk, Memoria esterna) a un altro PC per verificare se funziona correttamente. Se non funziona, è evidente che il problema e del dispositivo di archiviazione.
Tuttavia, se nessuno dei metodi precedenti funziona, prova la soluzione successiva.
2. Reinstallare il driver USB del PC
Come accennato in precedenza, spesso un driver USB instabile o danneggiato può causare il problema dell'avvio del dispositivo e di conseguenza del disco non pronto. Quindi, puoi considerare di reinstallare il driver del dispositivo per correggere il messaggio di errore. Ecco i passaggi che devi eseguire:

3. Esegui CHKDSK per correggere il dispositivo non pronto a causa di un errore del file system
Spesso gli errori del file system possono causare il messaggio di errore gestore del disco virtuale dispositivo non è pronto. Pertanto, un controllo degli errori del disco o dei settori danneggiati sull'unità può risolvere il problema. Segui queste istruzioni per farlo:
Passo 1: Fare clic con il pulsante destro del mouse sull'unità che presenta l’errore del file system e fare clic sull'opzione Proprietà.
Passo 2: Vai alla sezione Strumenti e fai clic sul pulsante Verifica nella sezione Controllo errori.
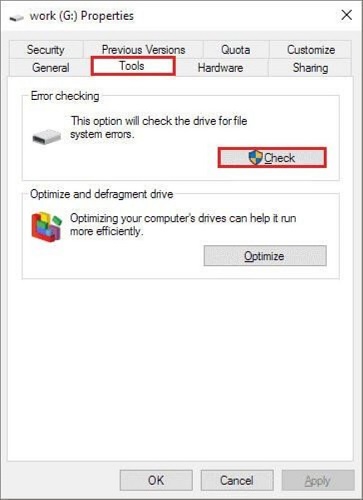
Passo 3: Tocca l'opzione Scansione e riparazione unità. Quindi, riavvia il PC per apportare le modifiche.
In alternativa puoi anche considerare l'utilizzo del prompt dei comandi per rimuovere i settori danneggiati. Ecco come:
Passo 1: Apri la casella di ricerca, digita cmd e fai clic sull'opzione Esegui come amministratore.
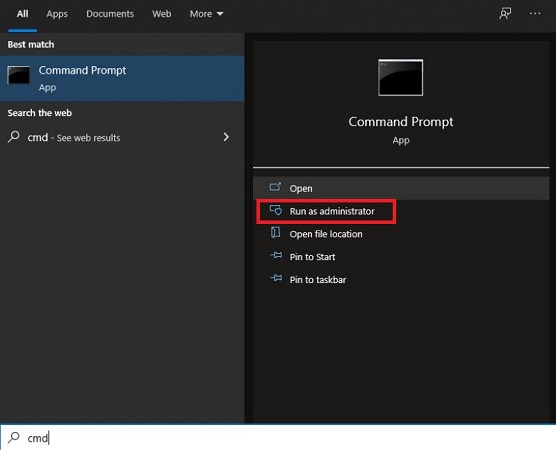
Passo 2: Digita il comando chkdsk *:/f nella finestra del prompt dei comandi e premi il tasto Invio. Basta sostituire * con la lettera di unità corretta.
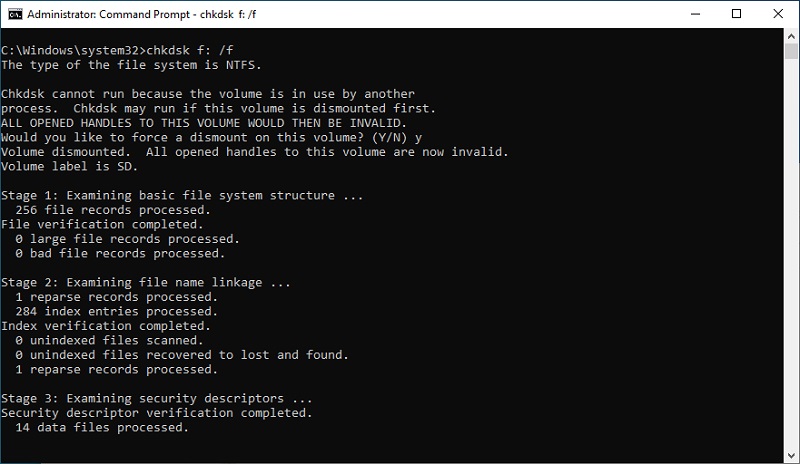
Con questo procedimento, l'errore del dispositivo non è pronto dovrebbe essere risolto.
4. Eseguire SFC Scannow per riparare il dispositivo non è pronto
Per effettuare il collegamento di una unità esterna ad un PC è necessario che i dispositivi connessi abbiano un file system funzionante. Tuttavia quando alcuni o tutti questi file vengono danneggiati iniziano i problemi di funzionamento e gli errori di connessione. Per verificare se ci sono problemi al File System del dispositivo di archiviazione connesso, Windows mette a disposizione una utility, SFC Scannow. Utilizza questi passaggi per esaminare gli errori:
Passo 1: Accedi al prompt dei comandi e cliccando il tasto destro del mouse seleziona l'opzione Esegui come amministratore.
Passo 2: Ora, inserisci il comando sfc /scannow e premi il tasto Invio.
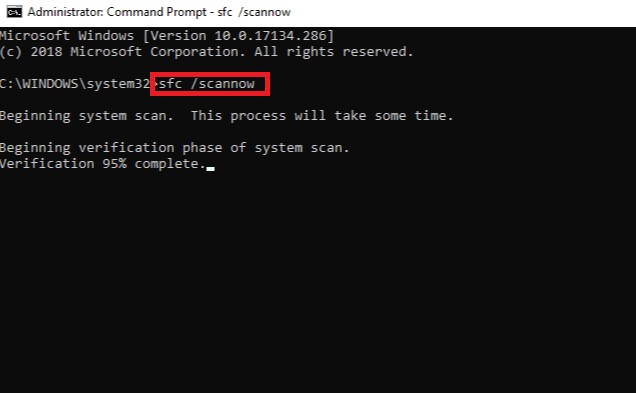
Ecco come puoi riparare, grazie al comando prompt SFC, il messaggio di errore il dispositivo non è pronto.
5. Fix Diskpart ha riscontrato un errore il dispositivo non è pronto
Se il File System o il controller che gestiscono il tuo dispositivo di archiviazione (Hard disk, Usb flash o memoria esterna) ti mostrano il messaggio di errore diskpart ha incontrato un errore il dispositivo non è pronto, niente paura puoi provare questa quinta soluzione per risolvere il problema:
Passo 1: Accedi al Pannello di Controllo di Windows.
Passo 2: Nella sezione Hardware e suoni, tocca l'opzione Configura un dispositivo.
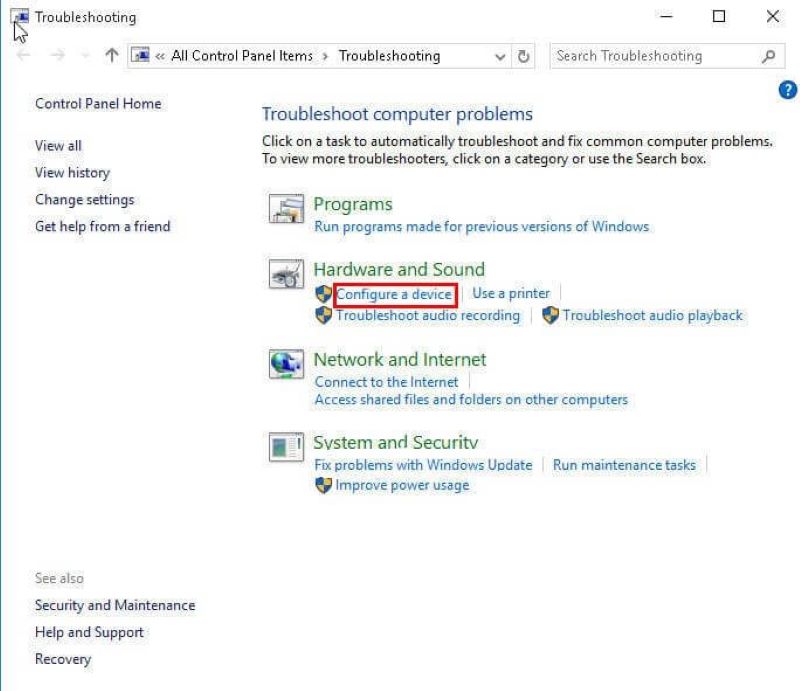
Passo 3: Tocca l'opzione Avanzate e poi clicca sull'opzione Applica riparazione automaticamente nella nuova finestra.
Passo 4: Fare clic sul pulsante Avanti per iniziare il processo di riparazione.
6. Risolvere il problema con Virtual Disk Manager "Il dispositivo non è pronto".
Quando il driver non viene inizializzato, viene visualizzato l'errore di gestione del disco virtuale, il dispositivo non è pronto. Ma puoi risolverlo con i seguenti passaggi:

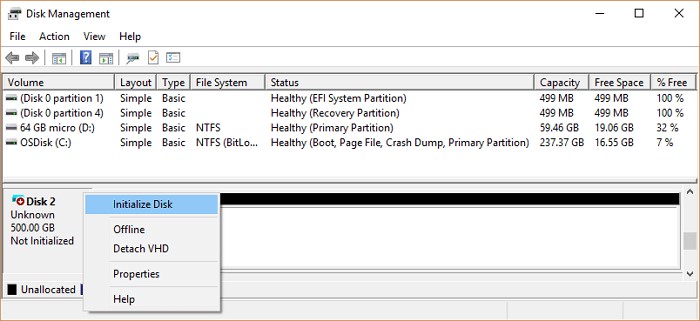
Ricontrolla se il problema è stato risolto o meno.
Parte 3. Come recuperare i dati dall'unità che presenta il messaggio "Il dispositivo non è pronto"
Siamo arrivati all’ultima soluzione consigliata nella nostra guida per il risolvere il problema del dispositivo non è pronto, quando si collega un hard disk, una memoria esterna o una usb flash al PC. Quando questo accade, tutti i tuoi preziosi file presenti sul dispositivo di archiviazione sono inaccessibili, il solo modo per recuperarli è affidarsi a software di recupero dati professionali. Internet è pieno di software più o meno interessanti che potrebbero aiutarti a risolvere il problema, ma spesso si rilevano difficili e macchinosi nell’utilizzo.
Pertanto, per proteggere i dati e il dispositivo, si consiglia di utilizzare un software di recupero dati affidabile ed apprezzato come Tenorshare 4DDiG Windows Data Recovery Software. Si tratta di un software di fascia alta che ti aiuterà a gestire qualsiasi unità difettosa. Il software è strutturato per recuperare efficacemente i file andati persi o eliminati in maniera accidentale, recupera i file se il file system di un’unità esterna è danneggiato, di dispositivi formattati o qualsiasi altra causa.
Download Gratis
Per PC
Download Sicuro
Download Gratis
Per Mac
Download Sicuro
Inoltre, non è necessario avere alcuna conoscenza relativa alla tecnologia per poter recuperare i file utilizzando questo software professionale di recupero dati. Ha un'interfaccia intuitiva, che rende il ripristino semplice e super veloce. Di seguito sono elencate alcune funzionalità del software di recupero dati Windows Tenorshare 4DDiG:
- Recupera più di mille tipi di file, inclusi audio, video, foto, documenti e altro
- Recupera i dati da disco flash USB, unità interne ed esterne, laptop o PC, schede SD e altri dispositivi di archiviazione
- Recupera i file in diversi scenari di perdita di dati come perdita di partizioni, formattazione del disco, RAW File Recovery e altro
Tutorial guidato per utilizzare il software di recupero dati Windows Tenorshare 4DDiG
Per recuperare i dati da dischi rigidi inaccessibili, inizia scaricando Tenorshare 4DDiG Windows Data Recovery Software sul tuo PC. Una volta terminato, segui questi passaggi:
- Passo 1: Esegui e installa Tenorshare 4DDiG sul tuo PC. Dopo averlo avviato, collega l'unità e seleziona la posizione da cui desideri recuperare i file. Quindi, fai clic sul pulsante Scansione.
- Passo 2: Inizierà il processo di scansione. Il tempo dipende in gran parte dalle dimensioni dell'unità.
- Passo 3: Infine visualizza in anteprima e seleziona i file che vuoi recuperare. Quindi, fai clic sul pulsante Recupero e scegli una posizione in cui salvare i file (seleziona una unità differente per salvare i dati). Fare clic sull'opzione Recupero alla fine.



Con Tenorshare 4DDiG sarai in grado di recuperare i file da un dispositivo di archiviazione danneggiato in soli tre rapidi passaggi.
Download Gratis
Per PC
Download Sicuro
Download Gratis
Per Mac
Download Sicuro
Conclusioni
Come abbiamo evidenziato e spiegato in questo articolo, il problema “disco virtuale non pronto” può verificarsi per diversi motivi. Ma niente panico se dovesse succedere nuovamente. Torna a leggere questo articolo e con ogni probabilità risolverai nuovamente il problema. Inoltre, non dimenticare di utilizzare il software di recupero dati del computer Tenorshare 4DDiG per recuperare dati semmai dovessi avere problemi più seri nell’accedere alle tue unità di archiviazione.
Ti potrebbe anche piacere
-

-

-

-

-