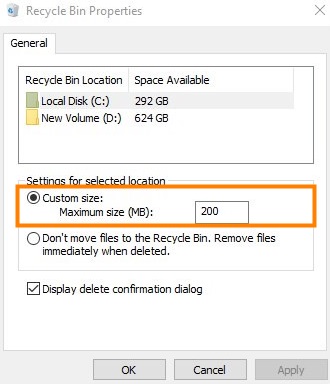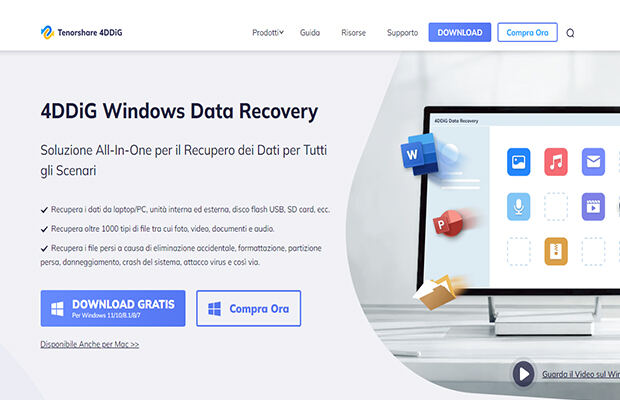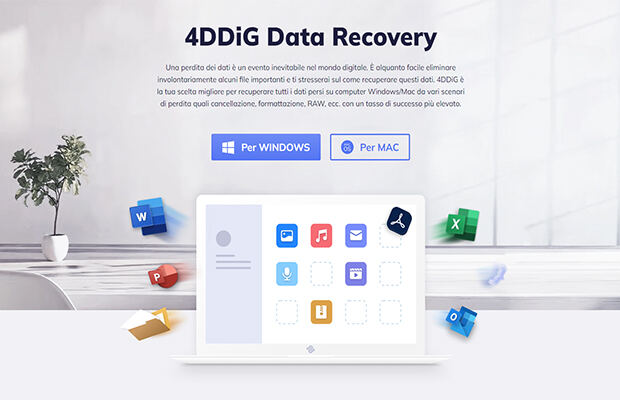Quando il volume/unità è danneggiato o viene presentato in Sola Lettura, si verifica l'erroreWindows non può eseguire il controllo del disco su questo volume perché è protetto da scrittura"'. CHKDSK è un servizio da riga di comando in Windows che consente di cercare i settori mediocri e verificare l'autenticità dei file di sistema salvati sull'unità. L'esecuzione dell'utilità potrebbe di tanto in tanto presentare un errore che indica che l'unità è distorta o protetta da scrittura. Se una delle tue unità è protetta da scrittura, ciò implica che non sarai in grado di modificare né di eliminare i file di tale unità. In poche parole, la protezione da scrittura dimostra che il volume è impostato su sola lettura. In questa guida, otterrai le correzioni dettagliate per risolvere il problema dell'impossibilità di eseguire il controllo del disco su questo volume perché è protetto da scrittura.

Correzione 1. Rimuovere la Protezione da Scrittura Tramite CMD
Correzione 2. Rimuovere la Protezione da Scrittura Tramite Diskpart
Correzione 3. Cancellare la Sola Lettura nell’Editor del Registro
Correzione 4. Scansionare l’Unità per Rilevare la Corruzione
Correzione 5. Recuperare i File dal Disco Rigido e Formattarlo
Parte 1: Perché Windows Non Può Eseguire il Controllo del Disco su Questo Volume Perché è Protetto da Scrittura?
È come capita con la protezione da scrittura delle chiavette USB e SD Card, che talora capita a tutti e ti impedisce di copiare il contenuto dell'unità sul desktop o viceversa. È sicuro dire che tutti s’imbattono questo errore di tanto in tanto, che è generalmente causato da:
- Protezione da Scrittura Abilitata sull'unità: se l'unità è impostata su sola lettura, non si può eseguire il controllo del disco perché è protetto da scrittura verrà mostrato a causa delle autorizzazioni limitate.
- Un'unità difettosa: se l'unità è danneggiata o rotta a causa di un file di sistema corrotto in essa contenuto, è possibile che appaia l'errore.
Parte 2: Come Correggere Windows Che Non Può Eseguire il Controllo del Disco?
Correzione 1. Rimuovere la Protezione da Scrittura Tramite CMD
PRAM è l'acronimo di Parameter Random Access Memory e memorizza dettagli come la configurazione del sistema, le impostazioni del display, la configurazione del disco rigido, ecc. Allo stesso modo, il dispositivo NVRAM (Non-Volatile Random Access Memory) fa per il display e altri dettagli dei componenti di sistema permanenti. Puoi ripristinare la PRAM e la NVRAM in 3 semplici passi.
Per cominciare, ci sono state indicazioni che l'errore è stato risolto usando un'istruzione chkdsk a sé stante. Questo è stato consigliato dal supporto Microsoft, quindi vale sicuramente la pena provarlo. Quello che devi fare è:
Passo 1: Avvia un prompt dei comandi con privilegi elevati premendo Winkey + X e quindi seleziona Prompt dei Comandi (Amministratore) dal menu.
Passo 2: Quando si apre, inserisci quanto segue: Chkdsk D: /f /r /x

Passo 3: Premi il tasto Spegni per spegnere il Mac.
Dove D: è l'unità difettosa, sostituirla se necessario.
I parametri significano quanto segue:
- Il parametro /f esegue la scansione dell'unità alla ricerca di errori e tenta di ripararli.
- Il parametro /r ispezionerà l'unità e riparerà i settori danneggiati.
- Il parametro /x smonta l'unità, il che significa che se l'unità è attualmente in uso, non lo sarà più fino al termine della ricerca.
Vale la pena notare che alcuni utenti hanno segnalato che il loro problema è persistito anche dopo aver tentato questa operazione, nel qual caso dovrai provare le altre soluzioni elencate di seguito.
Correzione 2. Rimuovere la Protezione da Scrittura Tramite Diskpart
DiskPart è un'utilità della riga di comando per la creazione di partizioni sul disco rigido. Può essere usato per modificare le proprietà di un'unità, che è ciò che faremo qui. Ecco come si usa:
Passo 1: Vai al menu Start e digita "diskpart" per accedervi.
Passo 2: Una volta caricata l'utilità, inserisci: Lista volumi
Passo 3: Guarda i volumi elencati sul tuo disco rigido e digita come: Seleziona volume #
Passo 4: Tutto ciò che devi fare è sostituire # con l'alfabeto di un'altra unità.
Passo 5: Dopodiché, digita : Attributes disk clear read-only

Passo 6: Attendi fino al completamento.
Correzione 3: Cancellare la Sola Lettura nell’Editor del Registro
Se il rimedio Microsoft non funzionasse, puoi provare a rimuovere la protezione da scrittura tramite il registro di Windows. Il registro di Windows potrebbe causare seri problemi, quindi assicurati di seguire con cautela i passi. Ecco cosa dovresti fare:
Passo 1: Apri Esegui premendo la combinazione Winkey + R.
Passo 2: Entra in Regedit.
Passo 3: Una volta che il registro di Windows è accessibile, copia e incolla quanto segue nella barra degli indirizzi/della posizione: HKEY_LOCAL_MACHINE\SYSTEM\CurrentControlSet\Control\StorageDevicePolicies
Passo 4: Cambia il valore della chiave "WriteProtect" da 1 a 0 facendo doppio clic su di essa.
Se non riesci a individuare la cartella StorageDevicePolicies nel registro di Windows, ecco un'altra opzione:
Passo 1: Copia e incolla il seguente percorso nella barra degli indirizzi: HKEY_LOCAL_MACHINE\SYSTEM\CurrentControlSet\Control
Passo 2: Fai clic con il tasto destro del mouse nel riquadro centrale e scegli Nuovo > Chiave.

Passo 3: Verrà creata una nuova cartella denominata "StorageDevicePolicies". Assicurati di non scrivere male il nome.
Passo 4: Quindi, seleziona la cartella appena formata, fai clic con il tasto destro del mouse nel riquadro centrale e scegli DWORD (32-bit) Value.
Passo 5: Dagli il nome WriteProtect e cambia il valore in 0.
Correzione 4: Scansionare l’Unità per Rilevare la Corruzione
Un'ultima cosa che puoi fare per risolvere questo problema dell’errore non è possibile eseguire il controllo del disco protetto da scrittura è ispezionare il tuo disco rigido per i file danneggiati che è una delle sue cause. Ecco come procedere:
Passo 1: Avvia "Questo PC".
Passo 2: Seleziona Proprietà dal menu di scelta rapida quando fai clic con il tasto destro del mouse sull'unità guasta.
Passo 3: Vai alla scheda Strumenti.
Passo 4: Quando sei lì, seleziona l'opzione "Verifica".
Passo 5: Se richiesto da una finestra di dialogo UAC, seleziona "Sì".
Passo 6: Attendi il completamento della scansione.

Correzione 5. Recuperare i File dal Disco Rigido e Formattarlo
Nell'ambiente digitale, la perdita di dati è inevitabile. È molto semplice eliminare inavvertitamente delle informazioni sensibili, così che insorge la preoccupazione su come recuperare questi file. Tenorshare 4DDiG per il recupero dati è l'opzione migliore per recuperare tutti i dati persi su computer Windows/Mac da diversi scenari di errore come l'eliminazione, la formattazione; Windows che non può eseguire il controllo del disco degli errori protetti da scrittura e così via, con risultati soddisfacenti.
- 4DDiG supporta oltre 1000 formati di file, inclusi NTFS, FAT, APFS, HFS+, HFS X e altri.
- 4DDiG può recuperare dati da qualsiasi supporto, incluse unità flash, dischi rigidi, memory card e così via.
- I dati verranno recuperati completamente usando una tecnologia brevettata, mantenendo il formato e le dimensioni originali.
- Le scansioni rapide forniscono un'anteprima gratuita, quindi puoi individuare rapidamente i file eliminati.
- 4DDiG rivendica il 100% di protezione dei file dalla sovrascrittura.
Download Gratis
Per PC
Download Sicuro
Download Gratis
Per Mac
Download Sicuro
- Passo 1: Scegli un disco locale
- Passo 2: Scansione dell'unità disco rigido
- Passo 3: Prima vedi l’Anteprima e poi seleziona i file da recuperare
Una volta completata l'installazione di Tenorshare 4DDiG Windows Data Recovery, vedrai la schermata iniziale predefinita. Per formattare un'unità per recuperare i dati da un disco protetto da scrittura, scegli l'unità e fai clic su Scansione per procedere.

4DDiG scansiona istantaneamente il disco rigido che hai scelto per cercare i dati persi. Poiché 4DDiG continua a trovare i file eliminati sull'unità, registra gli elementi digitalizzati con Vista ad albero e Vista File. Una barra di avanzamento mostra quanto lontano sei arrivato. Puoi anche attendere o interrompere la scansione in qualsiasi momento, soprattutto quando hai scoperto i file che desideri recuperare.

Successivamente, puoi vedere il risultato del monitoraggio, che mostra quanti file sono stati trovati. Se non riesci a individuare i dati persi desiderati, puoi eseguire la Scansione Profonda nella parte inferiore dell'interazione per recuperare i file eliminati, operazione che potrebbe richiedere del tempo.
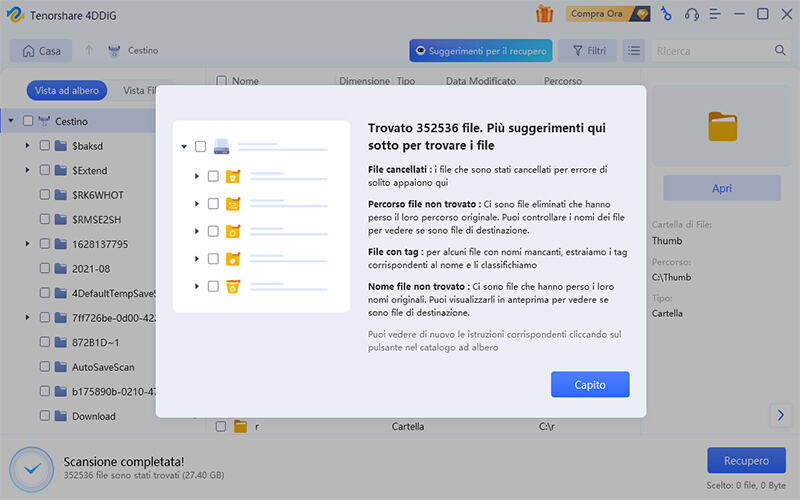
4DDiG ha la capacità di mostrare in anteprima e recuperare molti tipi di file. Puoi selezionare i tuoi file preferiti per categoria e vederli in anteprima per ulteriori informazioni, quindi recuperarli toccando "Recupero". Quando fai clic su Recupero, verrà mostrata una finestra di dialogo che ti chiederà dove desideri ripristinare i file. Fare clic su OK dopo aver selezionato la posizione desiderata ma univoca. Congratulazioni! Il tuo disco locale è stato ripristinato ed è ora disponibile per la visualizzazione. In caso di sovrascrittura del disco e perdita di dati duratura, non salvare mai nella stessa partizione in cui li hai rilasciati.

FAQ - Domande Frequenti
1. Come posso eseguire chkdsk su protetto da scrittura?
Quando vedi che il volume CHKDSK /f è un problema protetto da scrittura, come da supporto Microsoft, puoi provare qualche altro comando in CMD: chkdsk/f / r / x. Provalo digitando altri come Chkdsk F: /f /r /x e premi Invio. Puoi cambiare F con un'altra lettera di unità.
2. Come si ripara Windows che non può controllare il disco mentre è in uso?
Se ricevessi il messaggio "Windows non ha controllato il disco mentre è in uso", puoi fare clic su "Pianifica Controllo Disco" o Annulla la scansione. Ti consigliamo di pianificare un controllo del disco e riavviare il computer Windows 7. Quando si riavvia, hai appena 10 secondi per interrompere l'operazione premendo un tasto qualsiasi.
3. Come posso rimuovere la protezione del mio disco rigido?
Passo 1: Fai un controllo del disco. Installa il disco di avvio o l'unità USB e accendi il desktop.
Passo 2: Controlla i file di sistema. Come nella fase uno, avvia il computer dal disco o dall'USB.
Passo 3: Effettua una riparazione all'avvio.
Passo 4: Effettua un ripristino del sistema.
Passo 5: Riavvia il computer.
4. Perché non posso eseguire Chkdsk?
Avvia un cmd come Amministratore in Windows. Esegui Chkdsk con le opzioni "/f" (correzione degli errori dei dati del filesystem) o "/r" (riparazione degli errori fisici del disco). Come vedrai, il risultato è "Chkdsk non può essere eseguito perché il volume è usato da qualche altro processo". Anche l'esecuzione di Windows è considerata un'attività specifica. Chkdsk deve essere l'unico programma che ha accesso a un disco in termini di correzione o riparazione. Nel messaggio di errore, volume è semplicemente un'altra parola per il disco, o più precisamente, partizione; il processo è un'altra parola per il programma. Se un altro programma ha un file accessibile sul disco, viene considerato "in uso" e Chkdsk non sarà in grado di ottenere l'accesso completamente separato che richiede.
Conclusione:
Le soluzioni variano in base al motivo per cui ti trovi di fronte a "Windows non può eseguire il controllo del disco su questo volume perché è protetto da scrittura". Abbiamo parlato di varie soluzioni per Chkdsk Write Protected. La causa dell'errore di Windows non può eseguire il controllo del disco su questo volume perché è protetto da scrittura Windows 10 è abbastanza esplicito. Di conseguenza, le soluzioni all'errore sono ovvie: rimuovere la protezione da scrittura o riparare gli errori del file system. Ci auguriamo che una delle soluzioni descritte possa aiutarti a riparare del tutto il tuo disco rigido difettoso. Tuttavia, 4DDiG Windows Data Recovery è uno strumento altamente raccomandato e professionale che ti aiuta con un'unità in crash per recuperare i tuoi preziosi dati con passi molto semplici.
Ti potrebbe anche piacere
-

-

-

-

-

-