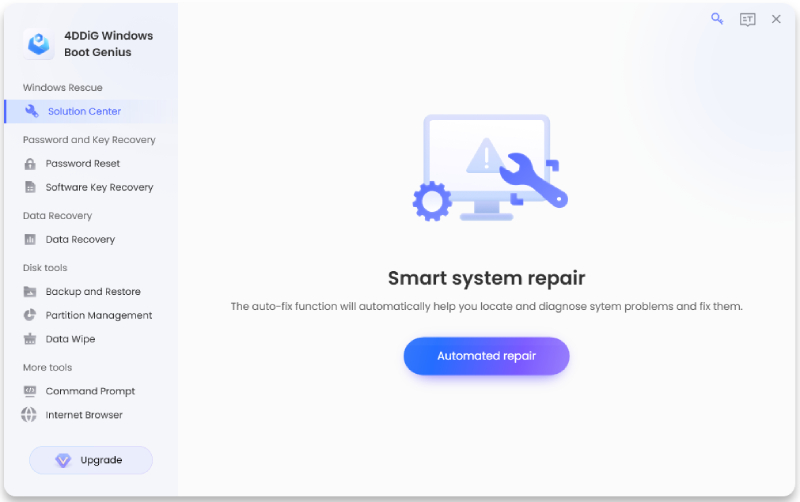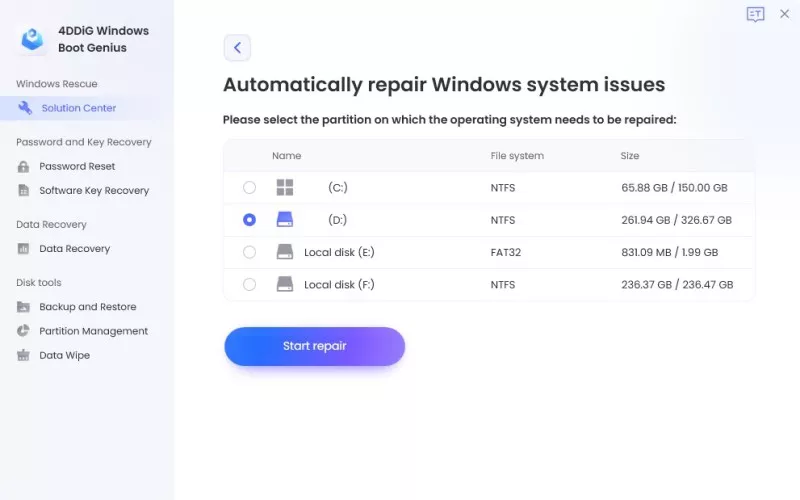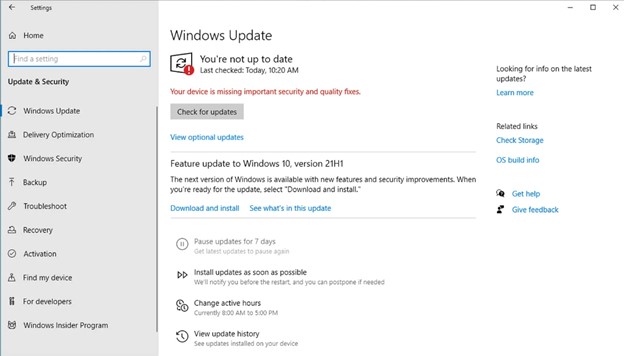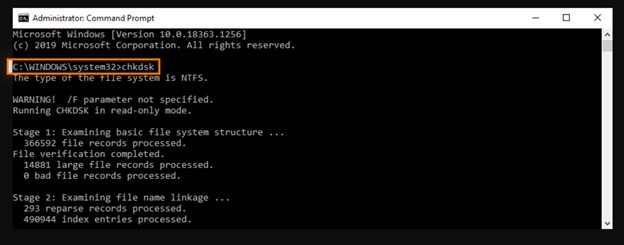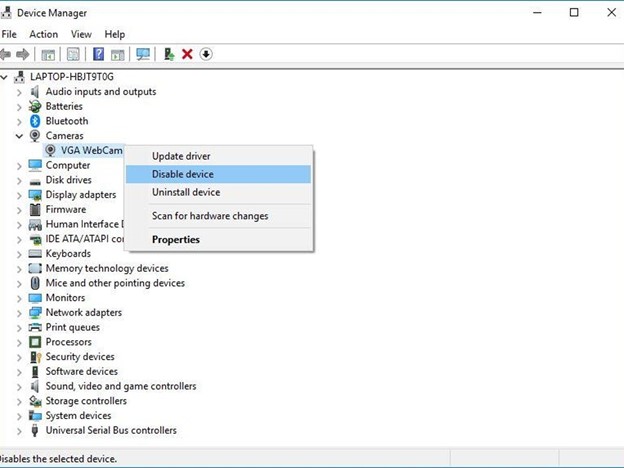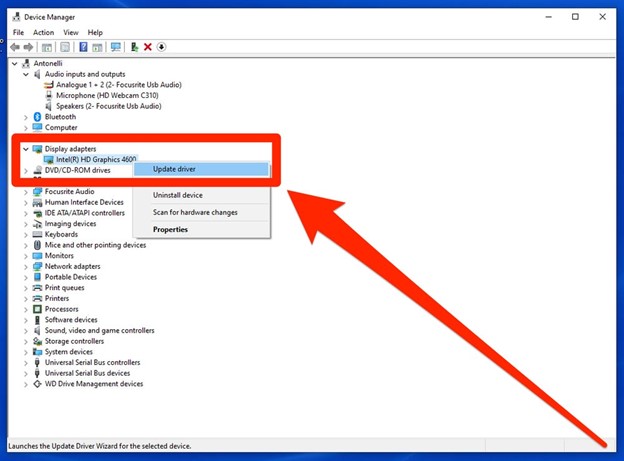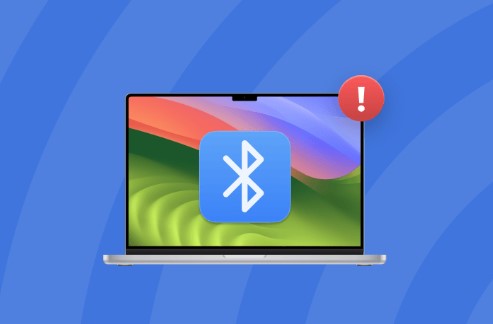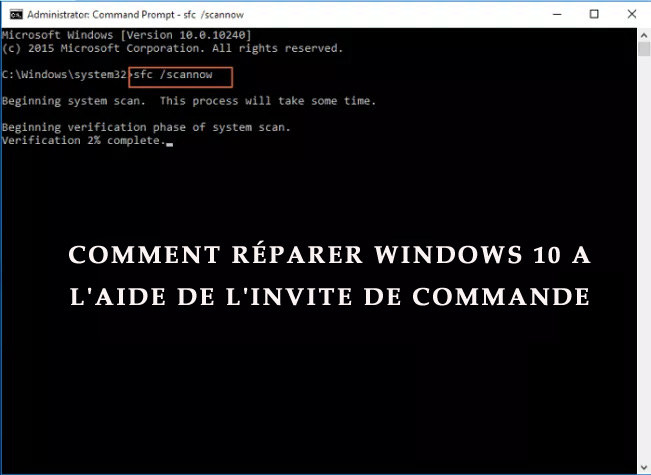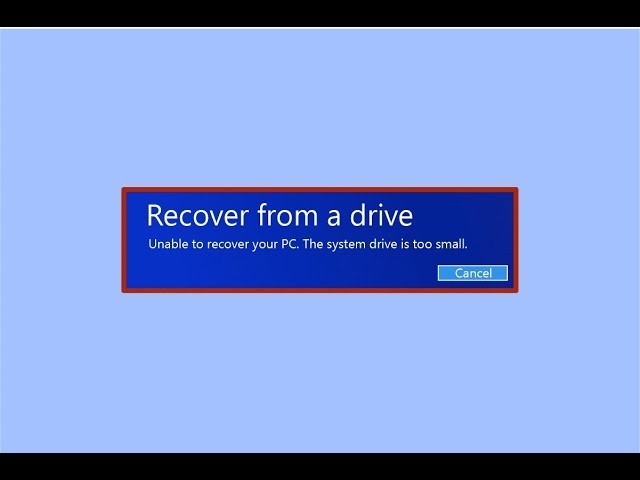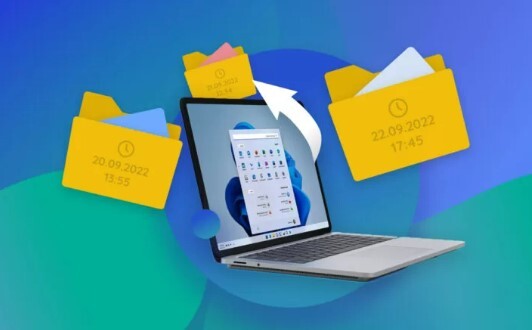Comment réparer l'exception de service système sous Windows 10/11 ? 7 méthodes !
Vous êtes confronté à une erreur d'exception de service système sur votre ordinateur Windows et vous ne savez pas comment la résoudre ? Ne vous inquiétez pas ! Téléchargez et installez 4DDiG Windows Boot Genius pour vous aider à résoudre ce problème en quelques minutes !
Êtes-vous confronté à l'erreur frustrante d'exception de service système sur votre ordinateur Windows 10 ou 11 ? Si vous avez déjà rencontré cette erreur, vous savez à quel point elle est frustrante. Elle apparaît souvent au moment où vous vous y attendez le moins, perturbant votre travail, vos jeux ou simplement le fonctionnement général de votre ordinateur. Mais voici la bonne nouvelle : Nous allons vous aider à résoudre cette erreur à l'aide de différentes méthodes et d'instructions étape par étape.
Que vous soyez un passionné de technologie ou un utilisateur occasionnel, ce guide vous aidera à résoudre le problème en quelques minutes.
Commençons donc.
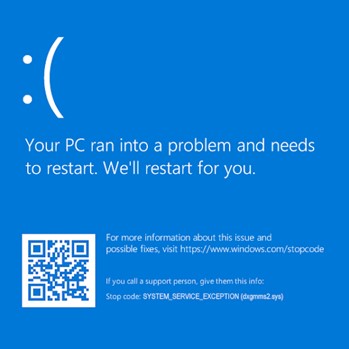
Partie 1 : Quelles sont les causes des exceptions de service système ?
La redoutable erreur d'écran bleu "exception de service système Windows 10" est une nuisance de longue date pour les utilisateurs de Windows. Cette erreur perturbe votre travail, redémarre votre système en boucle et peut sérieusement nuire à votre efficacité.
Comprendre ses causes est le premier pas vers sa résolution. Voici donc quelques causes potentielles de l'erreur system_service_exception :
- Programmes malveillants : Les virus et les fichiers infectés peuvent déclencher cette erreur. Une analyse antivirus fiable peut généralement résoudre ce problème.
- Fichiers système Windows corrompus : Les fichiers endommagés de votre système d'exploitation Windows sont des perturbateurs connus. Il est essentiel de les identifier et de les réparer.
- Pilotes Windows incompatibles : Les pilotes sont censés assurer le bon fonctionnement du système. Cependant, des pilotes incompatibles ou endommagés peuvent entraîner cette erreur.
- Mises à jour Windows boguées : Bien que les mises à jour de Windows soient généralement bénéfiques, certaines peuvent introduire de nouvelles erreurs. Il est donc essentiel d'être vigilant lors des mises à jour.
Voici donc quelques causes courantes des erreurs d'exception de service du système de code d'arrêt.
Voyons maintenant comment réparer l'exception de service système de Windows 10 et 11.
Partie 2 : Comment réparer l'exception de service système sous Windows 10/11 ?
Il existe différentes solutions pour résoudre l'erreur d'exception de service système de l'écran bleu. Examinons-les en détail afin que vous puissiez reprendre le cours de votre utilisation de l'ordinateur.
Solution 1. Utiliser l'outil ultime de réparation de l'amorçage de Windows
Les programmes malveillants et les fichiers Windows corrompus sont les raisons les plus courantes des erreurs d'exception de service de code d'arrêt du système. Dans ces moments de frustration, une solution fiable peut changer la donne, et c'est là que 4DDiG Windows Boot Genius entre en jeu.
4DDiG Windows Boot Genius est l'outil ultime de réparation de démarrage de Windows lorsque vous avez besoin de résoudre une série de problèmes liés à Windows, y compris l'erreur d'exception de service du système. Voici quelques caractéristiques clés de l'outil que vous devez connaître.
Voici quelques caractéristiques clés de l'outil que vous devez connaître.
Téléchargement Sécurisé
- Redonnez vie aux ordinateurs qui ne démarrent pas : redonnez vie aux ordinateurs qui refusent de démarrer correctement.
- Swift Windows Repair : Réparez sans effort les problèmes de Windows, y compris les écrans bleus/noirs et les pannes du système en quelques minutes.
- Récupération de données à partir de disques non amorçables : Récupérez des données précieuses sur des disques durs qui ne démarrent pas.
- Réinitialisation du mot de passe : Réinitialisation facile des mots de passe locaux et de domaine de Windows en cas de besoin
- Sauvegarde, restauration et gestion des partitions sans effort : Gestion transparente des tâches de sauvegarde, de restauration et de gestion des partitions.
Maintenant, voyons comment vous pouvez utiliser 4DDiG Windows Boot Genius pour réparer les erreurs d'exception de service du système.
-
Tout d'abord, téléchargez et installez l'outil 4DDiG Windows Boot Genius et lancez-le sur un autre ordinateur. Maintenant, vous devez insérer une clé USB ou un CD/DVD vide dans l'ordinateur et appuyer sur le bouton Create Boot Disk Now. Cela créera un disque de démarrage.

-
Une fois le processus terminé, vous devrez insérer la disquette dans l'ordinateur qui affiche une erreur d'exception de service système sur l'écran bleu et le redémarrer. Ensuite, appuyez continuellement sur les touches F12 et ESC pour accéder au menu de démarrage.
-
Cliquez maintenant sur le bouton Réparation automatisée et choisissez le lecteur local sur lequel vous avez installé Windows. Dans la plupart des cas, le lecteur local d'installation de Windows est C. Sélectionnez-le et cliquez sur le bouton Démarrer la réparation.


-
Une fois le processus terminé, cliquez sur le bouton Redémarrer.

Voilà comment vous pouvez réparer l'erreur d'exception du service système en utilisant 4DDiG Windows Boot Genius.
Correction 2. Mettre à jour Windows 10/11
La mise à jour de votre système d'exploitation Windows est essentielle car Microsoft publie régulièrement des correctifs et des mises à jour pour résoudre les problèmes connus, y compris ceux qui peuvent déclencher l'erreur "écran bleu exception de service système".
Ces mises à jour comprennent souvent des corrections de bogues, des améliorations de la sécurité et des mises à jour de pilotes qui peuvent résoudre des problèmes de compatibilité.
Voici les étapes qui peuvent vous aider.
- Cliquez sur le menu Démarrer et sélectionnez "Paramètres".
-
Dans la fenêtre Paramètres, choisissez "Mise à jour et sécurité".

- Cliquez sur "Windows Update" dans la barre latérale gauche.
- Cliquez sur "Vérifier les mises à jour" pour voir si des mises à jour sont disponibles.
Correction 3. Exécuter SFC dans l'invite de commande
L'utilitaire System File Checker (SFC) est un outil intégré à Windows qui analyse votre système à la recherche de fichiers système corrompus ou manquants. Les fichiers système corrompus peuvent entraîner diverses erreurs, notamment l'erreur d'exception du service système.
Voici donc comment procéder à une analyse SFC.
- Appuyez sur Win + X et sélectionnez "Terminal (Admin)".
-
Dans l'invite de commande, tapez "sfc /scannow" et appuyez sur Entrée.

- Attendez la fin de l'analyse.
- Si des problèmes sont constatés, SFC tentera de les résoudre.
Correction 4. Exécuter CHKDSK
CHKDSK (Check Disk) est un autre utilitaire Windows intégré conçu pour vérifier et réparer les problèmes liés à votre disque dur et à votre système de fichiers. Si le disque dur de votre système a développé des secteurs défectueux ou des erreurs de système de fichiers, cela peut provoquer des pannes et des erreurs telles que l'erreur d'exception du service de code d'arrêt du système.
L'exécution de CHKDSK permet donc de détecter et de réparer ces problèmes, ce qui peut résoudre l'erreur.
Voici les étapes qui peuvent vous aider.
- Ouvrez l'Invite de commande en tant qu'administrateur.
-
Tapez "chkdsk /f" et appuyez sur Entrée.

- Attendez la fin de l'analyse.
- Si des problèmes sont constatés, SFC tentera de les résoudre.
Correction 5. Exécuter une analyse antivirus
L'erreur d'exception du service système peut parfois être déclenchée par des programmes malveillants ou des virus qui infectent votre système. L'exécution d'une analyse antivirus approfondie permet de s'assurer que votre système est exempt de logiciels malveillants.
Correction 6. Désactiver la webcam
Dans certains cas, des pilotes de webcam défectueux ou incompatibles peuvent entraîner des conflits qui se traduisent par des erreurs d'écran bleu de la mort (BSoD), y compris des erreurs d'exception de service système Windows 10. La désactivation temporaire de votre webcam vous permet de tester si l'erreur est liée à ce composant matériel.
Voici comment procéder.
- Cliquez avec le bouton droit de la souris sur le menu Démarrer et sélectionnez "Gestionnaire de périphériques".
- Développez la section "Caméras" ou "Dispositifs d'imagerie".
-
Cliquez avec le bouton droit de la souris sur votre webcam et choisissez "Désactiver le périphérique".

- Redémarrez votre ordinateur pour voir si l'erreur persiste.
Correction 7. Mettre à jour les pilotes du système
Les pilotes de périphériques obsolètes ou incompatibles, tels que les cartes graphiques ou les pilotes de cartes réseau, peuvent être à l'origine de l'erreur d'exception de service du système. La mise à jour de ces pilotes vers leurs dernières versions peut améliorer la stabilité du système et résoudre les problèmes de compatibilité
Voici les étapes qui peuvent vous aider.
- Cliquez avec le bouton droit de la souris sur le menu Démarrer et sélectionnez "Gestionnaire de périphériques".
- Développez la catégorie Adaptateurs d'affichage et cliquez avec le bouton droit de la souris sur un périphérique.
-
Sélectionnez "Mettre à jour le pilote".

- Choisissez "Rechercher automatiquement les pilotes mis à jour".
- Suivez les instructions à l'écran pour mettre à jour les pilotes.
Conclusion
Voilà comment vous pouvez vous débarrasser des erreurs d'exception de service système en quelques minutes. Toutes les méthodes discutées ci-dessus sont légitimes et fonctionnent. Cependant, si vous êtes à la recherche d'un moyen ultime pour réparer les erreurs d'exception de service système de Windows 10 ou 11, vous pouvez opter pour la méthode 4DDiG Windows Boot Genius.
Cet outil ne résoudra pas seulement l'erreur d'exception de service du système de l'écran bleu, mais aussi d'autres problèmes de votre système Windows. Essayez-le !
Articles Liés
- Accueil >>
- Réparation Windows >>
- Comment réparer l'exception de service système sous Windows 10/11 ? 7 méthodes !