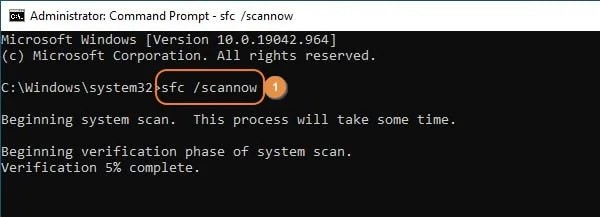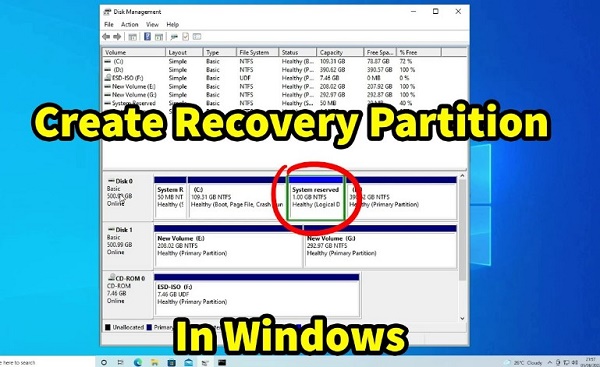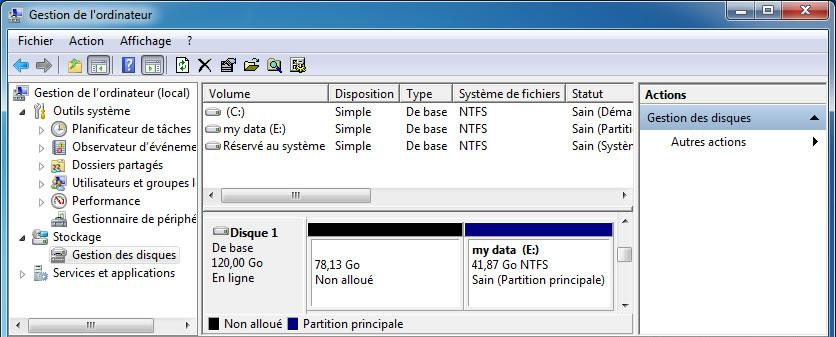Comment réparer Insérer votre support d'installation ou de récupération de Windows 10
Le message "Insérez votre support d'installation ou de récupération Windows" peut être une expérience frustrante pour tout utilisateur de Windows. Ce message apparaît généralement lorsque l'on tente de résoudre ou de réparer des problèmes au sein du système d'exploitation. Comment résoudre le problème "Insérez votre support d'installation ou de récupération Windows" ? Dans ce guide complet, nous allons examiner les raisons de ce message, explorer les méthodes de récupération des données à partir d'un disque dur non amorçable et présenter trois moyens efficaces de résoudre le problème. Que vous soyez confronté à une perte de données ou que vous ayez du mal à lancer la récupération de Windows, cet article vous fournira les informations et les solutions dont vous avez besoin.
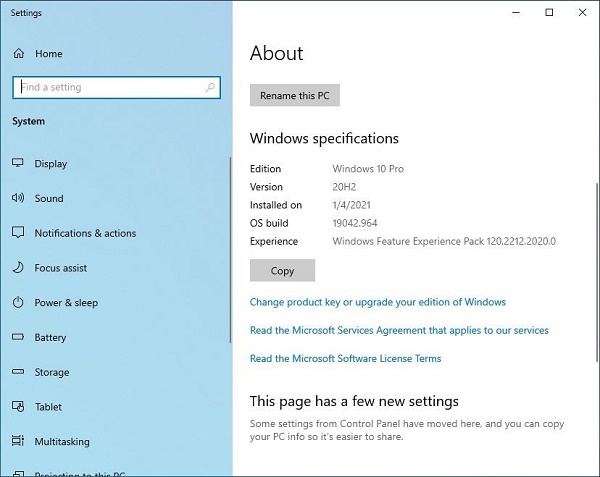
Partie 1 : Pourquoi le message "Insérez votre support d'installation ou de récupération Windows" s'affiche-t-il ?
Le message énigmatique "Insérez votre support d'installation ou de récupération Windows" laisse souvent les utilisateurs perplexes et à la recherche de réponses. Pour comprendre les raisons de cette invite, il est essentiel de se plonger dans les mécanismes complexes du système d'exploitation Windows. Cette section explore les différents scénarios qui déclenchent l'apparition de ce message et met en lumière les causes sous-jacentes qui nécessitent l'utilisation d'un support d'installation ou de récupération externe.
1.1 Fichiers système corrompus
L'une des principales raisons pour lesquelles l'instruction d'insérer un support d'installation ou de récupération s'affiche est la corruption de fichiers système essentiels. Windows s'appuie sur un réseau complexe de fichiers pour fonctionner correctement, et lorsque ces fichiers sont corrompus, le système d'exploitation peut avoir du mal à démarrer ou à récupérer. La corruption peut être due à différents facteurs, notamment des arrêts inattendus du système, des infections par des logiciels malveillants ou des défaillances matérielles.
1.2 Problèmes liés à la configuration de démarrage
La configuration de démarrage d'un système Windows est chargée de déterminer les fichiers nécessaires au chargement du système d'exploitation. Supposons qu'il y ait des divergences ou des erreurs dans la configuration de démarrage. Dans ce cas, le système peut ne pas parvenir à localiser les fichiers essentiels au cours du processus de démarrage, ce qui entraîne la demande d'un support d'installation ou de récupération. Cela peut se produire lorsque la configuration de démarrage du système est modifiée, par exemple après l'échec d'une mise à jour de Windows ou un arrêt inapproprié.
1.3 Bootloader manquant ou endommagé
Le Bootloader de démarrage est un composant essentiel qui facilite le chargement du système d'exploitation. Lorsque le chargeur de démarrage est manquant ou endommagé, le système ne peut pas lancer le processus de démarrage, ce qui entraîne l'insertion d'un support d'installation ou de récupération. Les problèmes liés au chargeur de démarrage peuvent provenir de divers facteurs, notamment des enregistrements de démarrage corrompus, des suppressions accidentelles ou des conflits avec des logiciels tiers.
1.4 Échec des mises à jour de Windows
Les mises à jour de Windows sont destinées à améliorer la sécurité et les performances du système d'exploitation. Cependant, si une mise à jour Windows ne s'installe pas correctement ou est interrompue, elle peut laisser le système dans un état incohérent. Cette incohérence peut se manifester par la nécessité de recourir à un support d'installation ou de récupération pour rétablir le système dans un état stable.
1.5 Inadéquation des fichiers système
Le système d'exploitation Windows est composé d'une multitude de fichiers qui doivent fonctionner ensemble de manière transparente. Dans certains cas, une incompatibilité entre ces fichiers peut se produire, entraînant la demande d'installation ou de récupération d'un support par le système. Cela peut se produire lorsque des fichiers système sont modifiés ou remplacés par des versions incompatibles.
Partie 2 : Comment récupérer les données d'un disque dur non amorçable ?
Comment corriger l'insertion de votre média d'installation ou de récupération Windows ? Face à un disque dur amorçable, la priorité est souvent la récupération des données. 4DDiG Windows Data Recovery est une solution fiable pour récupérer les données d'un disque dur endommagé. Cette section explique pourquoi choisir 4DDiG est une décision prudente et fournit un guide étape par étape sur l'utilisation du logiciel. L'interface conviviale et les algorithmes de récupération puissants font de 4DDiG un choix idéal pour restaurer des données cruciales. 4DDiG Windows Data Recovery prouve son efficacité dans divers scénarios, y compris les suppressions accidentelles, les erreurs de formatage et les pannes de système. Le logiciel utilise des techniques d'analyse avancées pour localiser et récupérer les fichiers perdus avec un taux de réussite élevé. Sa compatibilité avec une large gamme de types de fichiers et de dispositifs de stockage garantit une solution de récupération de données polyvalente et complète.
Téléchargement Sécurisé
Téléchargement Sécurisé
-
Sélectionner le disque local
Après avoir installé et lancé 4DDiG, naviguez jusqu'à la section Récupération de données. Choisissez votre disque local et lancez l'analyse en cliquant sur Démarrer. En option, personnalisez le processus en sélectionnant des types de fichiers spécifiques à partir des options dans le coin supérieur droit.
-
Scanner le disque local
4DDiG scanne rapidement le disque choisi, localisant les données manquantes. Vous pouvez interrompre ou bloquer l'analyse à tout moment. L'interface intuitive catégorise les fichiers pour une identification facile, et l'affichage des fichiers fournit un aperçu détaillé des types de fichiers spécifiques.
-
Prévisualisation et récupération
Pour une récupération de données rapide et sûre avec 4DDiG, identifiez les fichiers cibles, prévisualisez pour plus de précision, et récupérez sur une partition différente pour la sécurité des données.
Partie 3 : Comment réparer l'insertion du support d'installation ou de récupération de Windows ?
Comment insérer votre support d'installation ou de récupération Windows ? La question de la récupération des données étant réglée, explorons trois méthodes efficaces pour résoudre le problème "Insérer votre installation Windows ou votre support de récupération". Ces méthodes visent à s'attaquer aux causes sous-jacentes du problème, ce qui vous permet de démarrer votre système ou de lancer une récupération avec succès.
Méthode 1 : Exécuter le SFC (System File Checker)
L'exécution du System File Checker (SFC) est une étape fondamentale dans le dépannage et la réparation des fichiers système corrompus qui peuvent être à l'origine de l'invite "Insérez votre support d'installation ou de récupération Windows". Cet outil intégré à Windows est conçu pour analyser et restaurer les fichiers système corrompus ou manquants, afin de ramener le système d'exploitation à un état stable.
Marche à suivre pour exécuter SFC :
- Appuyez sur Win + X sur votre clavier. Dans le menu, sélectionnez "Invite de commande (Admin)" ou "PowerShell (Admin)".
- Si vous y êtes invité, cliquez sur "Oui" pour permettre au programme d'apporter des modifications à votre appareil.
- Dans l'invite de commandes ou la fenêtre PowerShell, saisissez la commande suivante :
- sfc /scannow
- Appuyez sur Entrée pour lancer le processus d'analyse.
- Le System File Checker va maintenant analyser et tenter de réparer les fichiers système corrompus.
- Ce processus peut prendre un certain temps ; soyez donc patient et laissez-le atteindre 100 %.
- Une fois l'analyse terminée, examinez les résultats affichés dans l'invite de commande ou la fenêtre PowerShell.
- Si l'outil trouve et répare des problèmes, il fournira des informations sur les modifications apportées.
-
Une fois l'analyse SFC terminée et les réparations nécessaires effectuées, redémarrez votre ordinateur pour mettre en œuvre les modifications.

Méthode 2 : Utiliser l'outil DISM
L'outil DISM (Deployment Image Service and Management Tool) est un utilitaire puissant du système d'exploitation Windows qui peut contribuer à résoudre les problèmes de corruption que le System File Checker (SFC) n'a peut-être pas entièrement résolus. DISM est particulièrement efficace pour traiter les problèmes liés à l'image Windows, et l'utilisation de cet outil peut améliorer vos chances de résoudre le problème "Insérez votre support d'installation ou de récupération Windows".
Marche à suivre pour utiliser l'outil DISM :
- Appuyez sur Win + X sur votre clavier. Dans le menu, sélectionnez "Invite de commande (Admin)" ou "PowerShell (Admin)".
- Si vous y êtes invité, cliquez sur "Oui" pour accorder les privilèges d'administrateur.
- Dans l'invite de commande ou la fenêtre PowerShell, tapez la commande suivante et appuyez sur Entrée :
- DISM /Online /Cleanup-Image /CheckHealth
- Cette commande vérifie que l'image Windows n'est pas corrompue, sans tenter de résoudre les problèmes.
- Si la commande CheckHealth indique des problèmes potentiels, vous pouvez procéder à l'analyse et à la restauration de l'image Windows. Tapez la commande suivante et appuyez sur Entrée :
- DISM /Online /Cleanup-Image /RestoreHealth
- Laissez l'outil s'exécuter et terminez l'analyse. Ce processus peut prendre un certain temps.
- L'outil DISM peut nécessiter une connexion internet pour télécharger les fichiers de remplacement. Assurez-vous que votre connexion internet est stable pendant ce processus.
-
Une fois l'analyse DISM et le processus de restauration terminés, redémarrez votre ordinateur pour appliquer les modifications.

Méthode 3 : Réinitialiser Windows aux valeurs d'usine par défaut
Lorsque tout le reste a échoué et que le problème "insérez votre installation Windows ou votre support de récupération pour continuer" persiste, la réinitialisation de Windows aux valeurs d'usine par défaut peut constituer une solution complète. Il s'agit de réinstaller Windows, en conservant ou en supprimant les fichiers personnels, selon vos préférences. Il s'agit d'une mesure radicale, mais qui peut résoudre efficacement des problèmes de système profondément enracinés susceptibles d'être à l'origine de l'invite.
- Considérations importantes avant la réinitialisation : Avant de procéder à une réinitialisation de Windows, il est essentiel de prendre en compte les points suivants :
- Sauvegardez vos données : Assurez-vous de disposer d'une sauvegarde de toutes vos données importantes. Une réinitialisation de Windows supprimera toutes les applications et tous les paramètres installés ; il est donc essentiel de sauvegarder vos fichiers.
- Créez un point de restauration du système : Créez un point de restauration du système avant de lancer la réinitialisation. Cela vous permet de revenir à un état antérieur en cas de problème pendant ou après le processus.
- Préparez un support d'installation : Selon votre système, vous pouvez avoir besoin du support d'installation de Windows (USB ou DVD) pour effectuer la réinitialisation. Assurez-vous qu'il est prêt avant de procéder.
Marche à suivre pour réinitialiser Windows aux valeurs d'usine :
- Cliquez sur le menu Démarrer, puis sur "Paramètres" (icône en forme de roue dentée).
- Dans la fenêtre Paramètres, sélectionnez "Mise à jour et sécurité".
- Dans la barre latérale de gauche, cliquez sur "Récupération".
- Dans la section "Réinitialiser ce PC", cliquez sur le bouton "Commencer".
- Sélectionnez "Conserver mes fichiers" ou "Tout supprimer" en fonction de vos préférences.
- "Conserver mes fichiers" : Supprime les applications et les paramètres, mais conserve vos fichiers.
- "Supprimer tout" : Supprime tous les fichiers, applications et paramètres personnels.
- Suivez les instructions qui s'affichent à l'écran pour terminer le processus de réinitialisation.
- Si le support d'installation de Windows vous est demandé, insérez-le et continuez.
- Le processus de réinitialisation peut prendre un certain temps. Laissez le système terminer la réinitialisation et votre ordinateur redémarrera.
-
Une fois la réinitialisation terminée, suivez les instructions à l'écran pour configurer Windows.

Partie 4 : FAQ
Q 1 : Qu'est-ce que le message "Insérez votre support d'installation ou de récupération Windows" ?
Le message "Insérez votre support d'installation ou de récupération Windows 10" apparaît lorsque le système d'exploitation nécessite un support d'installation ou de récupération externe pour accéder aux fichiers essentiels à la résolution ou à la réparation des problèmes. Il peut se produire lors d'une tentative de démarrage du système ou de lancement d'une procédure de récupération.
Q 2 : Comment éviter le message "Insérez votre support d'installation ou de récupération Windows" ?
Pour éviter de rencontrer ce message, mettez régulièrement à jour votre système, créez des points de restauration et effectuez des sauvegardes régulières de vos données importantes. Ces pratiques peuvent atténuer le risque d'erreurs système et fournir des options de récupération sans nécessiter de support externe.
Q 3 : Comment créer un support d'installation ou de récupération Windows ?
La création d'un support d'installation ou de récupération de Windows implique l'utilisation d'une clé USB ou d'un DVD. Microsoft fournit un outil, le Media Creation Tool, pour faciliter ce processus. Visitez le site officiel de Microsoft, téléchargez l'outil et suivez les instructions à l'écran pour créer un support d'installation ou de récupération.
Conclusion
La résolution du problème "insérez votre installation Windows ou le média de récupération Windows 10" implique une combinaison de compréhension des causes profondes, de récupération des données cruciales et de mise en œuvre de solutions efficaces. Que ce soit en utilisant les capacités polyvalentes de 4DDiG Windows Data Recovery ou en employant des outils Windows intégrés tels que SFC et DISM, les utilisateurs peuvent naviguer à travers ces défis et restaurer leurs systèmes à une fonctionnalité optimale. En abordant les questions fréquemment posées et en fournissant des solutions complètes, ce guide permet aux utilisateurs de dépanner et de surmonter ce dilemme Windows courant.
Articles Liés
- Accueil >>
- Réparation Windows >>
- Comment réparer Insérer votre support d'installation ou de récupération de Windows 10