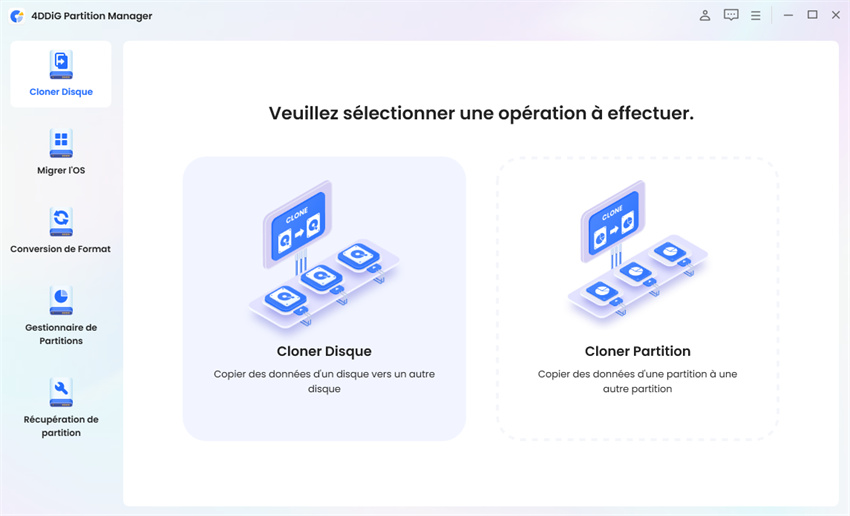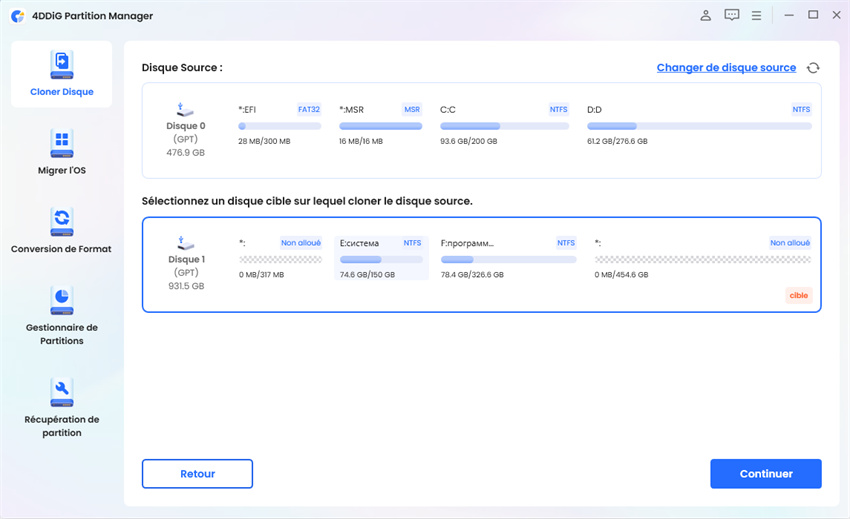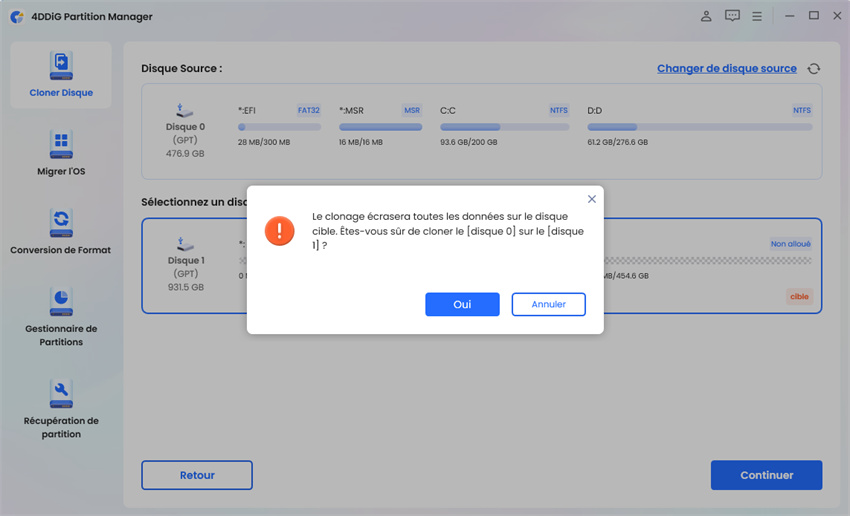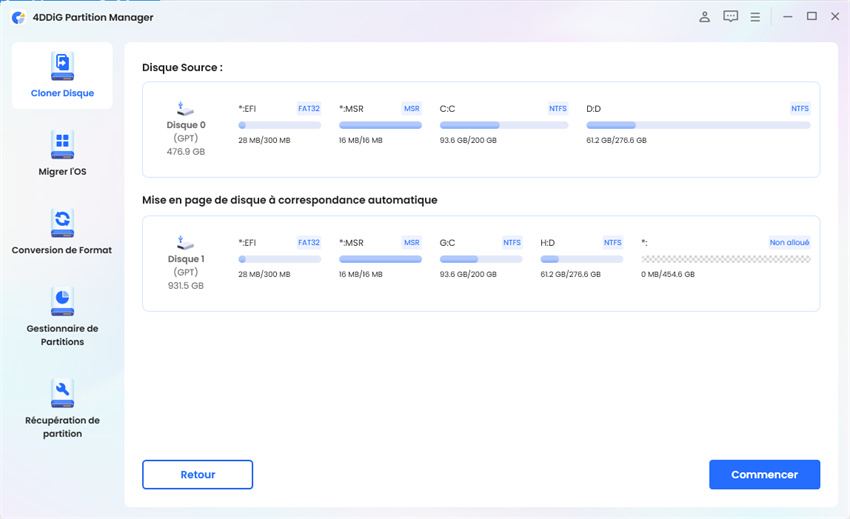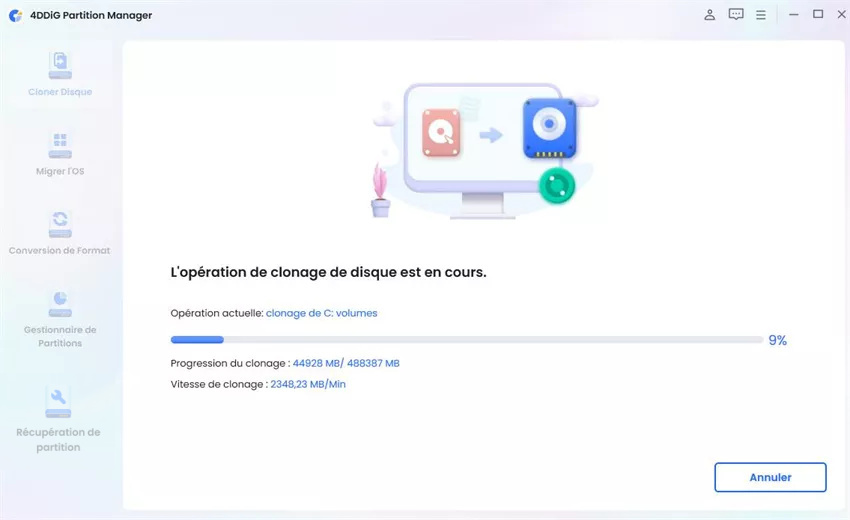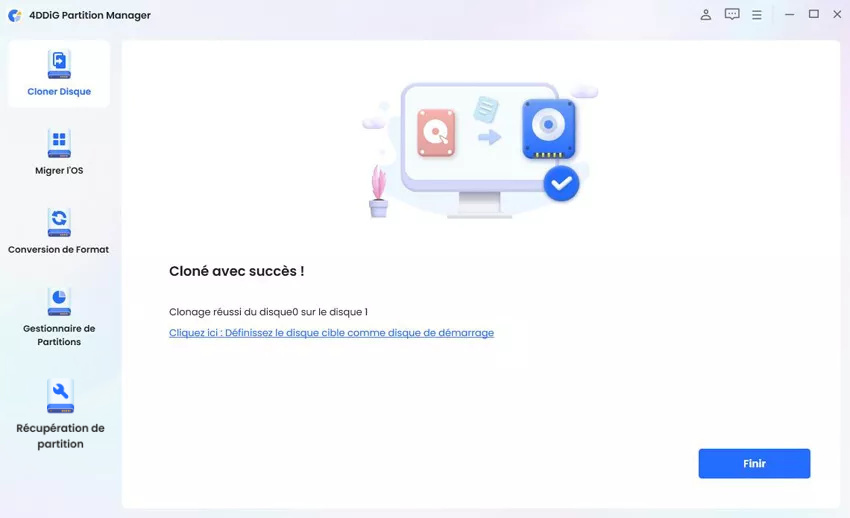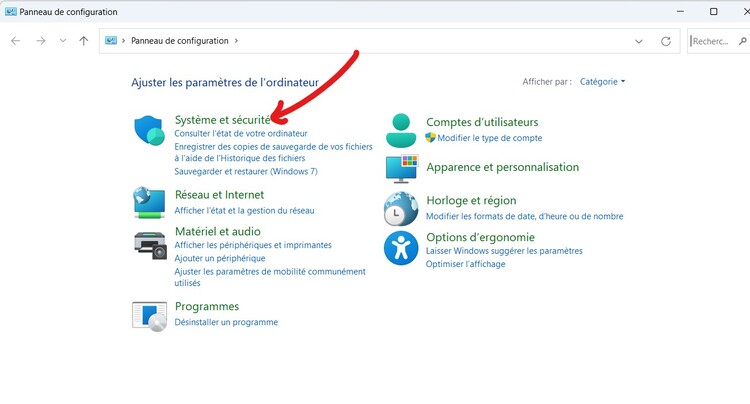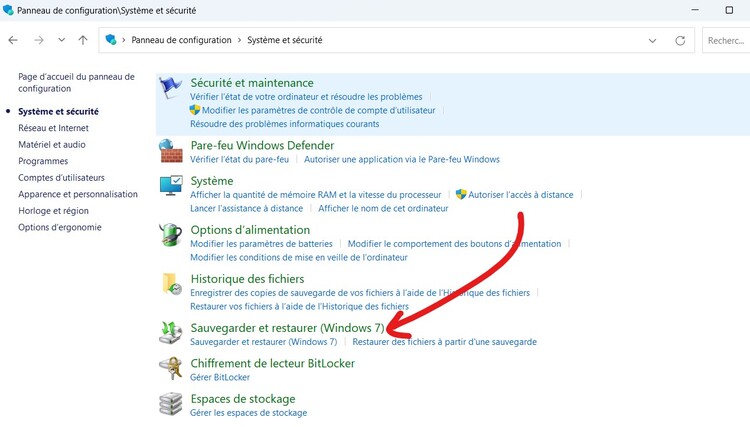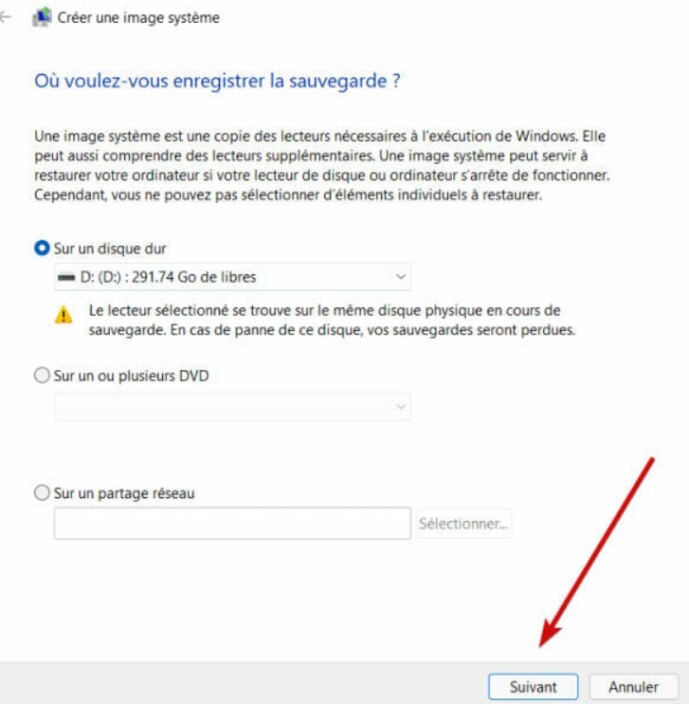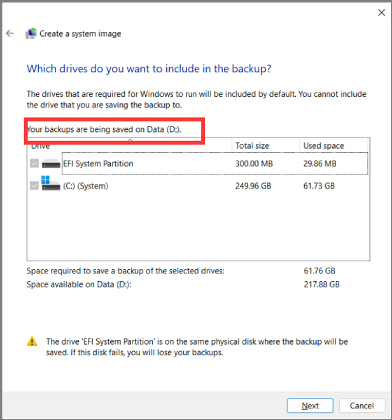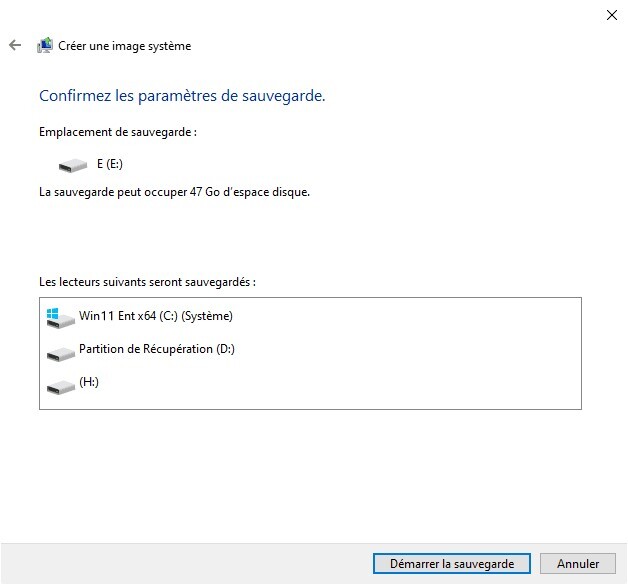Comment sauvegarder l'ordinateur sur un disque dur externe sous Windows 11/10 ?
Comment sauvegarder un ordinateur sur un disque dur externe ? Tout ce que vous avez à faire est de télécharger le meilleur logiciel de sauvegarde - 4DDiG Partition Manager - pour vous aider à faire ce travail !
La sauvegarde du système sur un autre disque est l'étape la plus importante qui ne sera jamais surestimée. Et pour cela, vous devez savoir comment sauvegarder votre ordinateur sur un disque dur externe. C'est ce que vous propose cet article !
Ici, nous allons explorer comment sauvegarder l'ordinateur sur un disque dur externe Windows 11/10, examiner les avantages de la sauvegarde, les détails des types de sauvegardes, et terminer par une comparaison entre 4DDiG Partition Manager et Backup and Restore comme méthodes de sauvegarde du système d'exploitation.
Donc, si vous êtes ici pour savoir comment sauvegarder votre ordinateur sur un disque dur externe, ne vous inquiétez pas. Sautez directement dans l'aventure et rejoignez-nous sur le chemin de la solution, étape par étape.

Partie 1 : Avantages de la sauvegarde de l'ordinateur sur un disque dur externe
1. Protection contre la perte de données
Lorsque vous apprenez à sauvegarder votre ordinateur sur un disque dur externe, le plus grand avantage est de protéger toutes vos données contre les pertes inattendues.
Que la perte soit due à des défaillances matérielles potentielles ou à des virus imprévus provenant d'un logiciel et entraînant la perte de fichiers importants, l'important est de comprendre que la sauvegarde est essentielle pour se prémunir contre la perte de données.
2. Récupération facile en cas de défaillance du système
Il est important de comprendre comment sauvegarder un ordinateur sur un disque dur externe Windows 11 ou Windows 10, car dans les cas où votre système subit une panne complète, cela peut être la seule méthode pour récupérer le système d'exploitation.
Après tout, une sauvegarde bien exécutée peut vous permettre de cloner complètement un disque afin que le processus de récupération soit simple et rationalisé et minimise les temps d'arrêt et la perte potentielle de données.
3. Flexibilité du transfert de données
Enfin, la maîtrise de l'art de la sauvegarde d'un ordinateur à l'aide d'un disque dur externe vous offre la flexibilité et la possibilité de transférer des données. En l'absence de sauvegarde, les risques de corruption et de perte de données sont plus élevés, sans parler des difficultés de transfert.
L'utilisation d'un disque dur externe avec des données sauvegardées simplifie les choses et les rend plus fluides.
Partie 2 : Types de sauvegardes informatiques
Maintenant que vous savez qu'il est important d'apprendre à sauvegarder un ordinateur sur un disque dur externe, vous devez examiner les différents types de sauvegardes disponibles afin de savoir lequel choisir ou lequel s'applique aux données que vous souhaitez sauvegarder.
Dans ce cas, deux options s'offrent à vous :
- Sauvegarde partielle : Dans ce cas, vous passez votre disque dur au peigne fin et choisissez de ne sauvegarder que les dossiers les plus importants, ce qui rend votre sauvegarde sélective et limitée.
- Sauvegarde complète : D'autre part, la sauvegarde complète sert à "cloner" l'ensemble de votre système et tous les fichiers/dossiers, y compris ceux-là.
Ces deux options sont intéressantes et présentent des avantages : la sauvegarde partielle, par exemple, occupe moins d'espace, mais la sauvegarde complète vous permet de conserver toutes les données au cas où vous auriez oublié quelque chose ou que vous ne sachiez pas à quoi vous limiter.
Partie 3 : Comment sauvegarder l'ordinateur sur un disque dur externe ?
Option 1 : Sauvegarder l'ordinateur sur un disque dur externe avec 4DDiG Partition Manager (le plus recommandé)
Comme nous l'avons mentionné tout au long de cet article, apprendre à sauvegarder l'ordinateur sur un disque dur externe Windows 10 ou 11, est une étape très importante, et pour ce faire, vous devez considérer vos options.
L'une d'entre elles est l'utilisation du meilleur logiciel de clonage de disque - 4DDiG Partition Manager, qui vous offre professionnellement et rapidement une solution pour cloner le disque dur de votre ordinateur sur un disque dur externe afin que vous n'ayez plus jamais à vous soucier de la sauvegarde.
Mais pour vous le prouver, examinons quelques-unes des principales caractéristiques de l'outil afin de ne pas vous laisser deviner et de vous permettre de décider par vous-même :
- Clonez facilement et efficacement l'intégralité de votre disque dur pour sauvegarder vos données en toute simplicité.
- Accédez à des voies de migration faciles du système d'exploitation Windows vers un disque dur SSD sans réinstaller votre système.
- Réparer, restaurer et récupérer des partitions et des disques.
- Conversion de MBR en GPT dans le cadre d'une mise à niveau de Windows 11 sans perte de données.
- Redimensionnez, divisez, créez, supprimez ou formatez vos partitions comme vous le souhaitez pour maximiser et optimiser l'espace disque disponible.
Utile, n'est-ce pas ? Passons directement à la procédure de clonage du disque, étape par étape, comme il se doit !
-
Ayez le disque externe que vous utiliserez pour copier vos données à portée de main, et connectez-le à l'ordinateur. Téléchargez et exécutez 4DDiG Partition Manager après cela et ouvrez-le, en choisissant l'option "Cloner le disque" sur la barre de gauche.
TÉLÉCHARGERTéléchargement Sécurisé

-
Maintenant, sélectionnez un disque cible à partir des options. Ce disque recevra les données de votre ordinateur (disque source) et, par conséquent, devrait être le disque externe que vous avez connecté à l'ordinateur.

-
Après avoir vérifié que tout est correct et que vous pouvez écraser les données sur le disque cible, cliquez sur "Bien sûr".

-
Une interface de prévisualisation s'affiche, montrant l'effet du clonage. Si vous avez confirmé que tout est correct, cliquez sur "Démarrer".

-
Assurez-vous qu'aucune autre opération n'est en cours sur l'appareil pendant le clonage. Le processus lui-même peut prendre un certain temps, en fonction de la taille du disque source.


Option 2 : Sauvegarde de l'ordinateur sur un disque dur externe avec Sauvegarde et restauration
Si vous ne souhaitez pas utiliser de logiciel externe, vous disposez également d'une option interne (bien que nous recommandions l'option externe - nous en parlerons plus en détail par la suite).
La fonction Sauvegarde et restauration vous permet d'utiliser cet outil Windows intégré pour déterminer comment sauvegarder votre ordinateur sur un disque dur externe afin de sauvegarder l'image du système d'exploitation, les programmes, les fichiers, les documents, etc.
Pour ce faire, suivez les étapes indiquées.
-
Une fois que vous avez connecté le disque externe à votre ordinateur, allez dans le Panneau de configuration et dans Système et sécurité.

-
Sélectionnez Sauvegarde et restauration.

-
Passez ensuite à l'étape "Créer une image système".

-
Sélectionnez votre disque externe pour enregistrer la sauvegarde. Recherchez le lecteur sous l'option "Sur un disque dur".

-
Choisissez le disque que vous souhaitez sauvegarder.

-
Confirmez et lancez la sauvegarde.

Partie 4 : Tableau de comparaison : 4DDiG Partition Manager vs. Backup and Restore
- Fonctionnalités
- Gestionnaire de partition 4DDiG
- Sauvegarde et restauration
- Temps de sauvegarde
- C'est rapide et simple, c'est-à-dire facile à faire.
- C'est lent. Vous devrez peut-être le laisser pendant un certain temps.
- Types de sauvegarde
- Une sauvegarde complète, y compris le système d'exploitation, les fichiers, les applications, etc., est possible, ce qui est parfait pour.
- Seule une sauvegarde partielle sera effectuée, ce qui n'est pas idéal lorsque vous avez besoin d'une sauvegarde complète.
- Compatibilité
- Il est compatible avec plusieurs systèmes d'exploitation et différentes versions de Windows.
- Il est compatible avec différentes versions de Windows, mais seulement avec elles.
- Sécurité
- Robuste.
- Standard.
FAQ sur la sauvegarde de l'ordinateur sur un disque dur externe
1. Quelle est la meilleure façon de sauvegarder votre ordinateur ?
La meilleure méthode pour sauvegarder votre ordinateur consiste à utiliser, dans ce cas, un outil de gestion de partitions pour une sauvegarde complète (si telle est votre intention). Non seulement il vous fournira rapidement et facilement un disque cloné, mais il le fera en toute sécurité.
Si vous recherchez une sauvegarde partielle, Windows dispose d'un outil intégré (Sauvegarde et restauration) pour vous aider, mais nous vous recommandons de consulter le tableau comparatif ci-dessus pour savoir ce que vous perdez si vous n'utilisez pas 4DDiG.
2. Comment sauvegarder automatiquement Windows sur un disque dur externe ?
La fonction de sauvegarde automatique peut être utilisée avec la fonction de sauvegarde et de restauration de Windows. Il suffit de procéder comme suit :
- Allez dans le Panneau de configuration, puis dans Mise à jour et sécurité.
- Allez dans la section "Sauvegarde".
- Vous trouverez la méthode disponible dans "Plus d'options".
Conclusion
Maîtriser le processus de sauvegarde d'un ordinateur sur un disque dur externe est une compétence essentielle que vous devez acquérir pour sauvegarder vos données à court et à long terme. Des sauvegardes régulières sont indispensables dans tous les cas.
Les avantages comprennent la protection contre la perte de données, la facilité de récupération en cas de défaillance du système et la flexibilité dans le transfert de données. Les deux meilleures méthodes sont l'utilisation de 4DDiG Partition Manager ou Windows Backup and Restore.
Le gestionnaire de partitions 4DDiG se distingue par sa vitesse, sa sécurité et ses capacités de sauvegarde complètes.
Mais surtout, dans le cas du sujet traité dans cet article, ne négligez pas l'importance de la protection des données - faites de la sauvegarde de votre ordinateur une pratique de routine pour assurer la longévité et la sécurité de vos actifs numériques.
Articles Liés
- Accueil >>
- Partition Manager >>
- Comment sauvegarder l'ordinateur sur un disque dur externe sous Windows 11/10 ?