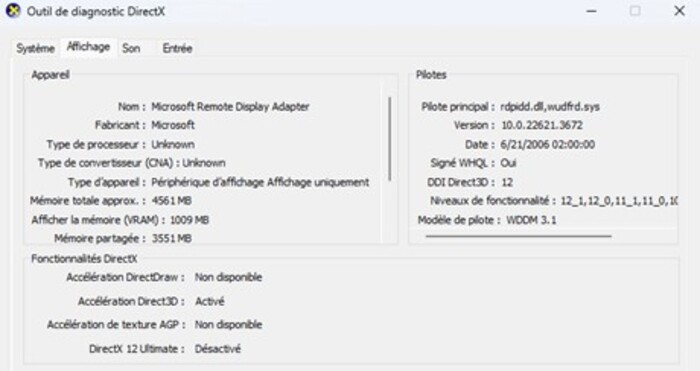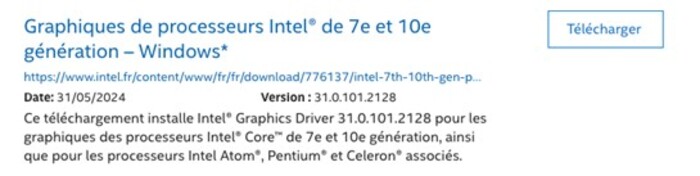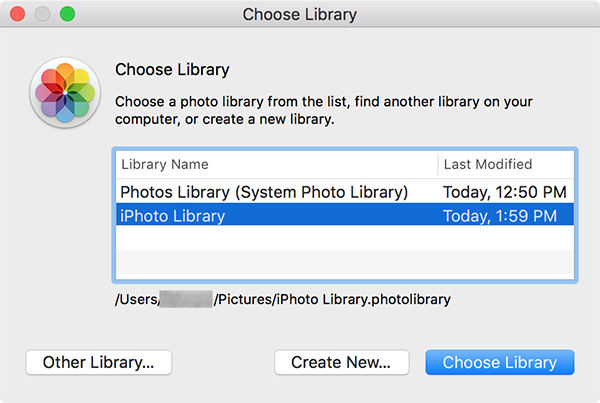Le port HDMI du PC ne fonctionne plus: causes, solutions et FAQ
Le port HDMI ne fonctionne plus sous Windows 10/11 ? Voici comment le résoudre!

Mon PC ne détecte pas l'écran HDMI externe. Comment puis-je résoudre ce problème? Plus précisément, j'utilise un ordinateur portable avec Windows 11 et un moniteur LG. Avez-vous des suggestions?
Le port HDMI est essentiel pour connecter votre PC à des moniteurs, téléviseurs ou projecteurs externes. C'est une solution peu coûteuse mais très efficace pour passer de l'écran de 13 ou 15 pouces d'un ordinateur portable à l'écran de plus de 30 pouces d'un moniteur ou d'un téléviseur. L'impact visuel, surtout au travail, est vraiment remarquable et nettement plus fonctionnel.
Par conséquent, lorsque le port HDMI PC ne fonctionne plus, cela peut avoir un impact négatif sur votre travail, vos loisirs ou votre productivité. Dans cet article, nous allons explorer les causes les plus courantes de ce problème spécifique aux PC, les solutions possibles et répondre aux questions les plus fréquentes.

Partie 1. Pourquoi mon port HDMI ne fonctionne plus?
Plusieurs facteurs peuvent contribuer au mauvais fonctionnement du port HDMI de PC:
Le câble HDMI peut être endommagé à l'intérieur ou avoir des connecteurs pliés ou usés.
Si le port HDMI PC ne fonctionne plus, il peut être endommagé à la suite d'un choc, d'une mauvaise insertion du câble ou de l'usure.
Les pilotes de la carte graphique de votre PC sont peut-être obsolètes ou endommagés, ce qui entraîne des problèmes de compatibilité avec le port HDMI.
Vérifiez que votre PC est configuré pour envoyer le signal vidéo via le port HDMI. Il arrive que le système d'exploitation sélectionne automatiquement une autre sortie vidéo.
D'autres appareils connectés à l'ordinateur ou des logiciels spécifiques peuvent interférer avec le bon fonctionnement du port HDMI.
Dans de rares cas, le port HDMI du PC ne fonctionne pas en raison d'un dysfonctionnement de la carte graphique ou de la carte mère.
Partie 2. Le port HDMI ne fonctionne plus. Les solutions!
Dans la deuxième partie de ce guide, nous allons explorer des solutions pratiques pour restaurer un port HDMI qui ne fonctionne plus. Quelle que soit la cause, qu'il s'agisse d'un problème de câblage ou de configuration, nous vous guiderons à travers les étapes nécessaires pour restaurer un signal vidéo et audio irréprochable.
Solution 1. Redémarrer le PC.
Avant d'envisager des solutions plus complexes, un simple redémarrage des appareils concernés peut souvent résoudre des problèmes de communication temporaires.
Pour l'ordinateur (ou le périphérique source):
-
Veillez à sauvegarder tout travail en cours avant de poursuivre.
-
Utilisez la fonction de redémarrage du système d'exploitation.
Pour le téléviseur (ou l'écran):
-
Éteignez l'appareil.
-
Retirez le câble d'alimentation de la prise de courant.
-
Laissez le téléviseur débranché pendant au moins 30 secondes.
-
Rebranchez le câble d'alimentation.
-
Utilisez la télécommande ou le bouton d'alimentation pour rallumer le téléviseur.
Une fois que les deux appareils ont redémarré, vérifiez si le signal HDMI a été rétabli. Si ce n'est pas le cas, passez aux solutions suivantes.
Solution 2. Vérifiez le câble HDMI.
Un câble HDMI endommagé ou défectueux est une cause fréquente de problèmes de connexion. Suivez les étapes suivantes pour vérifier l'intégrité de votre câble:
-
Examinez attentivement le câble HDMI pour détecter tout signe de dommage physique, tel que des courbures, des coupures ou des connecteurs desserrés.
-
Si possible, essayez de connecter les appareils à l'aide d'un autre câble HDMI dont vous êtes sûr qu'il fonctionne. Si le problème est résolu, le câble d'origine est probablement défectueux et doit être remplacé.
-
Si vous ne disposez pas d'un autre câble, vous pouvez utiliser un testeur de câble HDMI pour vérifier la continuité de chaque broche du connecteur. Ces testeurs sont disponibles en ligne ou dans les magasins d'électronique.
Solution 3. Vérifiez le port HDMI.
Un problème au niveau du port HDMI, que ce soit sur l'appareil source ou sur l'écran, peut empêcher la transmission correcte du signal. Procédez comme suit pour vérifier les ports HDMI:
Sur l'appareil source (ordinateur, lecteur multimédia, etc.):
-
Vérifiez soigneusement que les ports HDMI des deux appareils ne présentent pas de dommages physiques, tels que des broches pliées ou des débris à l'intérieur.
-
Si votre appareil ou votre écran possède plusieurs ports HDMI, essayez de connecter le câble à un autre port. Si le problème persiste sur tous les ports, il peut s'agir d'un problème plus grave.
-
Essayez de connecter l'appareil source à un autre écran (ou téléviseur) en utilisant le même câble HDMI. Si le signal est transmis correctement, le problème peut provenir du port HDMI de l'écran d'origine. De même, essayez de connecter un autre appareil source à l'écran d'origine pour vérifier la fonctionnalité de son port HDMI.

Solution 4. Mettez à jour les pilotes de votre carte graphique.
Le port HDMI de PC ne fonctionne plus? Les pilotes de carte graphique sont essentiels pour assurer une communication correcte entre l'ordinateur et l'écran. Des pilotes obsolètes ou endommagés peuvent entraîner des problèmes d'affichage, notamment une absence de signal HDMI.
Procédez comme suit pour mettre à jour les pilotes:
-
Appuyez sur la touche Windows + R, tapez dxdiag et appuyez sur Entrée.

-
Dans la fenêtre DirectX Diagnostic Tool, allez dans l'onglet “Display” pour afficher le nom et le fabricant de votre carte graphique.
-
Visitez le site web du fabricant (par exemple, NVIDIA, AMD ou Intel).
-
Recherchez la section “Pilotes” ou “Téléchargements”.
-
Sélectionnez le modèle de votre carte graphique et votre système d'exploitation.
-
Téléchargez la dernière version disponible du pilote.

-
Exécutez le fichier d'installation téléchargé et suivez les instructions à l'écran.
-
Il peut être nécessaire de redémarrer l'ordinateur une fois l'installation terminée.
Solution 5. Ajustez les paramètres de sortie.
Des paramètres de sortie vidéo incorrects peuvent entraîner des problèmes de compatibilité entre l'appareil source et l'écran, empêchant l'affichage du signal HDMI.
Procédez comme suit pour ajuster les paramètres:
-
Cliquez avec le bouton droit de la souris sur une zone vide de votre bureau et sélectionnez “Paramètres d'affichage”.
-
Si plusieurs écrans sont connectés, veillez à sélectionner celui qui est connecté via HDMI.
-
Définissez une résolution prise en charge par votre téléviseur/moniteur. En général, la résolution recommandée est la résolution native du téléviseur.
-
Définissez un taux de rafraîchissement pris en charge par votre téléviseur (par exemple, 50 Hz ou 60 Hz).
-
Si vous utilisez plusieurs écrans, choisissez le mode d'affichage approprié (par exemple, “Dupliquer” pour afficher le même contenu sur les deux écrans ou “Étendre” pour utiliser les deux écrans comme un bureau étendu).
Conseil bonus: comment récupérer les données supprimées de votre PC!
Parfois, même un simple problème technique tel qu'une connexion HDMI défaillante peut entraîner la perte de données importantes sur le disque principal ou les partitions secondaires. Si vous avez accidentellement supprimé des fichiers, subi un crash système ou perdu des données pour toute autre raison, n'ayez crainte! 4DDiG Data Recovery est un logiciel puissant et intuitif qui vous permet de récupérer vos données facilement et en toute sécurité. En quelques clics, vous pouvez récupérer des photos, des vidéos, des documents et bien plus encore à partir de divers périphériques de stockage.
Avant de procéder:
- Téléchargez 4DDiG Windows Data Recovery.
- Téléchargez 4DDiG Mac Data Recovery.
Le guide est identique pour Windows et Mac.
Téléchargement Sécurisé
Téléchargement Sécurisé
- Lancez 4DDiG Data Recovery et suivez ces étapes:
Sélectionnez le lecteur à partir duquel récupérer les fichiers.
Cliquez sur [Analyser].

-
Sélectionnez les fichiers à récupérer et cliquez sur [Analyser les types de fichiers sélectionnés].

Attendez que 4DDiG ait fini d'analyser votre disque dur/partition/lecteur. Enfin, sélectionnez les fichiers que vous souhaitez restaurer et cliquez sur [Récupérer].

FAQ
Q1. Pourquoi mon port HDMI ne fonctionne plus avec un moniteur spécifique?
Essayez le moniteur avec un autre PC ou appareil pour voir si le problème vient du moniteur lui-même. Si le moniteur fonctionne correctement, le problème peut provenir de la compatibilité entre l'ordinateur et le moniteur. Vérifiez les paramètres de résolution et de fréquence de rafraîchissement.
Q2. J'ai connecté le PC à la télévision via HDMI, mais il n'y a pas de son. Comment puis-je résoudre ce problème?
Assurez-vous que dans les paramètres audio du PC, la sortie HDMI est sélectionnée comme périphérique de lecture par défaut.
Q3. Le port HDMI ne fonctionne qu'avec certaines résolutions ou certains taux de rafraîchissement. Qu'est-ce que cela signifie?
Cela peut indiquer un problème de compatibilité entre le câble HDMI, la carte graphique et le moniteur/télévision. Essayez d'utiliser un câble HDMI de meilleure qualité ou réduisez la résolution et le taux de rafraîchissement.
Q4. Mon PC ne détecte pas le second moniteur connecté via HDMI. Comment puis-je résoudre ce problème?
Assurez-vous que le câble HDMI est correctement connecté aux deux ports. Appuyez sur la touche Windows + P et sélectionnez l'option « Étendre » ou « Dupliquer » pour configurer le deuxième moniteur.
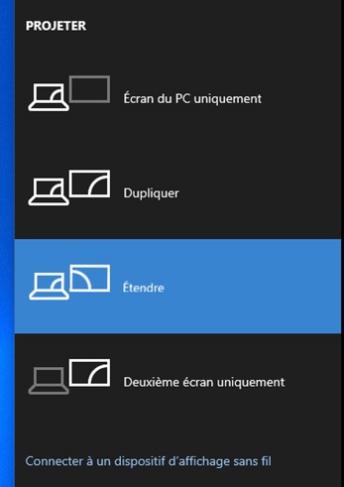
Conclusion
Si le port HDMI PC ne fonctionne plus, la situation peut être particulièrement frustrante, car elle risque d'interrompre votre flux de travail. Cependant, bien que le problème ne soit pas simple, il y a de bonnes chances de le résoudre avec quelques astuces. Suivez les étapes décrites dans cet article et, si nécessaire, consultez un technicien spécialisé pour obtenir de l'aide. Et rappelez-vous, si vous avez perdu des données importantes, 4DDiG Data Recovery pourrait être la solution que vous recherchez.
Articles Liés
- Accueil >>
- Réparation Windows >>
- Le port HDMI du PC ne fonctionne plus: causes, solutions et FAQ