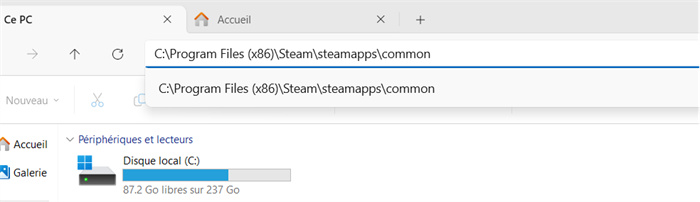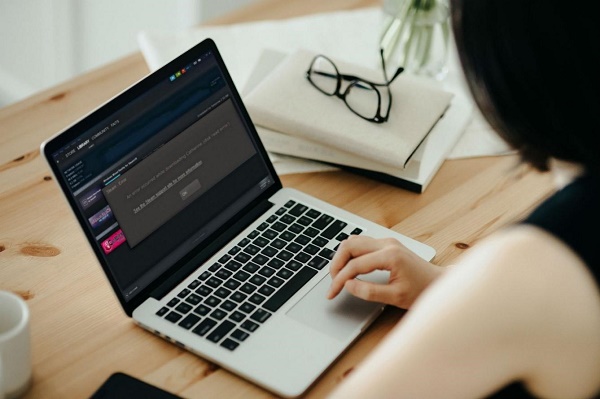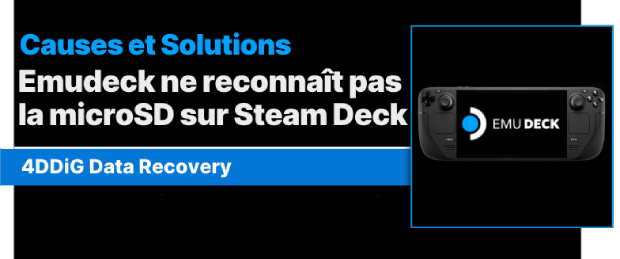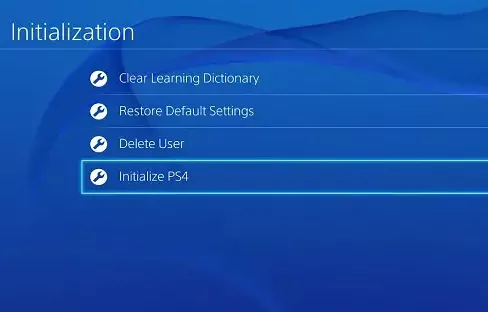Où sont stockés les jeux Steam et comment les trouver ?
Les jeux Steam sont largement appréciés, les joueurs choisissant de les télécharger et de les installer sur leur PC via la plateforme Steam. Toutefois, si vous vous trouvez dans une situation où vous devez les désinstaller, résoudre des problèmes de jouabilité ou sauvegarder vos données de jeu, il est essentiel de bien comprendre l'emplacement de stockage des jeux Steam.
Cet article vise à résoudre le problème suivant : quand les jeux Steam sont-ils stockés ? Nous fournirons des informations sur les chemins de stockage des jeux Steam sur les systèmes Windows, Mac et Linux. En outre, nous explorerons les méthodes de localisation des fichiers de sauvegarde Steam, les conseils pour déplacer les installations de jeux et le processus étape par étape de récupération des jeux Steam supprimés. C'est parti !
Partie 1. Où sont stockés les jeux Steam ?
Steam stocke en toute sécurité ses fichiers de jeu sur le disque de stockage de votre ordinateur, mais l'emplacement exact varie en fonction de votre système d'exploitation. Où Steam enregistre-t-il les jeux sur les systèmes Windows, Mac et Linux ? Voyons les détails.
- Système d'exploitation Windows: Par défaut, les jeux Steam sont stockés dans le dossier "\Program Files (x86)\Steam\steamapps\common" pour les systèmes 64 bits et "C:\Program Files\Steam\steamapps\common" pour les systèmes 32 bits. À partir de là, vous pouvez localiser les dossiers individuels de chaque jeu, qui contiennent tous les fichiers nécessaires.
- MacOS: Les utilisateurs de Mac peuvent localiser l'emplacement de sauvegarde des jeux Steam en naviguant vers le répertoire suivant : "/Users/YourUsername/Library/Application Support/Steam/SteamApps/common".
- Linux OS: Pour les utilisateurs de Linux, les fichiers des jeux Steam se trouvent dans le dossier "~/.steam/steam/SteamApps/common/".
Partie 2. Comment trouver les fichiers de sauvegarde Steam ?
Maintenant que vous savez où sont stockés les jeux Steam, voyons comment trouver les fichiers de sauvegarde Steam. Dans les sections suivantes, nous aborderons deux méthodes pour accéder à ces fichiers. Ces méthodes seront utiles pour préserver la progression des jeux, les transferts de données et la résolution des problèmes.
Méthode 1. Trouver les jeux Steam via l'Explorateur de fichiers ou le Finder
Si vous n'avez pas modifié le chemin d'installation par défaut des jeux Steam sous Windows, vous les trouverez dans le dossier Steam par défaut et vous pouvez facilement utiliser l'Explorateur de fichiers ou le Finder pour localiser les fichiers de jeux Steam. Voici comment trouver les jeux Steam dans l'Explorateur de fichiers ou le Finder :
Sous Windows :
- Lancez l'explorateur de fichiers sous Windows en appuyant sur les touches WIN + E.
-
Collez le chemin suivant dans la barre de navigation : "C:\NProgram Files (x86)\NSteam\Nsteamapps\Ncommon."

- Double-cliquez sur le dossier commun contenant les dossiers nommés d'après les jeux Steam individuels. Parcourez la liste pour trouver les fichiers de jeu requis.
Méthode 2. Trouver des jeux Steam via la bibliothèque Steam
Si vous avez désigné un emplacement sur votre disque pour stocker vos jeux Steam plutôt que de choisir l'emplacement par défaut, vous pouvez toujours les localiser à l'aide du dossier Bibliothèque Steam.
Ce dossier est le répertoire dans lequel tous les jeux sont conservés sur votre PC après avoir été téléchargés et installés via la plateforme Steam. Voici comment trouver les jeux Steam via la bibliothèque Steam :
- Appuyez sur la touche Windows. Tapez "steam" et appuyez sur Entrée pour ouvrir l'application de bureau Steam.
-
Cliquez sur l'option Steam en haut à gauche, puis sélectionnez "Paramètres".

-
Cliquez sur l'onglet "Téléchargements" à gauche. Sous "Bibliothèques de contenu", choisissez "Dossiers de la bibliothèque Steam".

-
Dans "Gestionnaire de stockage", sélectionnez le lecteur contenant le jeu. Ensuite, cliquez sur l'icône en forme d'engrenage et choisissez "Parcourir le dossier". Une interface apparaîtra affichante tous les dossiers de votre bibliothèque Steam.

-
Pour ce faire, il suffit d'ouvrir l'explorateur de fichiers sous Windows, le Finder sous Mac ou l'explorateur de fichiers équivalent selon votre système d'exploitation. Saisissez ensuite le chemin d'accès au "dossier" fourni directement dans la barre d'adresse.
-
Double-cliquez sur le dossier "common". Trouvez vos jeux Steam.

Méthode 3. Trouver des jeux Steam via les fichiers locaux de Steam
Un autre moyen efficace de localiser vos jeux Steam consiste à utiliser l'onglet "Fichiers locaux" dans l'application Steam. Voici la marche à suivre :
- Ouvrez l'application Steam sur votre ordinateur.
-
Cliquez sur l'onglet "Bibliothèque" situé en haut. Cliquez avec le bouton droit de la souris sur le jeu dont vous souhaitez accéder au dossier et sélectionnez Propriétés.

-
Dans la fenêtre Propriétés, allez dans l'onglet FICHIERS LOCAUX et cliquez sur RECHERCHER LES FICHIERS LOCAUX... Cela ouvrira le dossier dans lequel sont stockés les fichiers du jeu steam.

Partie 3. Comment changer l'emplacement d'un jeu Steam ?
Déplacer les installations de jeux Steam vers un autre lecteur ou répertoire peut présenter des avantages en termes de gestion de l'espace de stockage. Nous vous expliquons ci-dessous comment modifier l'emplacement des jeux Steam via le Gestionnaire de stockage sous Windows ou Mac :
-
Ouvrez Steam sur votre ordinateur. Cliquez sur "Steam" dans la barre supérieure et sélectionnez "Paramètres" dans le menu.

-
Dans Paramètres, allez dans "Téléchargement" et cliquez sur "Dossiers de la bibliothèque Steam". Vous accéderez alors à la fenêtre Gestionnaire de stockage.

-
Cliquez sur le bouton Plus en regard du disque de stockage. Sélectionnez ensuite l'emplacement spécifique auquel vous souhaitez ajouter le fichier. Le nouveau disque sera répertorié dans le gestionnaire de stockage.

-
Sélectionnez le dossier nouvellement ajouté et cliquez sur les trois points. Sélectionnez " Définir par défaut " dans le menu déroulant.

Voilà, c'est fait ! En suivant les étapes ci-dessus, vous pouvez modifier efficacement l'emplacement des jeux Steam et gérer le stockage de vos jeux.
Astuce bonus : Comment récupérer des jeux définitivement supprimés sur Steam ?
Si vous avez accidentellement supprimé vos fichiers de jeux Steam et que votre recherche dans la Corbeille n'aboutit à rien, vous pouvez essayer l'outil de récupération de données 4DDiG. Cet outil puissant est spécialement conçu pour aider à la récupération de toutes les données supprimées de façon permanente, y compris les jeux Steam. Voici un aperçu des capacités offertes par l'outil 4DDiG Data Recovery :
- Restaurer sans effort les fichiers qui ont été formatés, accidentellement supprimés, corrompus, cachés ou perdus.
- Récupérer des fichiers à partir de disques durs et de partitions formatés, d'un ordinateur en panne, etc.
- Récupérez plus de 2 000 types de fichiers, notamment des photos, des documents, des vidéos et des fichiers audios.
- Restauration des données à partir d'un large éventail de sources, y compris les disques locaux, les clés USB, les cartes SD, les systèmes de stockage NAS, les appareils photo numériques et les disques cryptés.
- Compatible avec les systèmes d'exploitation Windows et Mac.
Suivez les instructions ci-dessous pour récupérer les jeux définitivement supprimés sur Steam :
Téléchargement Sécurisé
Téléchargement Sécurisé
-
Choisir un emplacement pour l'analyse
Sélectionnez le disque local dans la liste des lecteurs où vos jeux Steam ont été supprimés. Cliquez sur "Démarrer" pour lancer le processus d'analyse. Vous pouvez également sélectionner des types de fichiers spécifiques avant l'analyse dans le coin supérieur droit.

-
Scanner et prévisualiser les fichiers Steam
L'outil 4DDiG Data Recovery recherchera minutieusement vos jeux Steam perdus sur le disque choisi. Vous pouvez interrompre l'analyse une fois que vous avez repéré les jeux que vous souhaitez récupérer. Prévisualisez les fichiers en sélectionnant la catégorie "Fichiers supprimés" sous l'"Arborescence".

-
Récupérer les jeux Steam
Une fois les jeux Steam supprimés récupérés, enregistrez-les dans un emplacement sécurisé. Toutefois, évitez de les enregistrer sur la même partition afin d'éviter toute perte de données.

Conclusion
Il est essentiel de comprendre "où sont stockés les jeux Steam" sur les différents systèmes d'exploitation pour gérer efficacement votre bibliothèque de jeux. Nous avons étudié les emplacements par défaut des jeux Steam sur les systèmes Windows, Mac et Linux, ainsi que la procédure à suivre pour modifier leur emplacement de stockage en fonction de vos préférences.
Dans le cas où vous rencontrez une perte inattendue de données de jeux Steam, que ce soit en raison d'une suppression accidentelle, d'une défaillance matérielle ou d'autres circonstances imprévues, il est sage d'avoir une solution de récupération de données fiable comme 4DDiG Data Recovery à votre disposition. Avec sa gamme de fonctionnalités et d'options, vous aurez une plus grande chance de récupérer vos fichiers de sauvegarde Steam importants intacts.
Articles Liés
- Accueil >>
- Réparation Windows >>
- Où sont stockés les jeux Steam et comment les trouver ?