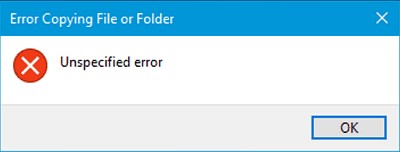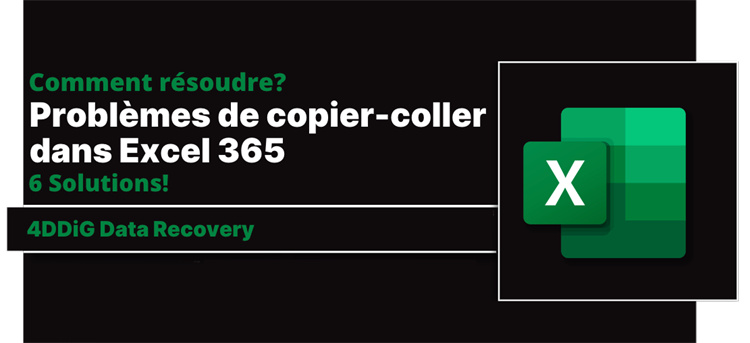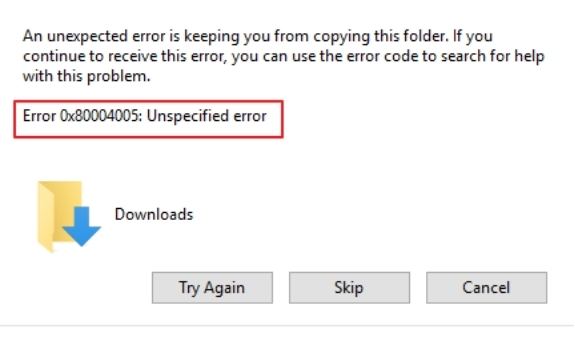Comment résoudre une erreur non spécifiée lors de la copie d'un fichier ou d'un dossier ?
Cela vous est-il déjà arrivé ? Vous essayez de copier un fichier ou un dossier important vers un autre emplacement de votre ordinateur et, soudain, un message d'erreur apparaît : "Erreur de copie de fichier ou de dossier - Erreur non spécifiée". Ce message inattendu interrompt non seulement votre flux de travail, mais peut également entraîner la perte de données précieuses si vous n'êtes pas en mesure d'enregistrer correctement le fichier.
Si cela vous semble familier, ne vous inquiétez pas, vous n'êtes pas seul. De nombreux utilisateurs de Windows sont confrontés à ce problème lorsqu'ils essaient de copier ou de déplacer des fichiers ou des dossiers volumineux d'une partition de disque à une autre. Le message "erreur non spécifiée" laisse de nombreuses personnes perplexes quant à l'origine du problème et à la manière de le résoudre.
Dans ce guide, nous allons passer en revue 6 méthodes éprouvées pour vous aider à surmonter ce message d'erreur et à copier à nouveau avec succès vos fichiers importants. Nous allons explorer les problèmes sous-jacents qui peuvent déclencher cette erreur et les étapes simples que vous pouvez prendre par vous-même pour la résoudre. Si vous avez déjà été confronté au message "Erreur de copie de fichier ou de dossier - Erreur non spécifiée" dans Windows, découvrez ce que vous pouvez faire pour vous en débarrasser !
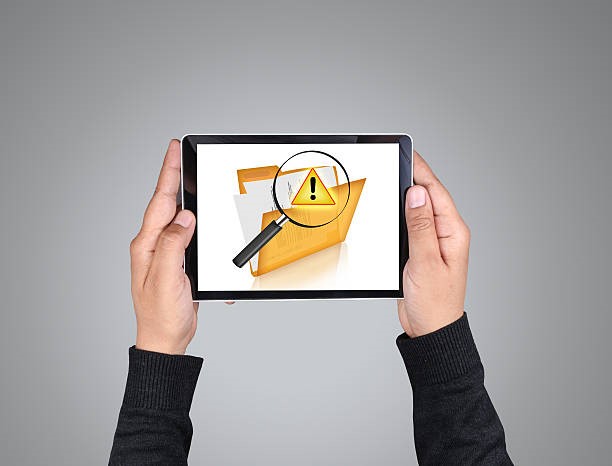
Partie 1 : Qu'est-ce qu'une erreur non spécifiée lors de la copie d'un fichier ou d'un dossier ?
Ce message d'erreur générique signifie essentiellement qu'une condition de votre ordinateur empêche le transfert du fichier ou du dossier de s'effectuer correctement. Le fichier ou le dossier lui-même peut présenter des symptômes supplémentaires : il peut ne pas s'ouvrir, comporter une icône de verrouillage ou être caché.
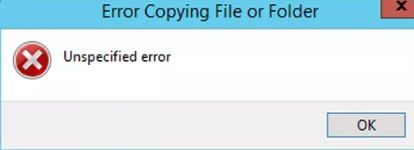
Dans d'autres cas, des messages d'erreur supplémentaires peuvent être affichés en même temps que l'erreur non spécifiée, tels que "Accès refusé", "Paramètre incorrect" ou "Échec catastrophique" - malheureusement, aucun de ces messages n'apporte beaucoup d'éclaircissements sur la cause exacte.
Voici quelques causes potentielles de cette erreur :
- Le disque de destination est corrompu ou protégé en écriture.
- Essai de copie de fichiers volumineux de plus de 4 Go sur une partition FAT32
- Le fichier/dossier est crypté, verrouillé ou restreint.
- Il n'y a pas assez d'espace libre sur le disque de destination.
En résumé, le message d'erreur de copie non spécifié est une façon vague pour Windows de vous indiquer qu'il y a un problème lié au fichier ou au dossier que vous essayez de copier. Une fois que vous connaissez les causes probables de ce problème, vous pouvez mieux le dépanner et le résoudre.
Partie 2 : Récupérer les données d'un disque dur lors de la copie d'un fichier ou d'un dossier ?
Aussi frustrant que soit le fait de recevoir une erreur non spécifiée lors de la copie de fichiers, cette aggravation se transforme en véritable panique si cette erreur signifie que vous avez définitivement perdu des données précieuses au cours du processus ! Si vous constatez que le fichier ou le dossier a disparu après une tentative de copie infructueuse, il est temps de faire appel à des experts en récupération de données.
C'est précisément le scénario où un logiciel puissant comme 4DDiG Windows Data Recovery Pro est très utile. Avec des algorithmes avancés de numérisation en profondeur et la prise en charge de plus de 2000 types de fichiers et systèmes différents, 4DDiG facilite la localisation et la récupération rapide des photos, documents ou autres médias supprimés, même à partir de disques durs corrompus ou endommagés.
Certaines des principales fonctionnalités qui font de 4DDiG Windows Data Recovery Pro une solution idéale pour récupérer les données perdues en raison de Les erreurs de copie comprennent :
- Algorithmes avancés de numérisation en profondeur pour une récupération précise des fichiers
- Prise en charge de la récupération à partir d'un système bloqué ou d'erreurs de disque
- Récupère plus de 2000 types de fichiers comme les photos, les vidéos, les documents Word, etc.
- Récupération 100 % sûre et en lecture seule pour éviter l'écrasement des fichiers
- Processus simple en 3 étapes (sélectionner, numériser et récupérer)
Si vous vous retrouvez soudainement devant un dossier vide où se trouvaient vos fichiers après une copie ratée, laissez 4DDiG Windows Data Recovery vous aider à les récupérer en quelques minutes avant qu'ils ne soient perdus pour toujours !
Avec beaucoup plus de puissance que les outils de récupération natifs de Windows, ce logiciel de premier ordre vous donne la meilleure chance de sortir indemne de ce scénario effrayant.
Voici les étapes pour utiliser 4DDiG Data Recovery pour restaurer les données d'un disque dur :
Téléchargement Sécurisé
Téléchargement Sécurisé
-
Téléchargez et installez le logiciel 4DDiG Data Recovery sur votre PC Windows. Lancez le programme.

-
Sur l'interface principale, sélectionnez la partition du disque dur ou le disque dur externe dans la liste des lecteurs. Cliquez sur " Démarrer " pour lancer un numérisé sur le volume sélectionné. L'outil analysera minutieusement le disque et présentera les fichiers récupérables numérisés par type de fichier ou par chemin d'accès. Vous pouvez également utiliser des filtres de recherche pour trouver facilement des fichiers spécifiques.

-
Enfin, choisissez les fichiers ou dossiers que vous souhaitez récupérer. Prévisualisez-les si nécessaire et cliquez sur le bouton "Récupérer". Sélectionnez ensuite un autre emplacement de stockage sûr et restaurez les données perdues.

Ces trois étapes simples vous permettent de récupérer vos photos, documents, vidéos, etc. perdus à la suite d'une erreur de copie de fichier ou d'un problème de disque dur.
Partie 3 : Comment résoudre l'erreur de copie d'un fichier ou d'un dossier ?
Si vous avez été confronté au message frustrant "Erreur de copie d'un fichier ou d'un dossier - Erreur non spécifiée" dans Windows, vous pouvez essayer plusieurs solutions pour résoudre ce problème. Après avoir diagnostiqué les causes probables, appliquez la solution appropriée pour copier à nouveau vos fichiers importants avec succès.
Examinons 6 méthodes de dépannage éprouvées pour résoudre l'erreur non spécifiée lors de la copie de données :
Méthode 1 : Formater le disque cible avec un système de fichiers compatible
Si vous obtenez l'erreur lorsque vous essayez de copier des fichiers volumineux de plus de 4 Go sur des lecteurs formatés avec le système de fichiers FAT32, ce système de fichiers incompatible est souvent la cause de l'erreur. Le système FAT32 limite la taille maximale des fichiers à 4 Go, même si la capacité totale du disque peut être supérieure.
Pour permettre le transfert de fichiers volumineux de plus de 4 Go, envisagez de reformater le disque cible avec un système de fichiers plus moderne tel que NTFS ou exFAT.
Ces deux systèmes de fichiers permettent de s'affranchir de la restriction de taille de fichier unique de FAT32. Veillez à sauvegarder les données existantes sur le disque avant de le reformater afin d'éviter toute perte de contenu.
Voici la marche à suivre :
- Cliquez avec le bouton droit de la souris sur le disque cible dans l'Explorateur de fichiers > Sélectionnez Format
- Choisissez le système de fichiers NTFS/exFAT
- Cliquez sur Démarrer et confirmez le reformatage
Cette opération met à jour le système de fichiers, ce qui vous permet de copier des clips vidéo, des images de disque et d'autres fichiers volumineux sans contrainte de taille.
Méthode 2 : Étendre la partition cible
Si la partition de votre disque cible n'a pas assez d'espace libre, essayer de copier de gros fichiers dessus peut déclencher l'erreur non spécifiée. Un outil tout-en-un pratique comme 4DDiG Partition Manager permet d'étendre facilement la partition problématique pour résoudre de telles contraintes d'espace.
4DDiG Partition Manager est un utilitaire de gestion de disque convivial pour Windows qui offre de puissantes capacités de partitionnement.
Pour augmenter l'espace de partition sur votre disque cible montrant l'erreur de copie :
- Lancez 4DDiG Partition Manager et sélectionnez la partition
- Faites un clic droit sur la partition et choisissez l'option 'Redimensionner/Déplacer la partition'.
- Utilisez le curseur ou entrez la taille exacte pour agrandir la partition.
- Cliquez sur Aligner la partition et appliquez les changements.
Ainsi, en quelques étapes simples, vous pouvez rapidement étendre les partitions à l'aide de cet outil et résoudre les problèmes de copie de fichiers dus à des limitations d'espace.
Méthode 3 : Suppression de la protection en écriture sur le disque cible
Si l'attribut "lecture seule" est activé sur votre disque cible, vous risquez de rencontrer une erreur lorsque vous tenterez d'y copier des fichiers. Cette protection en écriture limite les modifications à apporter au lecteur.
Pour permettre l'accès en écriture, l'attribut "lecture seule" doit être supprimé. Cette opération peut être effectuée à l'aide de l'outil de ligne de commande diskpart :
- Ouvrez une invite de commande élevée
- Tapez diskpart et appuyez sur Entrée.
- Tapez ensuite list volume pour afficher les volumes
- Sélectionnez le lecteur protégé en écriture avec select volume X (X est le numéro du lecteur).
-
Lancez la commande attributes disk clear readonly

Cette opération devrait supprimer l'étiquette de lecture seule du disque, ce qui vous permettra de copier des fichiers sans problème d'accès en écriture. Les autorisations du disque sont réinitialisées à l'état d'écriture par défaut. Vérifiez en essayant de coller quelques fichiers de test sur ce volume après avoir exécuté les commandes ci-dessus.
Toutefois, si l'attribut lecture seule persiste, vous devrez peut-être vérifier l'état de votre disque dur. Dans ce cas, l'erreur non spécifiée peut indiquer une défaillance imminente du disque.
Méthode 4 : décrypter les fichiers ou formater le disque
Les fichiers cryptés ou protégés par un mot de passe semblent normaux, mais leur copie entraîne des erreurs en raison de l'altération de leur contenu interne. Utilisez le logiciel de cryptage pour décrypter les fichiers avant de les transférer.
De même, vérifiez que le système de fichiers de votre disque cible n'est pas corrompu à l'aide de CHKDSK, ce qui peut également bloquer les écritures. Sauvegardez les données et reformatez les volumes corrompus pour rétablir la fonctionnalité. Enfin, si les erreurs de disque persistent, vérifiez les composants physiques tels que les câbles et les connecteurs.
Méthode 5 : modifier le compte d'utilisateur
En tant qu'utilisateur limité de Windows, il se peut que vous ne disposiez pas des autorisations nécessaires pour accéder aux fichiers et dossiers protégés, ce qui entraîne des erreurs de copie.
Déconnectez-vous et connectez-vous à un compte d'administrateur disposant de tous les droits d'accès.
Essayez ensuite de recopier les fichiers restreints qui ont échoué précédemment. En cas de succès, il est probable que des autorisations insuffisantes dans votre profil d'utilisateur normal soient à l'origine de l'erreur.
Continuez à utiliser un compte privilégié pour ces besoins de copie ou activez les paramètres de partage améliorés dans les profils restreints.
Méthode 6 : Modifier les autorisations des fichiers/dossiers
Si certains fichiers ou dossiers affichent un symbole de verrouillage ou ont un accès restreint, leur copie, même avec un compte administrateur, peut échouer en raison d'erreurs de permissions. Chaque fichier/dossier possède des règles d'accès utilisateur définissant les opérations autorisées.
Pour permettre le transfert de fichiers protégés, modifiez les paramètres d'autorisation comme suit :
- Cliquez avec le bouton droit de la souris sur le fichier/dossier protégé et ouvrez Propriétés.
- Allez dans l'onglet Sécurité > Avancé
- Sélectionnez l'entrée du compte d'utilisateur et cliquez sur Modifier
- Autoriser les droits d'écriture sous Paramètres de contrôle d'accès
-
Cliquez sur OK et tentez à nouveau de copier les fichiers.

Vous pouvez également en prendre possession si vous êtes le propriétaire du fichier. Le fait d'être propriétaire vous donne le contrôle total sur la modification des autorisations.
La modification des règles d'autorisation des fichiers et des dossiers en conséquence peut contribuer à lever les restrictions antérieures. Désormais, lorsque vous essayez de copier des données à partir de ces emplacements, les transferts devraient se dérouler correctement, sans qu'une vague erreur non spécifiée n'apparaisse.
Partie 4 : Questions fréquemment posées
Q : Comment corriger l'erreur de copie d'un fichier ou d'un dossier alors que la ressource demandée est en cours d'utilisation ?
Réponse : Fermez toutes les applications qui utilisent ce fichier. Redémarrez l'ordinateur et lancez une analyse antivirus pour éliminer tout logiciel malveillant limitant l'accès, puis essayez à nouveau de copier le fichier.
Q: Quelle est la cause de l'erreur de copie d'un fichier ou d'un dossier ?
Réponse : Des autorisations insuffisantes, un disque cible plein, des limites de taille de fichier, un cryptage ou des restrictions de fichier/dossier, une corruption du stockage, des logiciels malveillants ou des problèmes de synchronisation peuvent être à l'origine d'une erreur de copie.
Q: Comment supprimer une erreur de suppression de fichiers ou de dossiers ?
Réponse : Vérifiez les autorisations du fichier, fermez les applications qui le verrouillent, désactivez la synchronisation OneDrive, démarrez l'ordinateur en mode sans échec pour supprimer l'élément protégé ou utilisez l'utilitaire Unlocker.
Conclusion
Les utilisateurs de Windows rencontrent fréquemment des erreurs de copie frustrantes telles que "erreur de copie de fichier ou de dossier - erreur non spécifiée" qui interrompent brusquement les transferts de fichiers. Les données précieuses sont alors inaccessibles, voire perdues à mi-parcours. Dans ce guide, nous présentons 6 méthodes de dépannage pour sauver les opérations de copie de fichiers bloquées par ce problème vague. Suivez les solutions étape par étape pour copier à nouveau des fichiers avec succès. Et dans le cas où des documents importants, des photos ou des médias sont accidentellement supprimés après une tentative de copie ratée, un logiciel de récupération fiable comme 4DDiG Windows Data Recovery peut rapidement récupérer les données même à partir de disques formatés, corrompus ou endommagés lorsque les outils de fichiers Windows échouent. Ne laissez plus des messages d'erreur non spécifiés gâcher vos travaux de copie importants !
Articles Liés
- Accueil >>
- Réparation Windows >>
- Comment résoudre une erreur non spécifiée lors de la copie d'un fichier ou d'un dossier ?