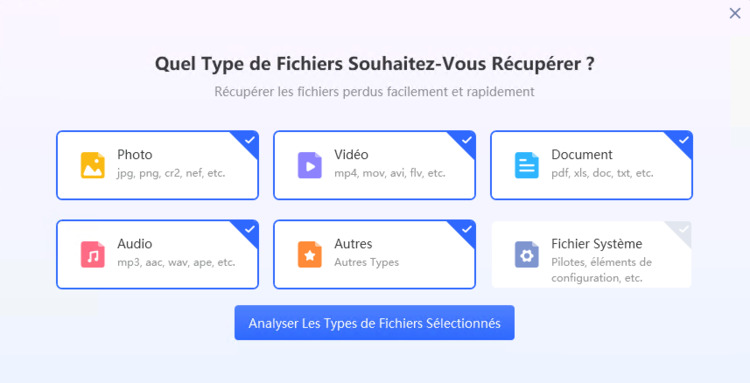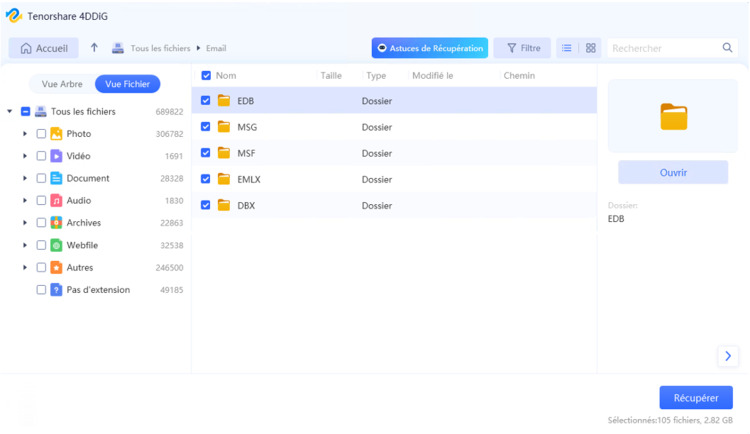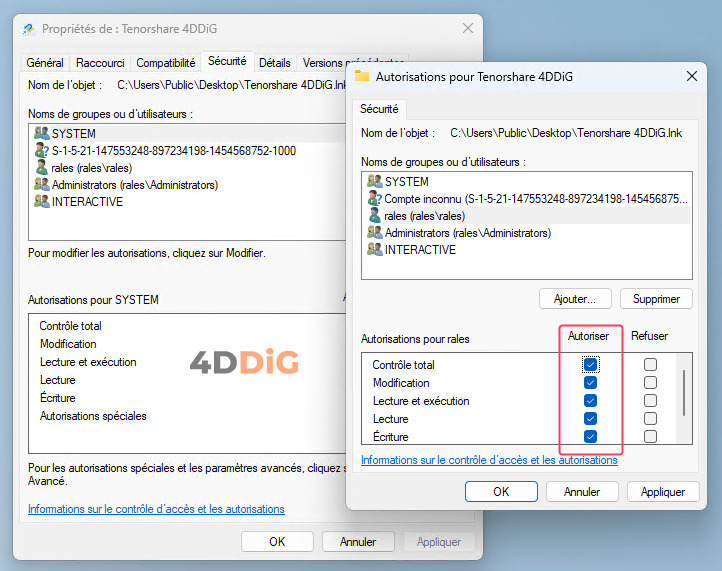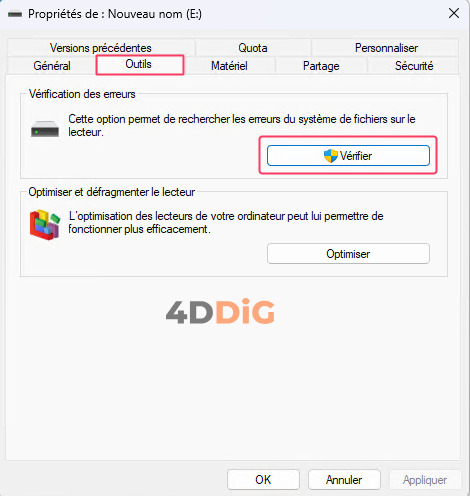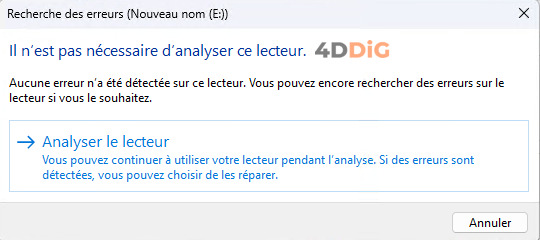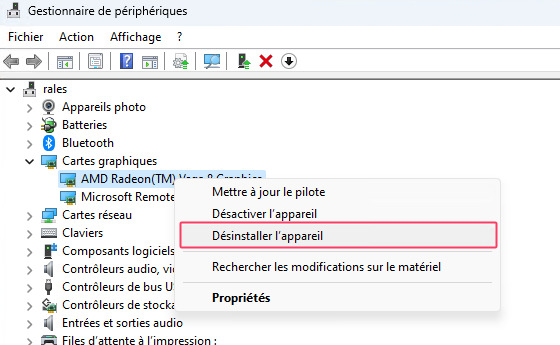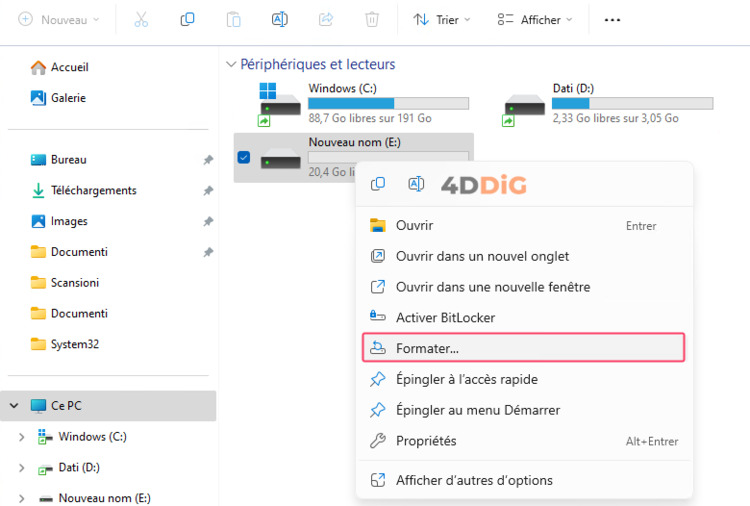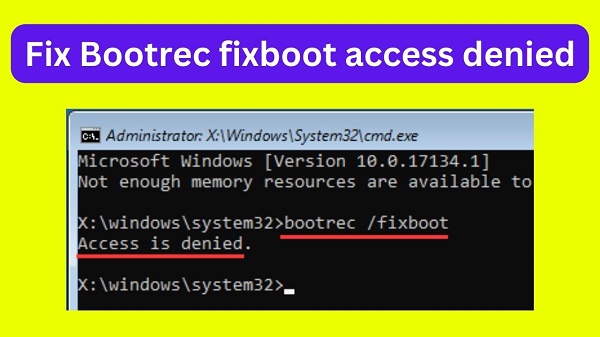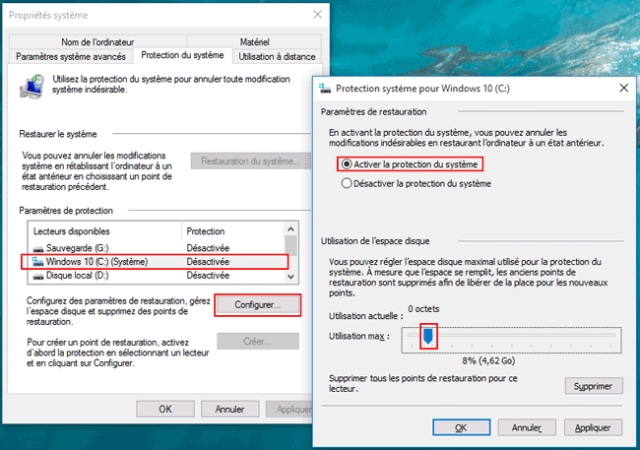Le système ne peut pas accéder au fichier: Causes et solutions !
Avez-vous essayé d'ouvrir un fichier important sous Windows, mais vous avez reçu le message d'erreur "Le système ne peut pas accéder au fichier"? Ce problème ennuyeux indique que le système d'exploitation n'est pas en mesure d'interagir avec le fichier, ce qui le rend inaccessible.
Dans ce guide, nous allons explorer les causes courantes de cette erreur et tenter de fournir quelques solutions pour la résoudre. Si nécessaire, nous vous montrerons également comment récupérer les données potentiellement perdues ou inaccessibles.
Partie 1: Accès au dossier cible refusé. Les causes.
Quel que soit le type d'opération en cours, qu'il s'agisse d'ouvrir un fichier, de supprimer un dossier ou d'effectuer des opérations de routine, l'accès au fichier peut être empêché par une erreur système qui peut survenir pour diverses raisons.
- L'utilisateur ou le programme qui tente d'accéder au fichier ne dispose peut-être pas des autorisations appropriées.
- Le fichier lui-même peut être endommagé ou corrompu, ce qui le rend inaccessible.
- Un problème sur le disque dur, tel qu'un secteur défectueux ou une erreur du système de fichiers, peut empêcher l'accès au fichier.
- Une infection par un logiciel malveillant peut endommager ou crypter les fichiers, les rendant inaccessibles.
- Si vous essayez d'accéder à un fichier sur un lecteur amovible, tel qu'une clé USB ou un disque externe, il se peut qu'il ne soit pas monté correctement.
- Le système de fichiers du disque sur lequel se trouve le fichier n'est peut-être pas pris en charge par le système d'exploitation.
Partie 2. Récupérer les fichiers avant de corriger l'erreur.
L'erreur "Impossible d'accéder au dossier cible" dans Windows peut être frustrante, car elle vous empêche d'accéder à des fichiers importants. Heureusement, dans la plupart des cas, ce problème peut être résolu.
Toutefois, avant de tenter une quelconque solution, il est essentiel d'envisager la récupération des données potentiellement perdues ou inaccessibles.
Pourquoi la récupération manuelle n'est-elle pas une bonne solution?
- Tenter de récupérer des fichiers manuellement peut s'avérer risqué et entraîner une perte de données permanente.
- Le système de fichiers de Windows est complexe et les fichiers endommagés ou inaccessibles peuvent être fragmentés ou écrasés.
La solution: un logiciel de récupération de données professionnel!
Un logiciel de récupération de données professionnel tel que 4DDiG Windows Data Recovery peut vous aider à récupérer vos fichiers de manière sûre et efficace. Ces programmes utilisent des algorithmes avancés pour scanner le lecteur ou le dossier spécifique et localiser les fichiers perdus ou endommagés, même s'ils ont été supprimés, formatés ou corrompus.
Tenorshare 4DDiG offre plusieurs fonctionnalités, notamment:
- Récupération de plus de 1000 catégories de types de données.
- Récupération de données à partir d'un système planté, formaté ou infecté par un virus.
- Récupération à 100 % des fichiers des dossiers dont l'accès est refusé.
- Prise en charge de Windows Copilot 23H2.
- Récupération de fichiers à partir d'une large gamme de dispositifs.
- Assistance spécialisée pour récupérer les données dans n'importe quel scénario de perte.
Étapes préliminaires:
- Téléchargez 4DDiG Windows Data Recovery.
- Installez le logiciel sur Windows.
- Fermez tous les programmes ouverts sur Windows.
Téléchargement Sécurisé
Téléchargement Sécurisé
Lancez 4DDiG Data Recovery et suivez les étapes suivantes:
- Sélectionnez le lecteur à partir duquel les fichiers perdus en raison de l'erreur doivent être récupérés.
Cliquez sur [Analyser].

Sélectionnez les fichiers à récupérer dans l'écran contextuel et cliquez sur [Analyser les types de fichiers sélectionnés].

Attendez que 4DDiG termine l'analyse du disque pour obtenir une vue d'ensemble des options disponibles. Enfin, sélectionnez les fichiers que vous souhaitez récupérer et cliquez sur [Récupérer].

Partie 3. Le système ne peut pas accéder au fichier. Les solutions!
Si l'erreur "Accès au dossier cible refusé" sous Windows 10/11 peut sembler complexe à comprendre, les solutions sont heureusement généralement faciles à trouver et à appliquer.
Solution 1: Vérifier les autorisations.
L'un des principaux aspects de la résolution de l'erreur "Accès au dossier cible refusé" consiste à vérifier et éventuellement à modifier les autorisations du dossier concerné par le problème.
Comment vérifier les autorisations d'un fichier ou d'un dossier:
- Cliquez avec le bouton droit de la souris sur le fichier ou le dossier en question.
- Sélectionnez Propriétés dans le menu contextuel.
- Dans la fenêtre Propriétés, allez dans l'onglet Sécurité.
- Dans cet onglet, vous pouvez voir les autorisations attribuées aux différents utilisateurs et groupes.
Pour modifier les autorisations:
- Sélectionnez l'utilisateur ou le groupe pour lequel vous souhaitez modifier les autorisations.
- Dans la case à cocher située à côté de Permissions, activez ou désactivez les cases correspondant aux permissions souhaitées. Les autorisations disponibles sont les suivantes
- Lecture (r): permet de lire le contenu du fichier ou du dossier.
- Écriture (w): Permet l'édition du fichier ou la création, la modification et la suppression de fichiers dans le dossier.
- Exécuter (x): permet l'exécution du fichier ou l'accès au dossier (le cas échéant).
Une fois les modifications souhaitées effectuées, cliquez sur Appliquer puis sur OK pour enregistrer les modifications.

Solution 2: Exécutez un contrôle antivirus.
Un virus ou un logiciel malveillant peut avoir endommagé le fichier, le rendant inaccessible. Effectuez une analyse complète de votre système à l'aide d'un antivirus à jour afin de détecter et d'éliminer toute menace. Le meilleur logiciel gratuit pour Windows est Malwarebytes. Vous pouvez également utiliser la protection antivirus intégrée au système d'exploitation (Windows Defender), qui s'est beaucoup améliorée ces dernières années et qui est très fiable.
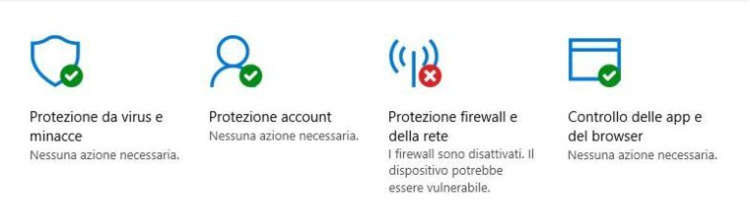
Solution 3. Vérifie-s’il n'y a pas d'erreurs de disque.
Si le message d'erreur « Le système ne peut pas accéder au fichier » persiste après avoir vérifié les autorisations, il est possible que le disque de stockage sur lequel se trouve le fichier soit endommagé. Dans ce cas, il est conseillé d'effectuer une vérification des erreurs de disque afin de détecter et de réparer les éventuelles erreurs.
Il existe deux méthodes pour vérifier les erreurs de disque dans Windows:
- Utilisez l'utilitaire Disk Control intégré à Windows.
- Utiliser l'invite de commande (CHKDSK).
Dans cette section, nous allons décrire comment utiliser l'utilitaire Disk Control.
- Ouvrez Ce PC.
- Cliquez avec le bouton droit de la souris sur le lecteur à contrôler.
- Sélectionnez Propriétés dans le menu contextuel.
- Dans la fenêtre Propriétés, allez dans l'onglet Outils.
Sous “Vérification des erreurs”, cliquez sur Vérifier.

Dans la boîte de dialogue Vérification des erreurs de disque, cliquez sur "Analyser le lecteur".

Solution 4. Réinstallez les Driver.
Si le message d'erreur "Le système ne peut pas accéder au fichier" persiste après avoir vérifié les autorisations et les erreurs de disque, le problème peut être dû à des pilotes obsolètes ou endommagés. Dans ce cas, il peut être utile de réinstaller les pilotes du contrôleur de stockage et des autres périphériques connectés.
Voici comment procéder:
- Ouvrez le menu "Démarrer" et recherchez "Gestionnaire de périphériques".
- Par exemple, développez la catégorie "Cartes graphiques".
Cliquez avec le bouton droit sur le périphérique spécifique et sélectionnez Désinstaller le périphérique dans le menu contextuel.

- Dans la boîte de dialogue de confirmation, cochez la case en regard de Désinstaller le logiciel pilote pour ce périphérique et cliquez sur “Désinstaller”.
- Une fois les pilotes désinstallés, redémarrez votre ordinateur. Windows installera automatiquement les pilotes génériques pour votre appareil.
- Si vous souhaitez installer les derniers pilotes pour votre appareil, vous pouvez les télécharger depuis le site Web du fabricant de votre appareil ou utiliser Windows Update.
Solution 5. Formatez le disque externe ou la partition secondaire.
Si le message d'erreur "Le système ne peut pas accéder au fichier" concerne un disque externe ou une partition secondaire, le formatage peut être la seule solution. Ce processus supprime toutes les données du disque ou de la partition et les reformate avec un nouveau système de fichiers.
ATTENTION:
Le formatage d'un disque entraîne la suppression de toutes les données qu'il contient. Vous pouvez faire une sauvegarde manuelle sur un disque externe, sur le cloud ou, si vous avez une grande quantité de données, vous pouvez opter pour une sauvegarde automatique en utilisant des outils tels que 4DDiG Partition Manager.
Comment formater un lecteur dans Windows:
- Ouvrez Ce PC.
- Cliquez avec le bouton droit de la souris sur le lecteur à formater.
- Sélectionner Formater dans le menu contextuel.
- Dans la boîte de dialogue Format, sélectionnez le système de fichiers souhaité dans la liste déroulante Système de fichiers. Les options courantes sont les suivantes:
- NTFS (pour les disques de grande taille)
- FAT32 (pour la compatibilité avec les anciens systèmes d'exploitation).
- Attribuez une étiquette au lecteur dans le champ Volume Label.
- Désélectionnez la case Formatage rapide si vous souhaitez que Windows effectue une vérification complète du lecteur pour détecter les erreurs.
Cliquez sur Démarrer.

FAQ
D1. L'erreur "Accès au dossier de destination refusé" se produit-elle également sous MacOS?
Oui, l'erreur peut également se produire sous MacOS. Les causes et les solutions sont similaires à celles de Windows, mais les étapes spécifiques pour résoudre le problème peuvent varier.
D2. Pourquoi l'erreur 0x80070780 se produit-elle?
L'erreur 0x80070780 est un code d'erreur spécifique à Windows qui se produit lorsque le système ne parvient pas à ouvrir un fichier ou un dossier. Les causes les plus courantes sont les suivantes
- Permissions insuffisantes.
- Fichier corrompu ou altéré.
- Problème de disque dur.
- Interférence d'un logiciel antivirus ou anti-malware.
- Système de fichiers corrompu.
D3. L'erreur “Fichier inaccessible” se produit-elle également sur une partition Windows?
Oui, l'erreur peut également se produire sur une partition Windows et les causes sont identiques. Il faut vérifier ou corriger les permissions, réparer le disque et, si nécessaire, formater la partition (en faisant attention à la perte de données).
Conclusions
Dans cet article, nous avons exploré les causes les plus courantes de l'erreur 'Le système ne peut pas accéder au fichier', fourni des solutions détaillées pour la résoudre, et expliqué comment récupérer des données potentiellement perdues ou inaccessibles en exploitant la puissante intelligence artificielle intégrée dans 4DDiG Windows Data Recovery!
Articles Liés
- Accueil >>
- Réparation Windows >>
- Le système ne peut pas accéder au fichier: Causes et solutions !