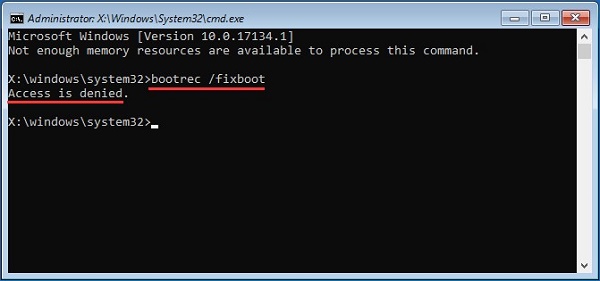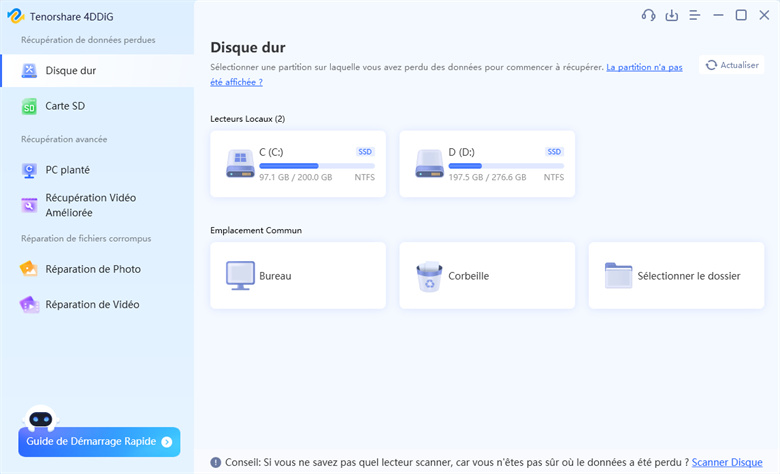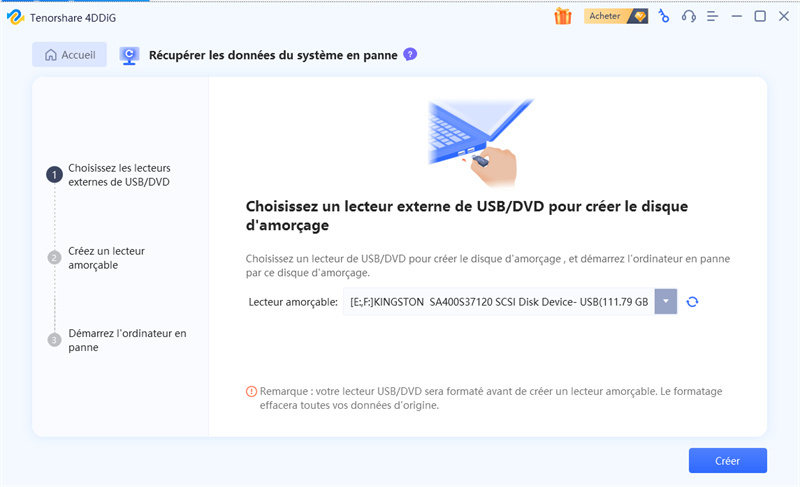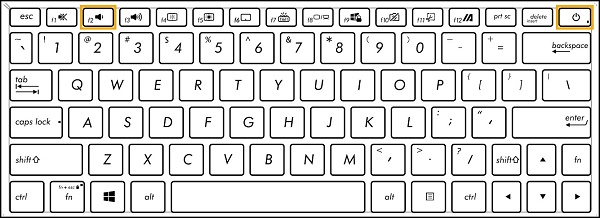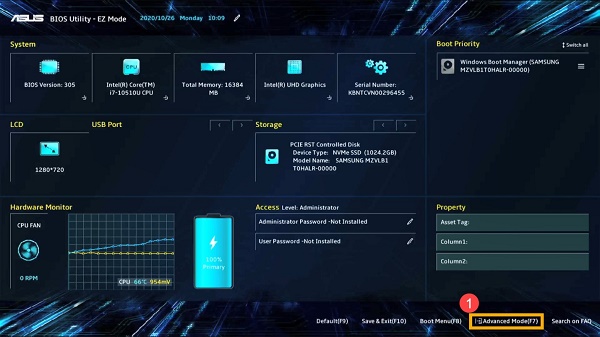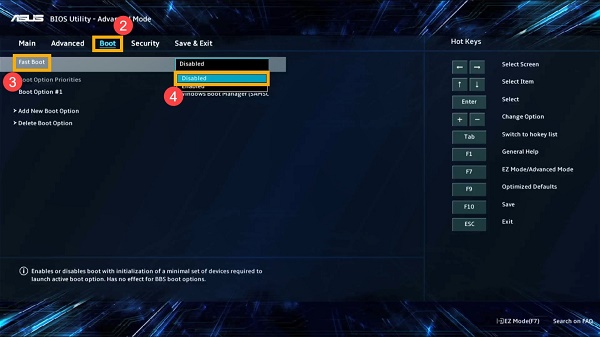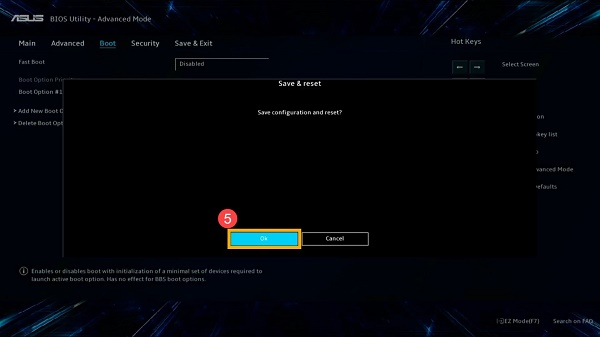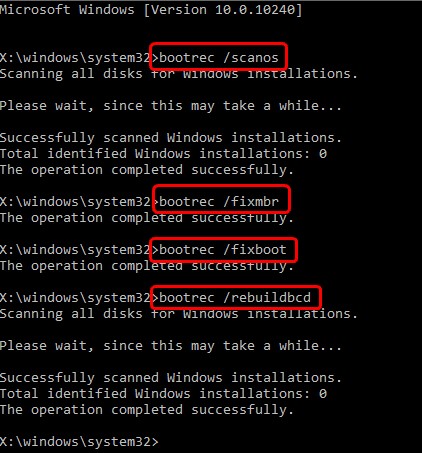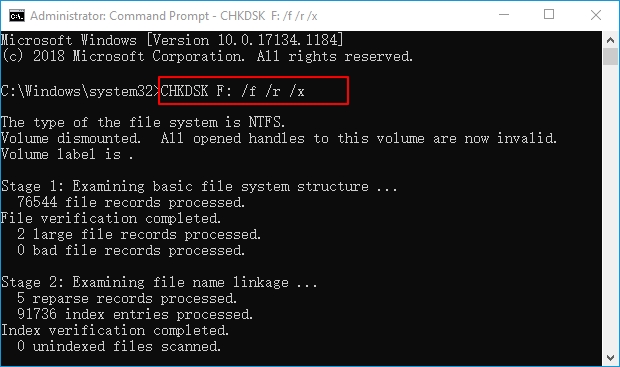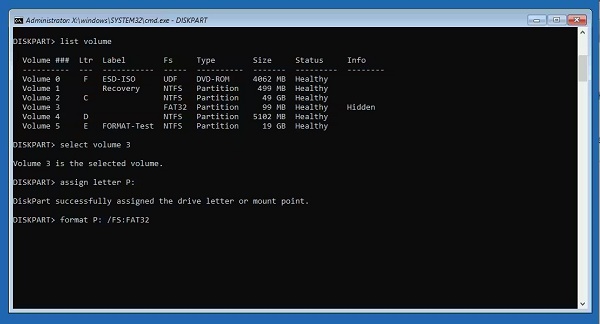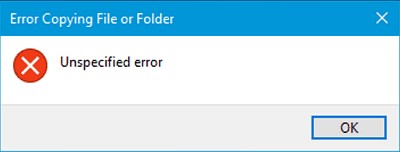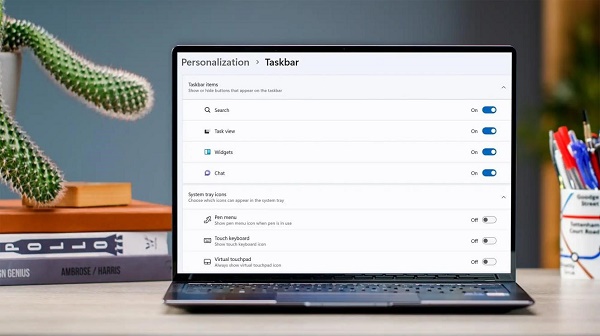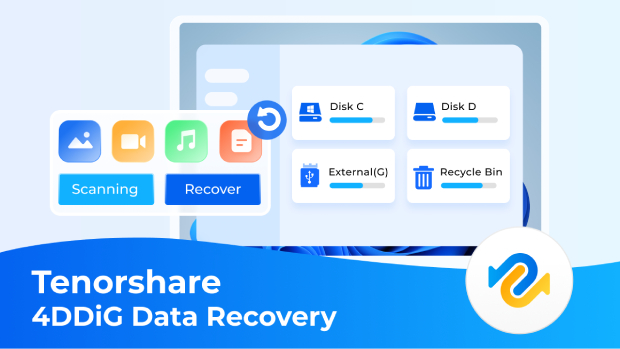Comment résoudre le problème de bootrec /fixboot accès refusé ?
Si vous êtes un utilisateur de Windows, vous avez dû être confronté à un écran bleu de la mort sous Windows, lié à des problèmes de démarrage sous Windows. L'une des méthodes les plus courantes pour résoudre ce problème consiste à utiliser "bootrec /fixboot". La plupart du temps, bootrec /fixboot résout les problèmes de démarrage de Windows.
Que se passe-t-il si vous exécutez "bootrec /fixboot", et que le message "bootrec /fixboot" s'affiche, montrant un autre. De nombreux utilisateurs ont signalé ce problème, l'exécution de la commande "bootrec /fixboot" donne une erreur "bootrec fixboot accès refusé".
Pour résoudre l'erreur "bootrec fixboot access denied", il vous faut une autre solution. Il existe différentes méthodes que vous pouvez facilement réparer sans obtenir l'aide d'un professionnel. Commençons par là.
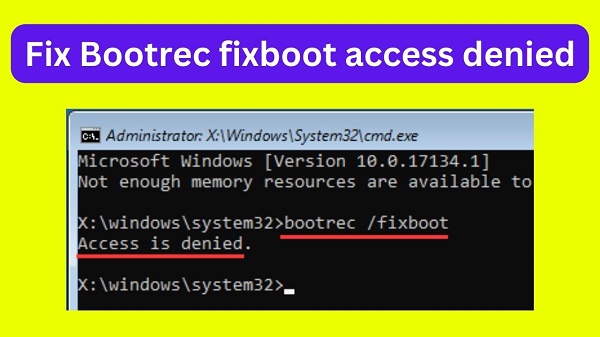
Partie 1 : Pourquoi l'accès au Fixboot de Bootrec est refusé ?
L'erreur Fixboot Access est refusée peut se produire en raison de divers problèmes. Cependant, nous les avons tous mentionnés ci-dessous, afin que vous puissiez identifier facilement la cause première du problème sur votre système et le résoudre à l'aide de la bonne méthode de dépannage.
- Une partition de disque incorrecte peut entraîner des problèmes de démarrage sur le système, provoquant le message "bootrec fixboot accès refusé". La partition de disque corrompue sur le système peut également provoquer ce problème, ce qui ne lui permet pas de charger les fichiers de démarrage.
- Le répertoire EFI corrompu du système peut également être à l'origine du problème "bootrec /fixboot Access refusé no EFI partition". Le formatage du répertoire EFI et sa recréation avec une nouvelle lettre de lecteur est une méthode pour traiter le répertoire EFI corrompu du système.
- Dans la plupart des cas, le problème "Fixboot Access est refusé" peut également se produire en raison de problèmes dans les fichiers de démarrage tels que des données de configuration de démarrage (BCD) corrompues ou un enregistrement d'amorçage principal (MBR) endommagé.
-
Le problème "bootrec /fixboot Access est refusé sur le lecteur MBR" peut également survenir lorsqu'il y a un problème avec la commande bootrec elle-même. Dans ce cas, vous pouvez essayer l'autre commande de bootrec.

Partie 2 : Récupérer les données avant de réinstaller Windows pour résoudre le problème de Fixboot /fixboot Access est refusé
Si vous ne voulez pas entrer dans la longue liste des méthodes de dépannage pour résoudre le problème, la solution la plus efficace consiste à réinstaller Windows sur le système. Cela résoudra définitivement le problème "bootrec /fixboot Access refusé" et d'autres problèmes sous-jacents sur le système - mais cela vous coûtera la perte des données stockées sur le système.
4DDiG Windows Data Recovery est un puissant outil de récupération de données qui vous permet de récupérer les données supprimées/perdues en un seul clic. Il prend en charge tous les types de formats de fichiers et de périphériques de stockage, qu'il s'agisse de disques durs, de disques durs externes, d'USB ou de cartes SD.
Téléchargement Sécurisé
Téléchargement Sécurisé
Jetons un coup d'œil aux étapes sur la façon de récupérer des données avant de réinstaller la solution Windows Bootrec /fixboot Access est refusé :
-
Installez 4DDiG Windows Data Recovery sur votre ordinateur, et lancez-le.

-
Choisissez les disques durs à partir desquels vous voulez récupérer les données supprimées/perdues, et appuyez sur le bouton Scan. Vous pouvez également sélectionner le format des fichiers à récupérer - ce qui vous permet de cibler plus facilement les fichiers nécessaires.

-
Une fois les fichiers récupérés, vous pouvez les parcourir et sélectionner ceux que vous souhaitez récupérer à l'emplacement permanent. Sélectionnez les fichiers et cliquez sur le bouton Récupérer.

Partie 3 : Comment résoudre le problème de Bootrec /fixboot Access est refusé
Il est toujours bon de commencer par la solution simple, puis de passer aux méthodes de dépannage avancées pour résoudre le problème. Voici les méthodes de dépannage simples pour résoudre le problème "bootrec /fixboot Access est refusé" sous Windows :
Méthode 1 : Désactiver le démarrage rapide dans le BIOS
Le démarrage rapide est une fonction utile de Windows qui enregistre l'image du noyau Windows chargé, ce qui lui permet de démarrer plus rapidement après l'arrêt. Cette fonction semble assez convaincante et utile, mais elle peut également entraîner des complications au niveau du système, telles que des erreurs de disque, des pertes de données et des problèmes d'amorçage.
Désactivez le démarrage rapide à partir du BIOS et voyez si le problème "bootrec /fixboot Access est refusé" est résolu :
Entrer dans la configuration du BIOS :
-
Tout d'abord, vous devez entrer dans la section BIOS de votre ordinateur. Pour ce faire, appuyez sur les touches F2 et Power et maintenez-les enfoncées pendant que votre ordinateur est éteint.

- Une fois que vous êtes dans le BIOS de votre ordinateur, utilisez les touches fléchées du clavier ou la souris pour naviguer dans les options.
Désactivez le FastBoot :
-
Appuyez sur la touche F7, puis cliquez sur Mode avancé à l'aide du curseur.

- Allez dans l'onglet Boot, et sélectionnez l'option Fast Boot.
-
Sélectionnez Désactivé pour désactiver le démarrage rapide de votre système.

-
Enregistrez les modifications, appuyez sur F10 et sélectionnez OK pour redémarrer votre ordinateur.

Méthode 2 : Réparer le chargeur de démarrage pour résoudre le problème du Fixboot /fixboot Access est refusé
Si le chargeur de démarrage EFI est en cause sur votre système, essayez d'assigner une nouvelle lettre de lecteur et de recréer le formatage sur le disque. Il s'agit d'un processus simple et facile, qui ne nécessite que la saisie de quelques commandes dans le CMD. Voici comment procéder :
- Démarrez votre ordinateur avec le support d'installation de Windows. L'interface est similaire à celle de l'image ci-dessous.
-
Sélectionnez l'option Réparer votre ordinateur, allez dans Dépannage >> Options avancées et sélectionnez Invite de commande.

- Une fois dans l'invite de commande, tapez Diskpart pour le lancer.
- Tapez Sel Disk 0 pour sélectionner le disque dur du système, puis tapez la commande List Vol.
- Tapez la commande Sel Disk 0 et assurez-vous qu'il est formaté au format FAT32.
-
Tapez ensuite la commande assign letter = X pour attribuer une nouvelle lettre de lecteur. Remplacez le X par une lettre de lecteur inutilisée.

- Tapez exit et redémarrez votre ordinateur.
Méthode 3 : Exécuter la réparation du démarrage
La réparation du démarrage est un outil conçu pour résoudre les problèmes de démarrage du système. Afin d'exécuter la réparation du démarrage sur votre système, vous devez installer le média d'installation de Windows. Une fois que vous l'avez installé avec succès, suivez les étapes ci-dessous pour exécuter la réparation du démarrage :
- Dans le support d'installation de Windows, accédez à l'option Réparer votre ordinateur.
-
Sélectionnez Dépannage >> Option avancée, puis Réparation du démarrage.

- Suivez les instructions qui s'affichent à l'écran pour terminer la réparation du démarrage. Une fois l'opération terminée, vous obtiendrez les résultats et les instructions pour résoudre le problème.
Méthode 4 : Réparez votre secteur d'amorçage
Les données de configuration de l'amorçage sont l'une des parties essentielles du système d'amorçage de l'ordinateur. Il stocke tous les champs nécessaires liés au système de démarrage de l'ordinateur, et si l'un de ces fichiers est manquant, cela entraînera des problèmes de démarrage dans le système - conduisant certainement à un problème "bootrec /fixboot Access est refusé Windows 10 MBR".
La réparation du secteur de démarrage peut résoudre ce problème, s'il y a un problème dans les fichiers de démarrage. Voici les solutions pour y remédier :
- Installez le support d'installation de Windows, puis accédez à l'option Dépannage.
- Sélectionnez Options avancées, puis lancez l'invite de commande.
-
Dans l'interface de l'invite de commande, saisissez la commande suivante pour réparer le secteur de démarrage.
- Bootrec /scanos
- Bootrec /fixmbr
- Bootrec /fixboot
- Bootrec /rebuildbcd

Partie 4 : Comment résoudre le problème "bootrec /fixboot Access est refusé dans d'autres méthodes
Si la solution simple mentionnée ci-dessus n'a pas permis de résoudre le problème "bootrec fixboot access denied mbr disk" sur votre système, il est temps de passer à des méthodes de dépannage plus avancées pour résoudre le problème.
Méthode 1 : Exécuter CHKDSK
CHKDSK est un outil intégré à Windows, conçu pour aider à résoudre les erreurs du système. Il est accessible par le biais de commandes simples dans l'invite de commande. Voici comment exécuter CHKDSK pour résoudre le problème "bootrec /fixboot Access est refusé Windows 10".
- Entrez dans l'environnement de récupération Windows, et allez dans l'option Réparer votre ordinateur. Allez dans Dépannage >> Options avancées, puis choisissez Invite de commande.
- Tapez chkdsk c : /r, et appuyez sur la touche Entrée pour l'exécuter. Remplacez le C par la lettre du lecteur de la partition du système.
-
Attendez la fin du processus, puis vérifiez si des problèmes ont été détectés sur le système.

Méthode 2 : Recréer l'UEFI et reconfigurer les fichiers de démarrage
L'une des méthodes les plus efficaces pour résoudre le problème "" consiste à reconstruire la structure de l'UEFI et à reconfigurer les fichiers de démarrage du système. Cela peut être fait en suivant les étapes simples expliquées ci-dessous :
-
Si vous êtes déjà dans l'Invite de commande après avoir installé le média d'installation de Windows, tapez format X : /FS:FAT32. Remplacez le X par la lettre de partition actuellement utilisée sur votre système.

- Entrez maintenant l'autre commande bcdboot C:\NWindows /s X : /f UEFI dans la commande CMD, et appuyez sur Entrée.
- Entrez maintenant la commande fixboot, et exécutez-la pour voir si le problème "bootrec fixboot access refusé no efi partition" est résolu.
Méthode 3 : Effectuer une réparation automatique du démarrage
Vous pouvez également effectuer une réparation automatique du démarrage pour résoudre le problème "Fixboot /fixboot Access est refusé no efi partition" sur votre système. Pour ce faire, vous devez accéder à l'environnement de récupération Windows (WinRE). Il est également possible d'y accéder sans installer le support d'installation de Windows.
- Dans l'environnement de récupération Windows, sélectionnez l'option Dépannage.
- Choisissez Options avancées et sélectionnez Réparation du démarrage.
- Attendez les résultats, puis suivez les instructions à l'écran pour résoudre le problème.
Partie 5 : FAQ
Q 1 : Que faire lorsque l'accès est refusé pour Bootrec Fixboot ?
L'une des méthodes les plus efficaces pour résoudre la situation lorsque vous obtenez une erreur d'accès refusé est d'utiliser Bootrec Fixboot. Cela fonctionne généralement, à moins qu'il n'y ait un autre problème sous-jacent dans le système.
Q 2 : Que fait Bootrec ?
Bootrec est un outil intégré à Windows auquel on accède via l'invite de commande pour réparer les problèmes de démarrage. Il aide à configurer les données de démarrage (BCD) et à résoudre les problèmes de démarrage, l'empêchant de démarrer.
Q 3 : Où se trouve Bootrec exe dans Windows 11 ?
Vous pouvez accéder à Bootrec dans Windows 11 en forçant le système dans le média d'installation de Windows, puis en allant dans Dépannage >> Options avancées >> Invite de commande. Tapez ensuite la commande "bootrec.exe" et exécutez-la.
Conclusion
Ce guide présente toutes les méthodes possibles pour résoudre les problèmes "bootrec /fixboot Access est refusé". La méthode la plus simple et la plus efficace pour résoudre ce problème consiste à réinstaller Windows sur votre système. Cela entraînera certainement une perte de données, mais résoudra le problème sans aucun tracas. Si vous avez peur de perdre vos données, utilisez 4DDiG Windows Data Recovery pour récupérer vos données supprimées/perdues.
Articles Liés
- Accueil >>
- Réparation Windows >>
- Comment résoudre le problème de bootrec /fixboot accès refusé ?