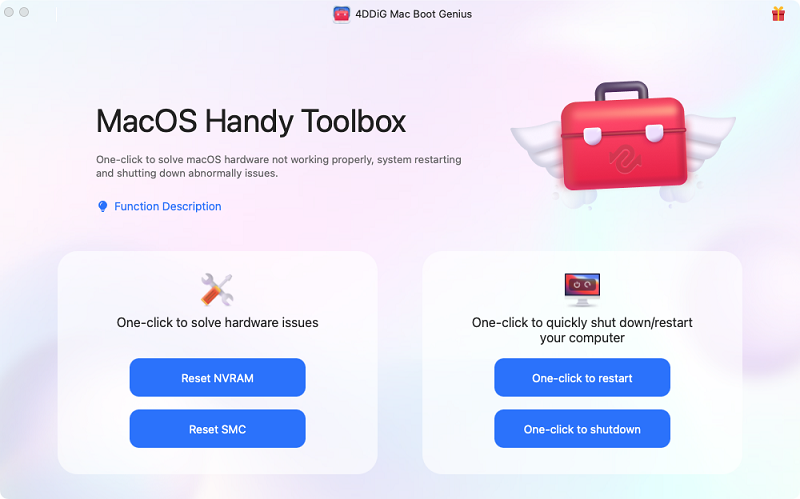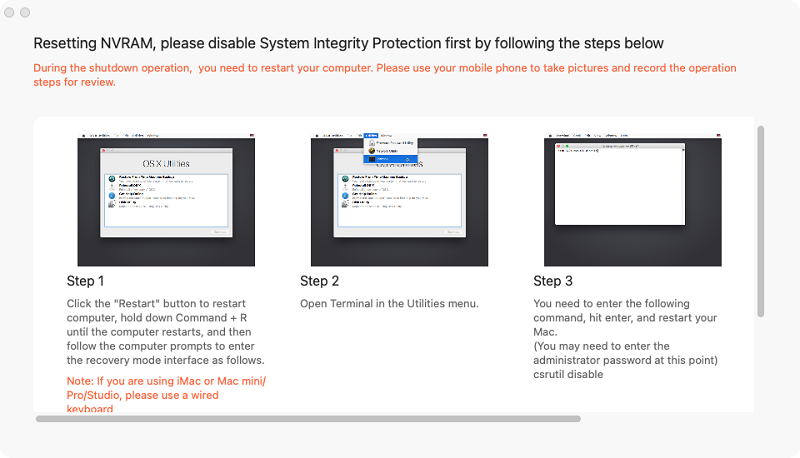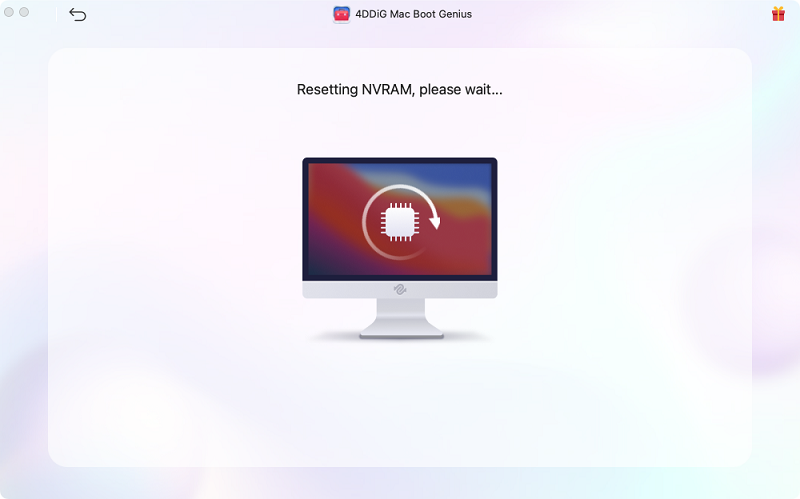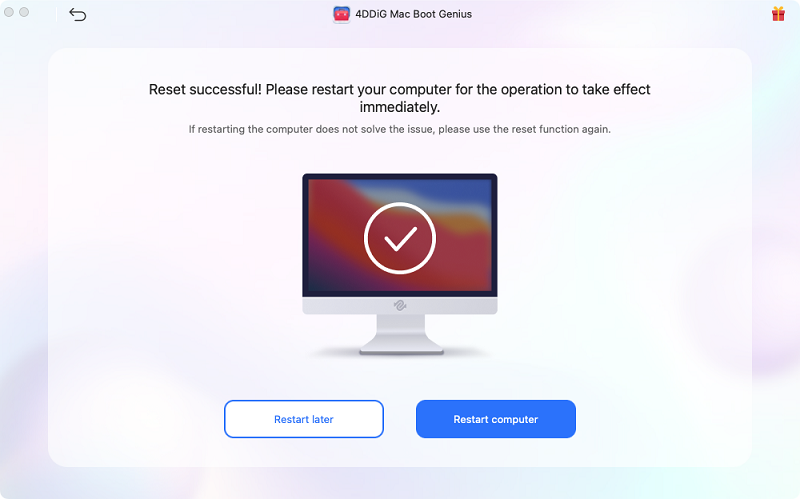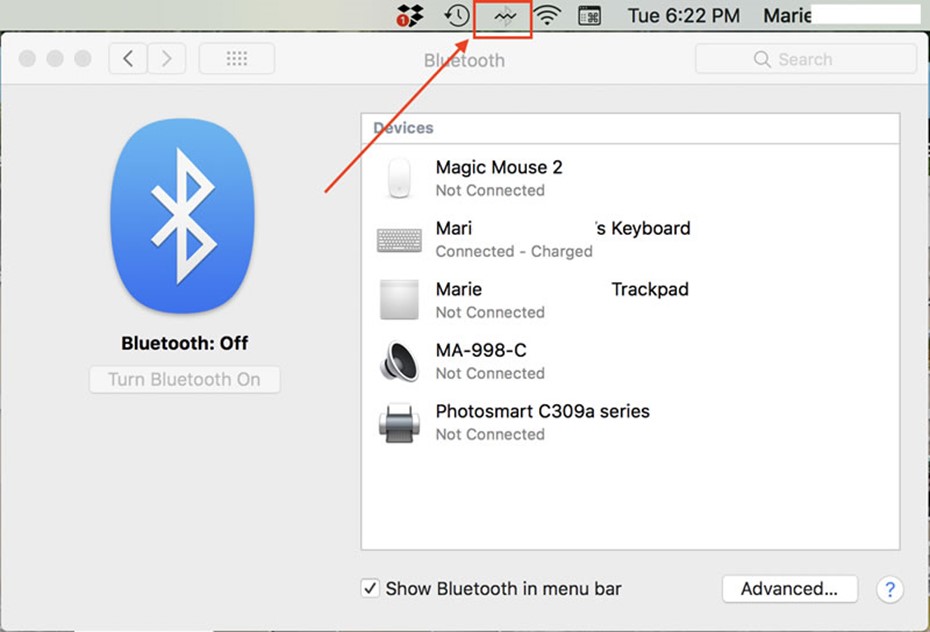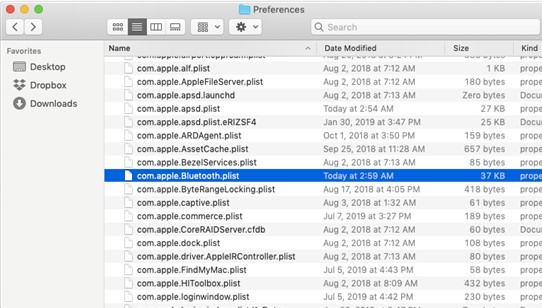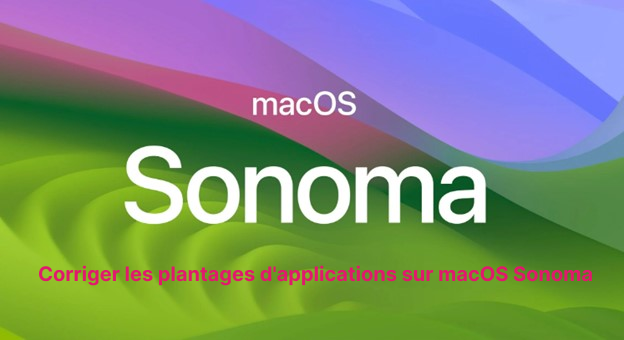Comment réparer rapidement le Bluetooth de MacOs Sonoma qui ne fonctionne pas ?
En utilisant des outils puissants comme 4DDiG Mac Boot Genius ou de simples étapes de dépannage, vous pouvez facilement réparer macos sonoma bluetooth qui ne fonctionne pas.
MacOs Sonoma, la dernière version du système d'exploitation d'Apple, apporte de nombreuses fonctionnalités et améliorations. Cependant, malgré ces avancées, les utilisateurs peuvent parfois avoir besoin d'aide pour résoudre certains problèmes. L'un de ces problèmes frustrants est le Bluetooth de MacOs Sonoma qui ne fonctionne pas comme prévu. Qu'il s'agisse de l'impossibilité de se connecter à des appareils ou de déconnexions sporadiques, les problèmes Bluetooth peuvent perturber votre flux de travail et votre connectivité. Dans cet article, nous allons examiner les raisons pour lesquelles mac Bluetooth ne fonctionne pas et fournir sept méthodes rapides et efficaces pour les résoudre.
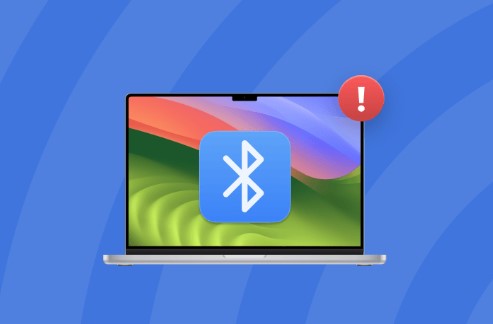
Partie 1 : Pourquoi MacOs Sonoma Bluetooth ne fonctionne-t-il pas ?
De nombreux facteurs peuvent influencer les subtilités de la connectivité Bluetooth. Les problèmes de compatibilité, les pépins logiciels, les paramètres conflictuels et même les problèmes matériels peuvent contribuer au fait que le Bluetooth ne s'allume pas sous MacOs. Il est essentiel de comprendre ces causes sous-jacentes pour mettre en œuvre des solutions efficaces. Examinons ces facteurs en détail :
- MacOs Sonoma est un système d'exploitation sophistiqué qui introduit de nouvelles fonctionnalités et améliorations. Cependant, ces avancées peuvent occasionnellement entraîner des problèmes de compatibilité avec des périphériques Bluetooth spécifiques. Si les pilotes ou les microprogrammes de vos périphériques Bluetooth doit être mis à jour pour s'aligner sur les exigences de MacOs Sonoma, vous risquez de rencontrer des problèmes de connectivité.
- Même les logiciels bien conçus peuvent rencontrer des problèmes et des bogues, et MacOs Sonoma ne fait pas exception à la règle. Un bogue ou un problème de système sous-jacent peut perturber la pile de communication Bluetooth, ce qui empêche les appareils de se connecter ou de maintenir une connexion stable.
- MacOs Sonoma offre une série d'options de personnalisation, y compris les paramètres Bluetooth. Dans certains cas, des ensembles conflictuels peuvent entraîner des problèmes de connectivité. Par exemple, une configuration incorrecte dans les préférences Bluetooth ou des interférences provenant d'autres appareils sans fil peuvent entraver la connectivité Bluetooth.
- Si la plupart des problèmes liés à la technologie Bluetooth sont souvent attribués à des logiciels, il ne faut pas exclure les dysfonctionnements matériels. Des composants matériels Bluetooth défectueux dans votre Mac ou vos appareils Bluetooth peuvent entraîner des problèmes de connectivité intermittents ou persistants.
- Bluetooth fonctionne sur des fréquences radio, ce qui signifie qu'il peut être affecté par des interférences électromagnétiques provenant d'autres appareils ou réseaux fonctionnant dans la même gamme de fréquences. Ces interférences peuvent perturber le signal Bluetooth et entraîner des problèmes de connectivité.
- Comme pour toute technologie, il est essentiel de maintenir à jour les microprogrammes et les pilotes pour obtenir des performances optimales. Un micrologiciel ou des pilotes Bluetooth obsolètes peuvent entraîner des problèmes de compatibilité avec MacOs Sonoma, ce qui se traduit par des problèmes de connectivité.
- La corruption du système peut survenir pour diverses raisons, telles que des arrêts intempestifs, des conflits logiciels ou des problèmes matériels. Un système corrompu peut affecter les fonctionnalités de votre Mac, y compris la connectivité Bluetooth.
- Les facteurs environnementaux peuvent également influencer la connectivité Bluetooth. Des murs épais, des objets métalliques et d'autres barrières physiques peuvent affaiblir le signal Bluetooth, ce qui entraîne des connexions intermittentes ou faibles.
Partie 2 : Comment réparer rapidement le Bluetooth de MacOs Sonoma qui ne fonctionne pas
Méthode 1 : Réinitialiser la NVRAM pour résoudre le problème via 4DDiG Mac Boot Genius
Une solution complète est essentielle lorsque l'on s'attaque à des problèmes de système complexes tels que le dysfonctionnement du Bluetooth.4DDiG Mac Boot Genius est un outil efficace pour résoudre les problèmes de MacOs Sonoma, y compris les cas où MacOs Sonoma Bluetooth ne fonctionne pas. Ce logiciel offre des fonctionnalités avancées comme la réinitialisation de la NVRAM, qui peut souvent réinitialiser les paramètres critiques du système et résoudre les problèmes de connectivité. Avec son interface conviviale et ses solutions bien conçues, 4DDiG Mac Boot Genius est un choix fiable.
- Réinitialisation de la NVRAM en un clic pour résoudre les problèmes de volume audio sur Mac.
- Réinitialisez le SMC pour résoudre les problèmes de démarrage du Mac.
- Résolvez les problèmes de clavier ou de Bluetooth qui ne répondent pas normalement.
- Résoudre les problèmes de défilement et de vitesse de clic de la souris.
- Réparez la batterie ou les voyants d'état qui se comportent de manière étrange.
-
Installez 4DDiG Mac Boot Genius, puis lancez l'application et appuyez sur Réinitialiser NVRAM.

-
Une invite vous permettra de désactiver le SIP en premier lieu. En fonction des différents Macs, nous montrerons les assistants respectifs à l'écran pour vous aider à le faire.

-
Après avoir désactivé SIP avec succès, vous pouvez maintenant entrer votre mot de passe Mac pour commencer la réinitialisation de la NVRAM.

-
Une fois la réinitialisation de la NVRAM terminée, redémarrez votre Mac.

Méthode 2 : Redémarrer Bluetooth
Les problèmes de connectivité Bluetooth peuvent parfois être attribués à des pépins temporaires ou à des contretemps au sein du service Bluetooth. Le redémarrage du service Bluetooth permet souvent d'actualiser la connexion et de résoudre les problèmes mineurs.
- Cliquez sur le menu Pomme situé dans le coin supérieur gauche de votre écran. Dans le menu déroulant, sélectionnez "Préférences système".
- Dans la fenêtre Préférences Système, localisez et cliquez sur l'icône "Bluetooth". Cette action ouvre le panneau des préférences Bluetooth, qui affiche une liste de périphériques connectés et disponibles.
- Dans le panneau des préférences Bluetooth, cliquez sur le bouton "Désactiver Bluetooth". Cela désactivera le service Bluetooth sur votre Mac.
- Laissez passer quelques secondes après la désactivation de Bluetooth. Cliquez sur le bouton "Activer Bluetooth" pour réactiver le service Bluetooth. Ce processus peut prendre un certain temps car le service s'initialise.
-
Une fois le service Bluetooth réactivé, essayez à nouveau de connecter vos appareils Bluetooth. Observez le comportement pour voir si le problème a été résolu. Les appareils devraient maintenant être en mesure d'établir des connexions plus fiables.

Méthode 3 : Supprimer les préférences Bluetooth sur l'appareil Mac
Des fichiers de préférences corrompus liés aux paramètres Bluetooth peuvent entraîner des problèmes de connexion et d'appairage de la souris Bluetooth sur Mac. La suppression de ces fichiers peut réinitialiser les paramètres Bluetooth et résoudre le problème.
- Ouvrez une fenêtre du Finder en cliquant sur l'icône du smiley bleu et blanc dans votre dock, ou appuyez sur "Commande + N" pour ouvrir une nouvelle fenêtre du Finder.
- Cliquez sur "Aller" dans la barre de menu supérieure de la fenêtre du Finder. Sélectionnez ensuite "Aller au dossier". Une boîte de dialogue apparaît.
- Dans la boîte de dialogue, entrez le chemin d'accès suivant:"~/Bibliothèque/Préférences" (sans les guillemets). Appuyez sur le bouton "Go".
- Parmi les fichiers du dossier Préférences, recherchez et sélectionnez "com.apple.Bluetooth.plist". Ce fichier contient les paramètres et les préférences de Bluetooth.
- Faites glisser le fichier "com.apple.Bluetooth.plist" sélectionné vers la Corbeille. Il se peut que vous soyez invité à saisir votre mot de passe d'administrateur pour confirmer l'action.
- Une fois le fichier supprimé, redémarrez votre Mac. Cette étape permet au système de s'adapter à l'absence du fichier de préférences Bluetooth corrompu.
Méthode 4 : Supprimer les fichiers .plist de Bluetooth
En plus du fichier de préférences principal, il existe des fichiers .plist auxiliaires qui peuvent influencer la connectivité Bluetooth. La suppression de ces fichiers en même temps que le fichier de préférences principal peut fournir une solution plus complète aux problèmes de Bluetooth du MacBook qui ne fonctionne pas.
- Commencez par redémarrer votre Mac. Parfois, un simple redémarrage peut résoudre des problèmes matériels mineurs.
- Une fois votre Mac redémarré, vérifiez les composants matériels Bluetooth. Ceux-ci peuvent se trouver dans le menu Informations système.
- Si le problème concerne des périphériques Bluetooth externes (par exemple, des écouteurs, des claviers), assurez-vous qu'ils sont sous tension et suffisamment chargés.
-
Essayez de connecter vos appareils Bluetooth à votre Mac et vérifiez si le problème persiste.

Solution 5 : Assurez-vous que le matériel est correct
Dans certains cas, les problèmes perçus de Bluetooth qui ne s'allument pas peuvent être dus à des problèmes matériels. Le fait de s'assurer du bon fonctionnement des composants matériels Bluetooth peut contribuer à éliminer ces problèmes.
- Begin by restarting your Mac. Sometimes, a simple restart can resolve minor hardware glitches.
- Once your Mac is back up, check the Bluetooth hardware components. These might be located in the System Information menu.
- If the problem involves external Bluetooth devices (e.g., headphones, keyboards), ensure they are powered on and adequately charged.
- Try to connect your Bluetooth devices to your Mac and assess whether the problem persists.
Méthode 6 : Désactiver Handoff sur MacOs Sonoma
Handoff, une fonctionnalité qui facilite les transitions transparentes entre les appareils Apple, peut parfois provoquer des conflits qui interfèrent avec les connexions Bluetooth.
- Cliquez sur le menu Pomme situé dans le coin supérieur gauche de votre écran. Dans le menu déroulant, sélectionnez "Préférences système".
- Dans la fenêtre Préférences Système, localisez et cliquez sur l'icône "Général". Le panneau des préférences générales s'ouvre alors.
-
Dans le panneau des préférences générales, vous trouverez une option intitulée "Allow Handoff between this Mac and your iCloud devices" (Autoriser le transfert entre ce Mac et vos appareils iCloud). Décochez cette option pour désactiver le Handoff.

Méthode 7 : Réinstallation de MacOs Sonoma
Dans les cas où les problèmes de Bluetooth sont profondément ancrés dans le système, une réinstallation complète de MacOs Sonoma peut s'avérer nécessaire pour résoudre ces problèmes. Avant la réinstallation, assurez-vous que toutes vos données importantes sont sauvegardées en toute sécurité afin d'éviter toute perte.
- Redémarrez votre Mac et maintenez simultanément les touches "Commande + Option + R" enfoncées jusqu'à ce que le logo Apple apparaisse. Le mode de récupération Internet est alors lancé.
- Suivez les instructions à l'écran pour réinstaller MacOs Sonoma. Ce processus peut prendre un certain temps et une connexion Internet est nécessaire.
- Après la réinstallation, restaurez vos données sauvegardées à partir de la sauvegarde que vous avez créée précédemment.
Partie 3 : Questions fréquentes
Q1 : Comment activer le Bluetooth sur MacOs Sonoma ?
L'activation de Bluetooth sur MacOs Sonoma est simple.
- Cliquez sur le menu Pomme, allez dans "Préférences Système" et cliquez sur "Bluetooth".
- Assurez-vous que l'interrupteur Bluetooth est activé.
Q2 : Comment résoudre le problème de la souris Magic Mouse qui ne se connecte pas à Mac Bluetooth ?
Si votre Magic Mouse ne se connecte pas, essayez les étapes suivantes :
- Assurez-vous que la souris dispose d'une batterie suffisante.
- Désactivez et activez le Bluetooth.
- Redémarrez votre Mac.
- Réinitialisez le module Bluetooth en maintenant les touches "Maj + Option" enfoncées et en cliquant sur l'icône Bluetooth dans la barre de menus.
Q3 : Comment puis-je effacer mon cache Bluetooth sur MacOs Sonoma ?
Pour effacer le cache Bluetooth, procédez comme suit :
- Désactivez Bluetooth.
- Supprimez les fichiers "~/Library/Preferences/com.apple.Bluetooth.plist", "com.apple.Bluetooth.plist.lockfile" et "com.apple.Bluetooth.plist.cache".
- Redémarrez votre Mac et réactivez Bluetooth.
Conclusion
MacOs Sonoma offre une expérience utilisateur transparente et productive, mais des problèmes de non fonctionnement de MacOs Sonoma Bluetooth peuvent entraver son fonctionnement. En comprenant les causes sous-jacentes et en appliquant ces sept solutions efficaces, les utilisateurs peuvent rapidement résoudre les problèmes Bluetooth et profiter d'une connectivité ininterrompue. En utilisant des outils puissants comme4DDiG Mac Boot Genius ou de simples étapes de dépannage, le pouvoir de reprendre le contrôle de votre MacOs Sonoma Bluetooth est entre vos mains.
Articles Liés
- Accueil >>
- macOS Problemes >>
- Comment réparer rapidement le Bluetooth de MacOs Sonoma qui ne fonctionne pas ?