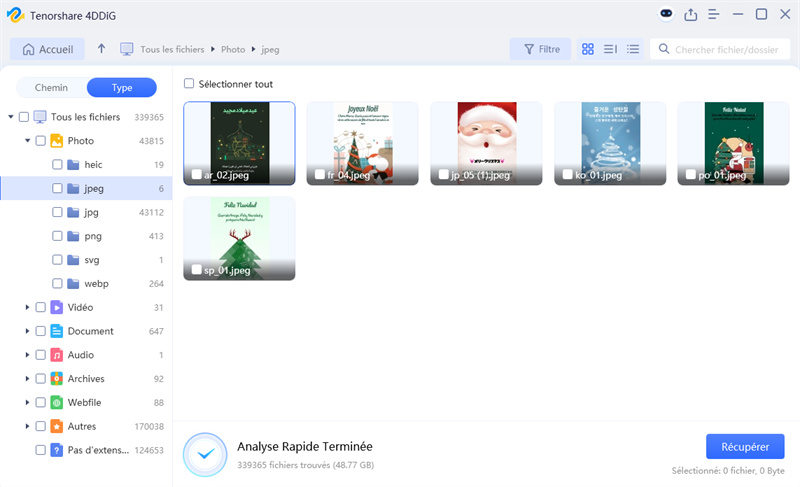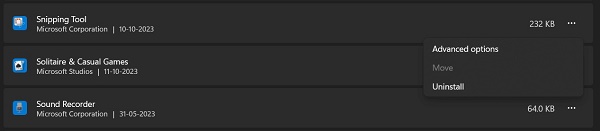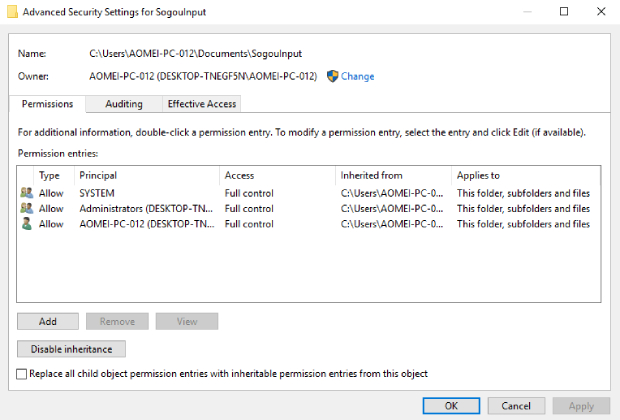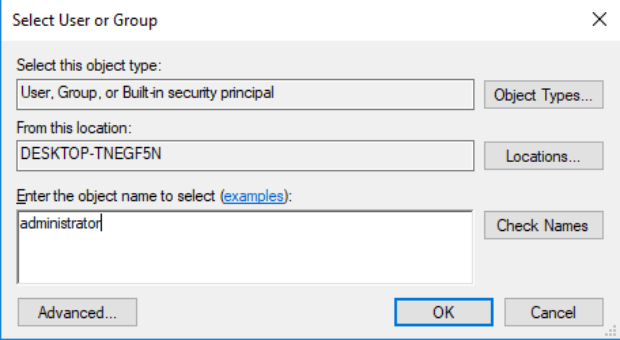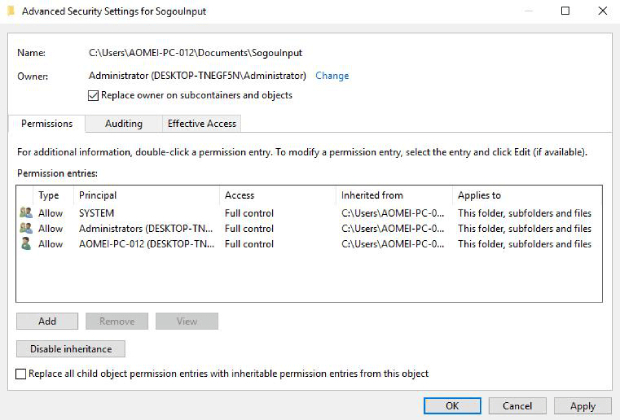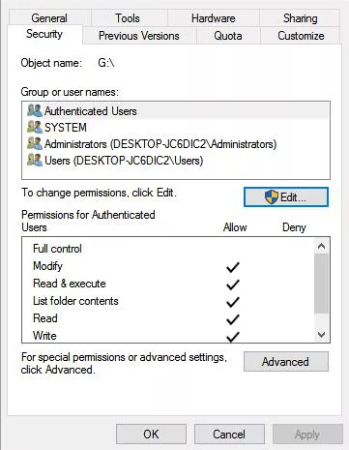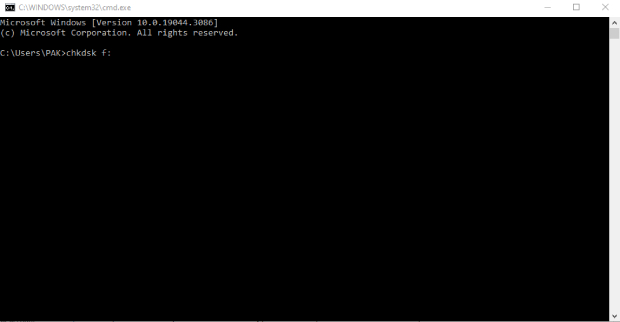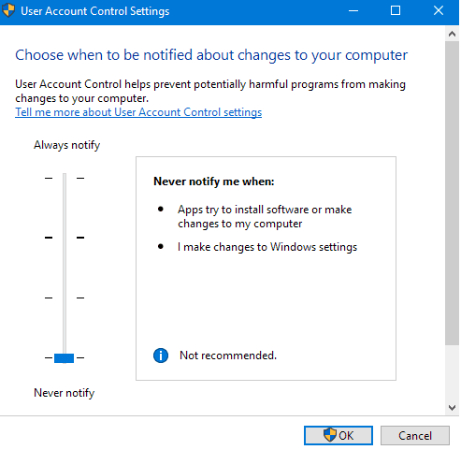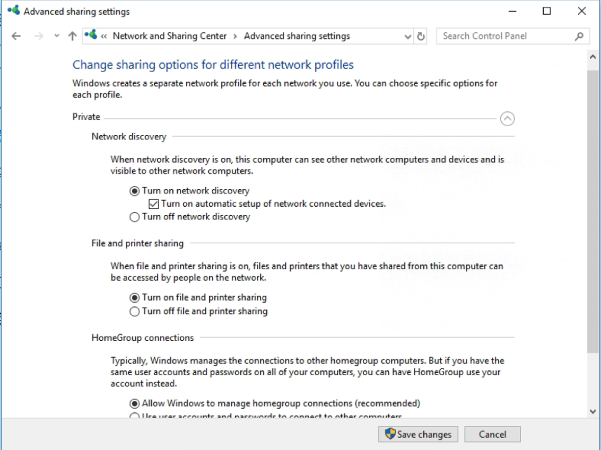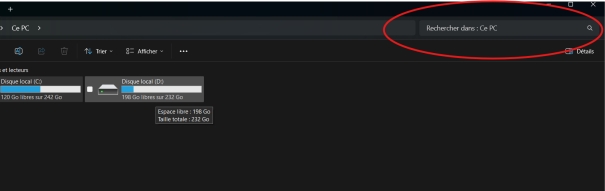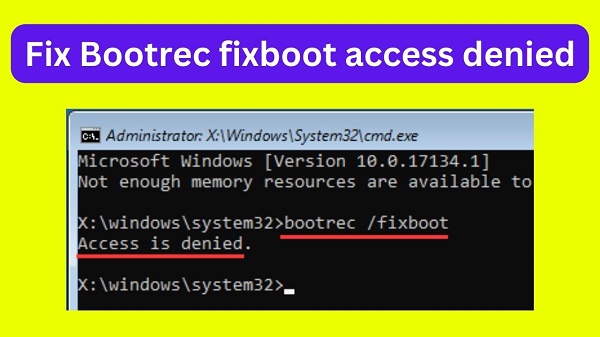[Guide Complet] 6 Solutions en cas d'accès refusé au dossier de destination
Apprenez à corriger l'accès refusé au dossier de destination avec nos 6 méthodes éprouvées. Simplifiez votre expérience informatique dès aujourd'hui !
Êtes-vous frustré lorsque vous essayez de déplacer, copier ou modifier des fichiers sur votre ordinateur et que vous recevez le message d’erreur « Accès au dossier de destination refusé » ? Vous n’êtes pas seul ! Ce problème courant a pesé sur la vie numérique de nombreux utilisateurs, entraînant des retards et entravant la productivité. N’ayez crainte, car nous avons compilé un guide complet sur la façon de réparer l’accès au dossier de destination refusé à Windows 11 avec six solutions efficaces qui vous permettront enfin de résoudre ce problème frustrant. Lancez-vous dans la lecture !
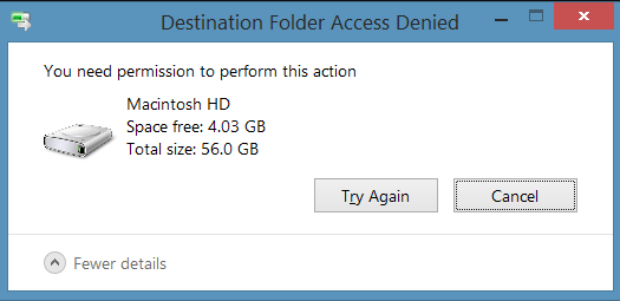
Partie 1 : Qu’est-ce qui cause « Accès au dossier de destination refusé » ?
L’erreur « Accès au dossier de destination refusé » se produit généralement lorsqu’un utilisateur tente d’agir, par exemple déplacer, copier, supprimer ou modifier des fichiers ou des dossiers, mais rencontre un obstacle qui l’empêche d’accomplir la tâche. Il existe plusieurs causes courantes à ce message d’erreur frustrant :
- Restrictions d’autorisation: La raison la plus courante pour laquelle l’accès au dossier de destination est refusé par l’erreur Windows 10 est l’insuffisance ou la restriction des autorisations utilisateur. Le système refusera l’accès si le compte d’utilisateur qui tente l’action ne dispose pas du niveau d’autorisation nécessaire (lecture, écriture, modification, etc.) pour le dossier de destination.
- Propriété des fichiers/dossiers: Dans la gestion des fichiers, la propriété est importante. Le système ne permettra pas à l’utilisateur d’effectuer l’opération s’il n’est pas propriétaire du fichier ou du dossier qu’il tente de modifier.
- Fichier en cours d’utilisation: Si un autre programme ou processus utilise le fichier ou le dossier, le système refusera l’accès pour éviter les conflits ou la corruption des données.
- Erreur de profil utilisateur: Un profil utilisateur corrompu peut parfois entraîner une erreur d’accès au dossier de destination refusé. Cela peut se produire si les paramètres du profil utilisateur sont endommagés ou mal configurés.
- Interférences de logiciels tiers: Certains antivirus, pare-feu ou logiciels de sécurité tiers peuvent imposer des limitations d’accès aux fichiers supplémentaires, entraînant l’erreur d’accès au dossier de destination refusé pour Windows 10.
- Erreurs de disque ou problèmes de système de fichiers: Lors de la tentative de lecture, de modification ou de création de fichiers et de dossiers, des problèmes de disque ou des difficultés de système de fichiers (telles qu’une corruption) peuvent également entraîner une erreur d’accès au dossier de destination refusé sur le disque dur externe.
Partie 2 : Comment réparer l’accès au dossier de destination refusé Windows 11/10 ?
Solution 1. Récupérer les fichiers inaccessibles
Il est crucial de donner la priorité à la sécurité de vos fichiers, car la rencontre d’une erreur « accès au dossier de destination refusé » pourrait potentiellement être causée par des problèmes logiques sur votre disque. De plus, tenter de dépanner et d’identifier le correctif spécifique à l’erreur peut prendre beaucoup de temps. Dans ce cas, nous vous suggérons d’utiliser des logiciels tiers tels que 4DDiG Windows Data Recovery pour récupérer directement les fichiers inaccessibles.
Ce logiciel est conçu pour aider les utilisateurs à récupérer des données perdues, effacées ou inaccessibles à partir de systèmes Windows tels que des ordinateurs, des ordinateurs portables, des disques durs externes et d’autres périphériques de stockage. Cet outil est utile lorsque vous supprimez des fichiers par erreur ou que vous subissez une perte de données en raison de problèmes de formatage, de partitionnement, de pannes du système, d’attaques de logiciels malveillants ou d’autres problèmes liés aux données.
Suivez les étapes ci-dessous pour utiliser 4DDiG Windows Data Recovery afin de récupérer directement les fichiers inaccessibles.
Téléchargement Sécurisé
Téléchargement Sécurisé
-
Sélectionnez le disque dur qui contient le dossier d’accès refusé
Téléchargez et installez 4DDiG Windows Data Recovery sur votre ordinateur. Après cela, lancez l’application et sélectionnez le disque dur qui contient le dossier d’accès refusé pour démarrer le processus d’analyse.

-
Analysez le disque dur qui contient le dossier d’accès refusé
4DDiG analyse le disque dur qui contient le dossier d’accès refusé ; Vous pouvez suspendre ou terminer la recherche à tout moment si vous avez découvert les fichiers que vous souhaitez récupérer.

-
Prévisualisez et récupérez les fichiers perdus
Après avoir localisé les fichiers cibles, vous pouvez les prévisualiser et les récupérer en toute sécurité. En effet, vous devez vous abstenir d’enregistrer sur la même partition où vous avez perdu vos données en cas d’écrasement de disque et de perte permanente de données.

Solution 2: Modifier la propriété du dossier
Si vous recevez l’erreur « Accès au dossier de destination refusé », la modification de la propriété du dossier peut effectivement récupérer le contrôle des fichiers et dossiers concernés. Voici un guide étape par étape pour commencer :
-
Accédez au dossier auquel vous souhaitez accéder dans l’Explorateur de fichiers, cliquez dessus avec le bouton droit de la souris et sélectionnez Propriétés.

-
Sélectionnez Avancé après avoir cliqué sur l’onglet Sécurité.

-
À côté de la colonne Propriétaire, sélectionnez l’option Modifier.

-
Entrez votre compte d’utilisateur ou le compte auquel vous souhaitez accorder la propriété dans la zone Nom de l’objet, puis cliquez sur Vérifier les noms et sélectionnez OK.

-
Cochez la case en regard de « Remplacer toutes les entrées d’autorisation d’objet enfant par des entrées d’autorisation héritables de cet objet » et cliquez sur OK.

Solution 3. Définir les autorisations sur le disque dur inaccessible
Si vous rencontrez l’erreur d’accès au dossier de destination refusé Windows 10 et que le problème implique un disque dur inaccessible, l’ajustement des autorisations peut être la clé pour résoudre le problème. Voici un guide étape par étape sur la façon de définir les autorisations appropriées :
- Vous devez cliquer avec le bouton droit de la souris sur le disque dur inaccessible et sélectionner Propriétés dans le petit menu qui s’affiche.
- Ouvrez maintenant Sécurité dans la fenêtre Propriétés, puis Modifiez et entrez le nom d’utilisateur dans la zone Groupe.
-
Après cela, vous devez vérifier tout le contenu dans la zone Autorisations pour les utilisateurs, cocher Autoriser sur toutes les lignes, puis cliquer sur OK > Appliquer pour obtenir des autorisations.

Solution 4: Exécuter CHKDSK
Si vous rencontrez toujours l’erreur d’accès au dossier de destination refusé après avoir essayé les correctifs précédents, il se peut qu’il y ait des problèmes avec le système de fichiers de votre disque dur. L’exécution de l’utilitaire CHKDSK (Check Disk) peut aider à identifier et à corriger les erreurs de disque qui pourraient être à l’origine du problème. Voici comment exécuter CHKDSK :
-
Pour accéder à l’invite de commande, appuyez simultanément sur Win+R et entrez cmd. Entrez ensuite chkdsk x, où « x » représente le nom du disque dur inaccessible.

- Pour vérifier, utilisez la touche Entrée.
- Une fois l’opération terminée, tapez exit et appuyez sur Entrée pour quitter.
Solution 5: Désactiver le contrôle de compte d’utilisateur
Le contrôle de compte d’utilisateur (UAC) est une fonctionnalité de sécurité de Windows qui permet d’empêcher les modifications non autorisées de votre système. Bien qu’il s’agisse d’une mesure de sécurité précieuse, l’UAC peut parfois interférer avec certaines opérations, entraînant l’erreur d’accès au dossier de destination refusé de Windows 11. La désactivation temporaire du contrôle de compte d’utilisateur peut résoudre le problème. Voici comment procéder :
- Pour ouvrir la barre de recherche, utilisez Windows+S, tapez UAC, puis cliquez sur Entrée.
-
Faites glisser le curseur en bas de la zone Paramètres de contrôle de compte d’utilisateur jusqu’à Ne jamais notifier et cliquez sur OK.

Solution 6: Activer la découverte du réseau et le partage de fichiers
L’activation de la découverte du réseau et du partage de fichiers peut résoudre le problème lié à l’accès au dossier de destination refusé au partage réseau. Suivez les étapes ci-dessous :
- Tapez Centre Réseau et partage dans la barre de recherche Windows et appuyez sur Entrée.
- Cliquez sur Modifier les paramètres de partage avancés dans le volet gauche.
-
Cliquez sur la flèche vers le bas en regard de Domicile et travail pour activer la découverte du réseau et le partage de fichiers et d’imprimantes.

Conclusion
Enfin, le problème « Accès au dossier de destination refusé » peut être un obstacle frustrant qui entrave la facilité d’administration des fichiers sur les ordinateurs Windows. Cependant, les utilisateurs peuvent surmonter cette difficulté en toute confiance grâce aux connaissances et aux solutions fournies dans ce guide complet. Nous avons exploré six méthodes convaincantes pour résoudre l’erreur d’accès au dossier de destination refusé de Windows 10.
Si vous pensez que la tentative de dépannage et d’identification du correctif spécifique à l’erreur prend du temps, nous vous recommandons d’utiliser 4DDiG Windows Data Recovery pour récupérer directement les fichiers inaccessibles. Grâce à cet outil fiable, vous pouvez reprendre le contrôle des fichiers et des dossiers, ce qui vous permet de gérer vos données de manière transparente. L’erreur « Accès au dossier de destination refusé » n’entrave plus l’efficacité et la productivité des opérations de fichiers, ce qui rend l’expérience informatique plus agréable.
Articles Liés
- Accueil >>
- Réparation Windows >>
- [Guide Complet] 6 Solutions en cas d'accès refusé au dossier de destination