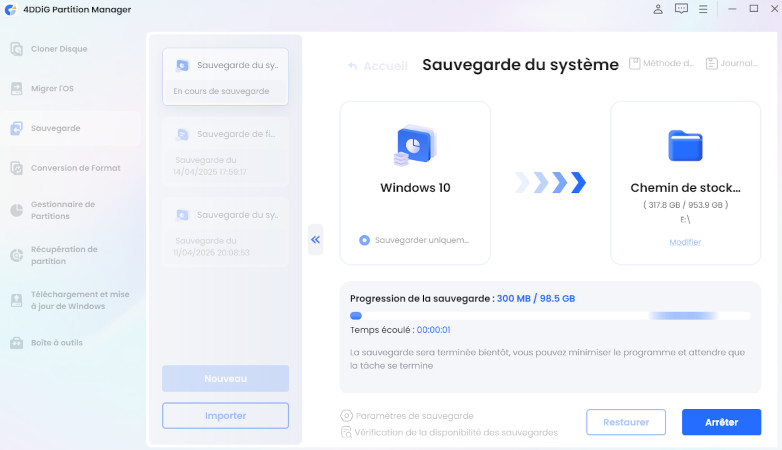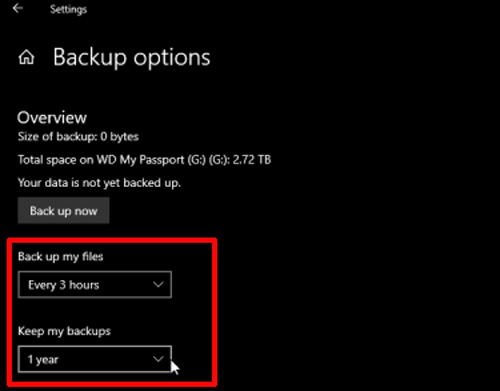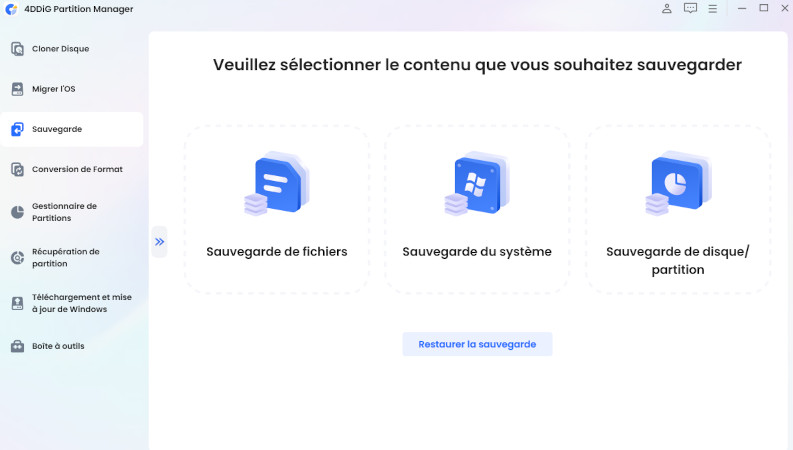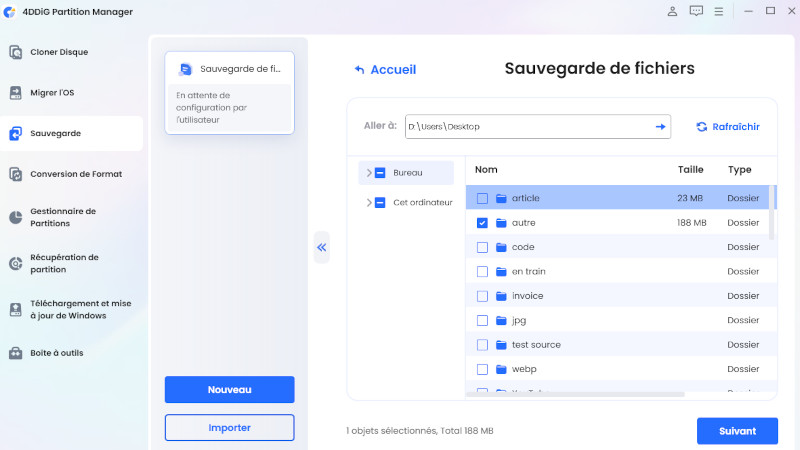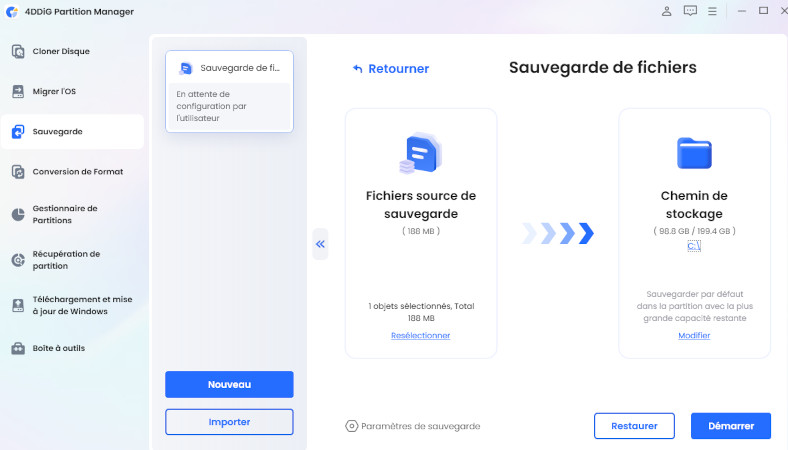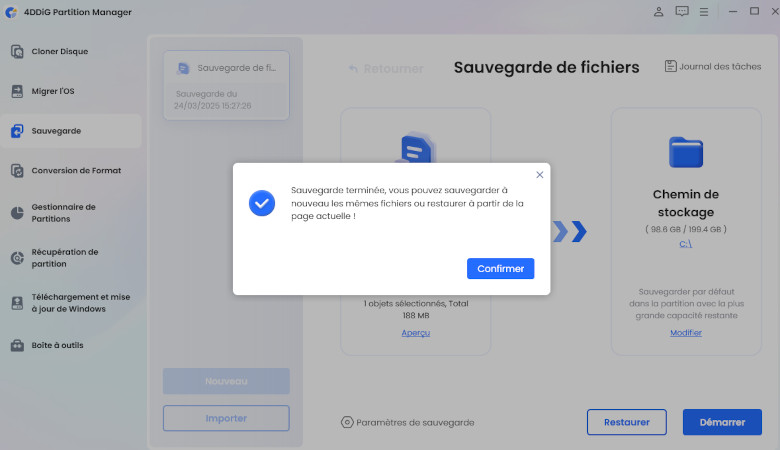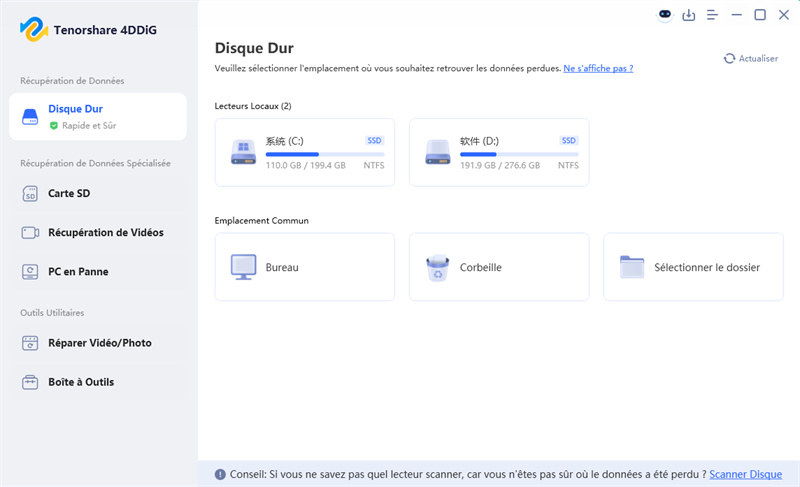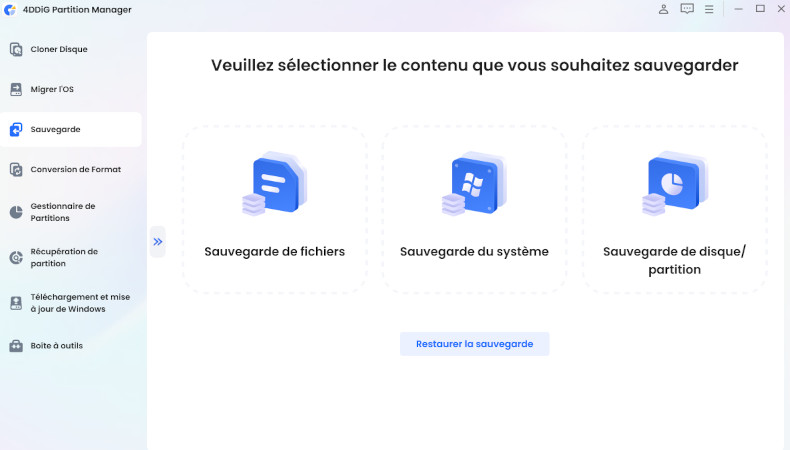Comment Sauvegarder Windows 11 Sur Disque Dur Externe : Méthodes Efficaces
Imaginez perdre toutes vos photos de famille, documents professionnels et projets personnels suite à une panne de votre PC. Effrayant, n'est-ce pas ? Selon les études récentes, près de 30% des utilisateurs d'ordinateurs subissent une perte de données significative chaque année. Une sauvegarde Windows 11 sur disque dur externe constitue votre meilleure protection contre ce scénario catastrophe. Contrairement au stockage en cloud, un disque externe vous offre un contrôle total sur vos données et une récupération immédiate en cas de besoin.
Ce guide vous présente les méthodes les plus efficaces pour sauvegarder votre PC Windows 11 sur disque dur externe ou même sur clé USB. Nous distinguerons la sauvegarde système complète de la sauvegarde de fichiers, en vous guidant pas à pas dans chaque processus. Que vous cherchiez une solution automatique ou manuelle, vous trouverez ici toutes les réponses pour protéger efficacement ce qui compte pour vous.

Partie 1. Préparer son matériel et son système avant de sauvegarder Windows 11
Avant de lancer votre sauvegarde Windows 11 sur disque dur externe, quelques préparatifs essentiels garantiront le succès de l'opération :
- Choisir un support adapté : Pour une sauvegarde système complète, optez pour un disque dur externe d'au moins 500 Go avec connexion USB 3.0 (vitesse de transfert jusqu'à 5 Gbps). Pour les fichiers uniquement, une clé USB de capacité suffisante peut convenir selon le volume de données.
- Préparer le support de stockage : Connectez votre disque, formatez-le en NTFS (recommandé pour les fichiers volumineux dépassant 4 Go) si nécessaire et donnez-lui un nom explicite. Une organisation en dossiers distincts (système/données) facilitera la gestion future.
- Optimiser votre système : Avant de procéder à la sauvegarde de Windows 11, lancez une analyse antivirus complète, supprimez les fichiers temporaires via l'utilitaire de nettoyage de disque, et vérifiez que toutes vos mises à jour système sont installées pour éviter tout problème de compatibilité.
Ces quelques préparatifs simples vous permettront d'aborder sereinement les différentes méthodes de sauvegarde que nous allons maintenant explorer.
Meilleur logiciel de sauvegarde Windows 11 | Nous avons classé 5 choix
Partie 2. Sauvegarder Windows 11 sur disque dur externe : sauvegarde système
La sauvegarde complète de votre système d'exploitation est essentielle pour vous protéger contre les pannes graves. Voici les meilleures méthodes pour effectuer la sauvegarde de Windows 11 dans son intégralité.
Méthode 1 : Utiliser l'outil intégré de création d'image système
Windows 11 conserve l'outil traditionnel de création d'image système, bien qu'il soit un peu moins mis en avant que dans les versions précédentes. Cette méthode native crée une réplique exacte de l'état actuel de votre système.
-
Tapez "Panneau de configuration" dans la barre de recherche Windows et ouvrez-le.
-
Accédez à "Système et sécurité" puis "Sauvegarder et restaurer (Windows 7)".

-
Cliquez sur "Créer une image système" dans le panneau de gauche.
-
Sélectionnez "Sur un disque dur" et choisissez votre disque dur externe.

-
Sélectionnez les partitions à inclure (gardez au minimum la partition système).
-
Lancez la sauvegarde et patientez jusqu'à la fin du processus (qui peut prendre 1 à 3 heures selon le volume de données).

Cette méthode crée une copie exacte de votre système Windows 11 sur disque dur externe, incluant tous vos programmes installés, paramètres et fichiers système.
Pour restaurer cette image système, démarrez votre PC à partir du média d'installation Windows 11 (clé USB ou DVD), choisissez "Réparer votre ordinateur" puis "Restauration à partir d'une image système". Sélectionnez l'image stockée sur votre disque externe et suivez les instructions.
Méthode 2 : Sauvegarder Windows 11 sur disque dur externe avec 4DDiG Partition Manager
Pour une solution plus robuste et flexible, 4DDiG Partition Manager offre des fonctionnalités avancées spécifiquement conçues pour la sauvegarde système Windows 11.
Les avantages de cette méthode pour sauvegarder Windows 11 incluent :
- Création d'un fichier spécial au format .bk qui protège mieux vos données contre la corruption grâce à un algorithme de vérification d'intégrité avancé.
- Mémorisation de la tâche de sauvegarde, facilitant les futures sauvegardes sans reconfiguration complète.
- Option flexible de sauvegarder uniquement le système ou d'inclure toutes vos données personnelles selon vos besoins spécifiques.
- Possibilité de redimensionner, diviser, créer, formater ou supprimer des partitions pour optimiser l'espace disque avant ou après la sauvegarde.
- Fonctionnalités additionnelles comme le clonage de disque, la migration système, le contournement des restrictions de mise à jour vers Windows 11, la conversion entre FAT32 et NTFS, ainsi que l'effacement sécurisé de disque.
Étapes d'utilisation :
-
Téléchargez et installez 4DDiG Partition Manager sur votre PC Windows 11.
TÉLÉCHARGERTéléchargement sécurisé
-
Lancez le programme et sélectionnez l'option “Sauvegarde” > "Sauvegarde du système".

-
Sélectionnez le type de sauvegarde : "Système uniquement" ou "Système et données". Puis choisissez votre disque dur externe comme destination de la sauvegarde.

-
Lancez le processus et attendez la création du fichier de sauvegarde sécurisé.


Avec 4DDiG Partition Manager, vous pouvez facilement restaurer le système directement depuis l'interface du logiciel. Vous pouvez également utiliser le créateur de disque bootable intégré pour créer un disque de démarrage PE, afin de restaurer votre système sauvegardé sur l'ordinateur même en cas d'impossibilité de démarrer Windows.
Que vous choisissiez la méthode native de Windows ou 4DDiG Partition Manager, une sauvegarde système complète vous offre une tranquillité d'esprit inestimable. Passons maintenant aux solutions pour sauvegarder uniquement vos fichiers personnels.
Comment restaurer Windows à partir d'une sauvegarde [pour Windows 10 et 11]
Partie 3. Solutions pour la sauvegarde de fichiers Windows 11 sur disque dur externe
La sauvegarde de vos fichiers personnels est tout aussi importante que celle de votre système. Windows 11 offre plusieurs méthodes efficaces pour sauvegarder vos documents, photos et autres fichiers précieux sur un disque dur externe.
Méthode 1 : La fonctionnalité Historique des fichiers de Windows 11
L'Historique des fichiers est l'outil natif de Windows 11 pour la sauvegarde automatique de vos fichiers personnels.
Étapes d'utilisation :
Connectez votre disque dur externe à votre ordinateur.
Ouvrez les Paramètres Windows et accédez à "Sauvegarde".
-
Cliquez sur "Historique des fichiers" puis sur "Ajouter un lecteur".

-
Sélectionnez votre disque dur externe dans la liste des périphériques disponibles.
-
Configurez la fréquence de sauvegarde (horaire, quotidienne, hebdomadaire).
-
Personnalisez les dossiers à inclure ou exclure de la sauvegarde.

-
Windows commencera automatiquement à sauvegarder vos fichiers selon vos paramètres.
Pour récupérer des fichiers, accédez aux Paramètres > Sauvegarde > Historique des fichiers > Restaurer des fichiers. Naviguez ensuite jusqu'aux fichiers souhaités, utilisez les flèches pour voir les différentes versions disponibles, et cliquez sur Restaurer.
Méthode 2 : Méthodes de sauvegarde manuelle de fichiers
La méthode manuelle reste une option simple et directe pour la sauvegarde de Windows 11 sur clé USB ou disque dur externe, particulièrement adaptée aux utilisateurs souhaitant un contrôle total sur le processus.
Étapes d'utilisation :
Connectez votre périphérique de stockage externe.
Ouvrez l'Explorateur de fichiers.
Sélectionnez les fichiers et dossiers à sauvegarder.
Faites un clic droit et choisissez "Copier" (ou Ctrl+C).
Naviguez jusqu'à votre disque externe dans l'Explorateur.
Faites un clic droit et sélectionnez "Coller" (ou Ctrl+V).
-
Pour une meilleure organisation, créez des dossiers par date ou par catégorie.
Pour restaurer des fichiers sauvegardés manuellement, connectez simplement votre disque externe, naviguez jusqu'aux fichiers souhaités dans l'Explorateur, puis copiez-collez-les vers leur destination sur votre PC.
Méthode 3 : Utilisation de 4DDiG Partition Manager pour la sauvegarde de fichiers
Pour ceux qui recherchent une solution plus robuste pour la sauvegarde automatique sur disque dur externe Windows 11, 4DDiG Partition Manager offre des fonctionnalités avancées spécifiquement conçues pour la sauvegarde de fichiers.
Caractéristiques principales de la sauvegarde de fichiers :
Contrairement aux méthodes natives de Windows, 4DDiG Partition Manager permet de créer des tâches de sauvegarde de fichiers personnalisables qui offrent une flexibilité exceptionnelle. Avec cette solution :
- Vous pouvez créer des tâches de sauvegarde réutilisables, activables à la demande quand vous souhaitez mettre à jour vos sauvegardes avec vos fichiers les plus récents.
- Les fichiers sont consolidés dans un format de fichier .bk spécial, qui protège vos données contre les modifications accidentelles et la corruption.
-
Vous avez la liberté de choisir n'importe quelle destination pour vos sauvegardes : disque dur externe, clé USB, ou même une autre partition de votre PC.
- L'interface intuitive vous guide à chaque étape du processus, rendant la sauvegarde accessible même aux utilisateurs moins expérimentés.
Étapes pour sauvegarder des fichiers avec 4DDiG Partition Manager :
Lancez 4DDiG Partition Manager sur votre PC Windows 11.
-
Dans le menu principal, sélectionnez l'option “Sauvegarde” > "Sauvegarde de fichiers".

-
Choisissez les fichiers et dossiers spécifiques que vous souhaitez sauvegarder.

-
Sélectionnez votre destination de sauvegarde (disque dur externe, clé USB ou autre partition). Lancez le processus de sauvegarde en cliquant sur "Démarrer".

-
Une fois terminée, votre sauvegarde sera stockée en toute sécurité dans un fichier .bk protégé.

Pour les sauvegardes futures, vous n'aurez qu'à sélectionner la même tâche et à cliquer sur "Démarrer" pour mettre à jour vos fichiers sauvegardés avec les versions les plus récentes.
S'il est nécessaire de restaurer des fichiers, il suffit d’ouvrir 4DDiG Partition Manager, de trouver la tâche de sauvegarde précédemment créée dans l’option "Sauvegarde", de cliquer sur "Restaurer", puis de sélectionner le fichier .bk concerné et de choisir de le restaurer à l’emplacement d’origine (en remplaçant les fichiers existants) ou à un nouvel emplacement personnalisé.
Avec ces options variées pour sauvegarder Windows 11 sur disque dur externe, vous pouvez choisir la méthode qui correspond le mieux à vos besoins, qu'il s'agisse de sauvegardes occasionnelles via la méthode manuelle, de sauvegardes régulières avec l'Historique des fichiers, ou de sauvegardes sécurisées et flexibles avec 4DDiG Partition Manager.
Partie 4. FAQ sur la sauvegarde Windows 11
Q1. Pourquoi ma sauvegarde échoue-t-elle constamment ?
Les échecs de sauvegarde peuvent être dus à plusieurs facteurs : connexion instable du disque externe, permissions insuffisantes, ou logiciel antivirus bloquant le processus. Vérifiez la connexion de votre disque, exécutez l'outil de sauvegarde en mode administrateur et désactivez temporairement votre antivirus pour tester.
Q2. Comment résoudre l'erreur "Espace disque insuffisant" ?
Libérez de l'espace sur votre disque de destination en supprimant les anciennes sauvegardes inutiles ou optez pour un disque de plus grande capacité. Envisagez également d'utiliser des sauvegardes incrémentielles qui prennent moins d'espace que les sauvegardes complètes.
Q3. Que faire en cas d'erreur de permission lors de la sauvegarde ?
Exécutez l'outil de sauvegarde en tant qu'administrateur. Si le problème persiste, vérifiez les attributs de lecture/écriture de votre disque externe et assurez-vous qu'il n'est pas en mode lecture seule.
Q4. Comment appliquer la stratégie de sauvegarde 3-2-1 ?
La stratégie 3-2-1 recommande de conserver au moins trois copies de vos données, sur deux types de supports différents, avec une copie conservée hors site. Pour Windows 11, cela pourrait signifier : une copie sur votre PC, une sur un disque dur externe, et une dans un service de cloud sécurisé.
Q5. La sauvegarde de Windows 11 est-elle différente de celle de Windows 10 ?
Les outils de base restent similaires, mais Windows 11 a légèrement modifié l'interface d'accès à certaines fonctionnalités comme l'Historique des fichiers. De plus, Windows 11 gère mieux les sauvegardes sur les systèmes équipés de processeurs de nouvelle génération et offre une meilleure optimisation des performances pendant le processus de sauvegarde.
Comment installer Windows 11 sans TPM 2.0 [Fonctionnement en 2025]
Conclusion
Ne remettez pas à plus tard la mise en place d'une solution de sauvegarde efficace. La question n'est pas de savoir si une défaillance système ou une perte de données se produira, mais quand. Avec une stratégie de sauvegarde Windows 11 sur disque dur externe bien pensée, vous pourrez faire face sereinement à toute éventualité.
Pour une solution complète qui répond à tous vos besoins de sauvegarde système et de fichiers, 4DDiG Partition Manager représente le choix idéal pour les utilisateurs de Windows 11 soucieux de la sécurité de leurs données.
Passez à l'action dès aujourd'hui : ne reportez pas à demain la mise en place de votre stratégie de sauvegarde. Quelques minutes de configuration peuvent vous épargner des heures de frustration et la perte potentielle de données irremplaçables.
Téléchargement sécurisé
Articles Liés
- Accueil >>
- Partition Manager >>
- Comment Sauvegarder Windows 11 Sur Disque Dur Externe : Méthodes Efficaces