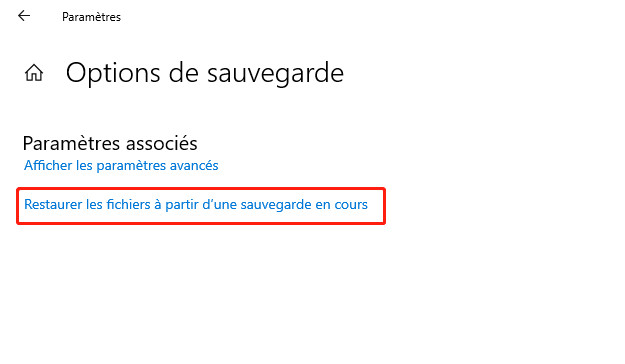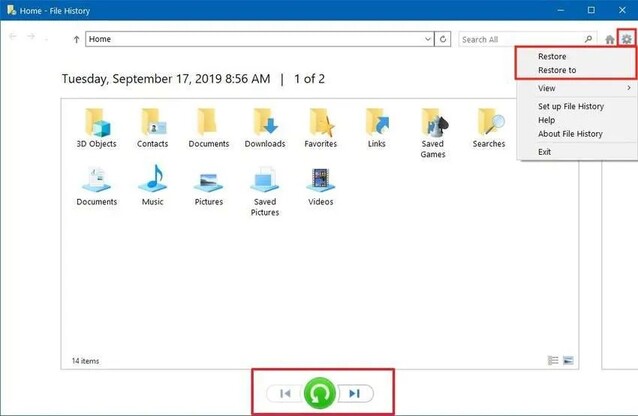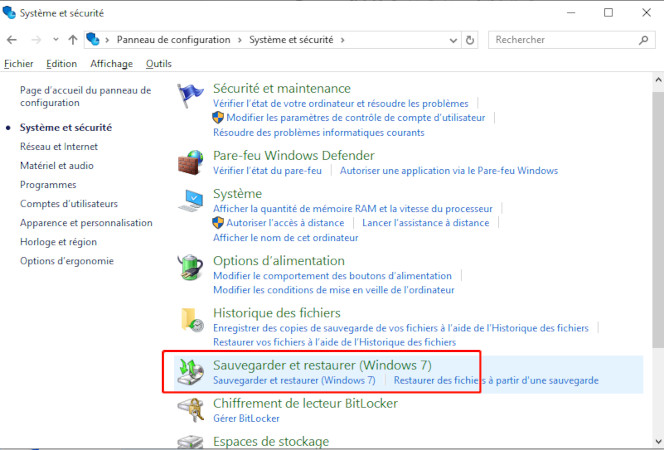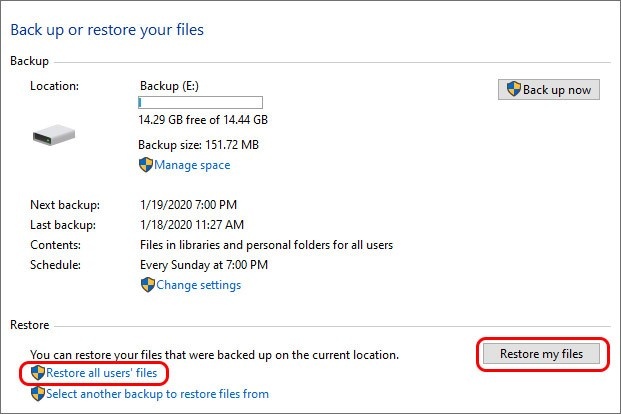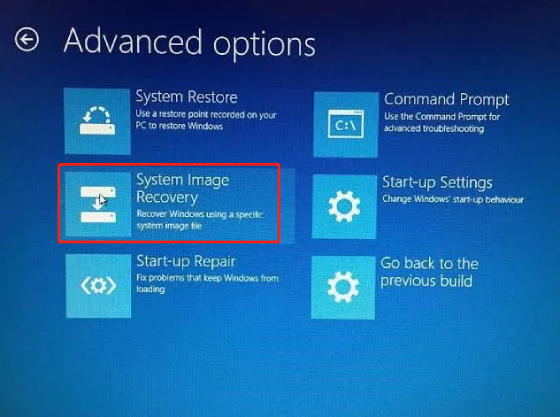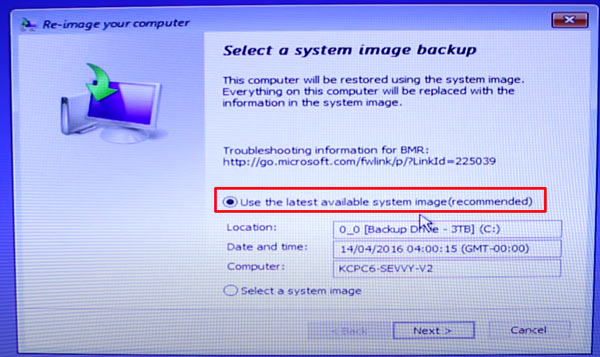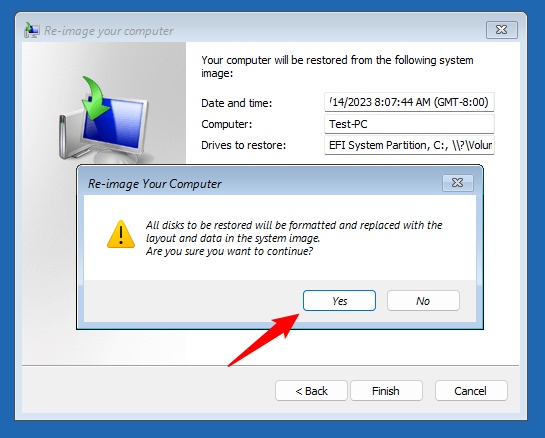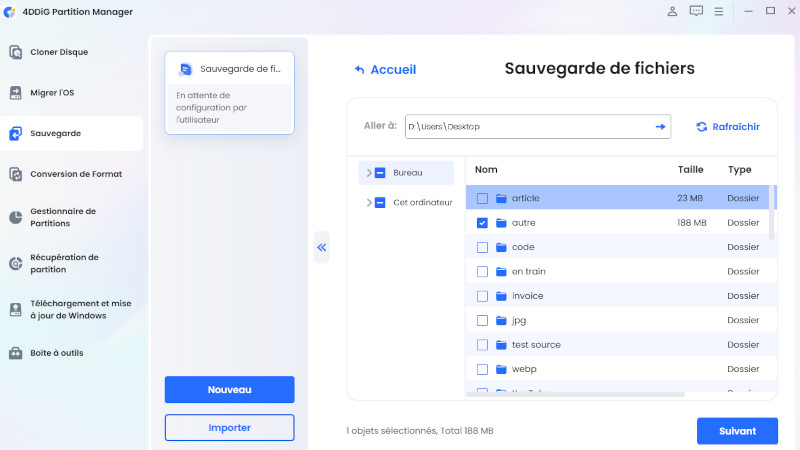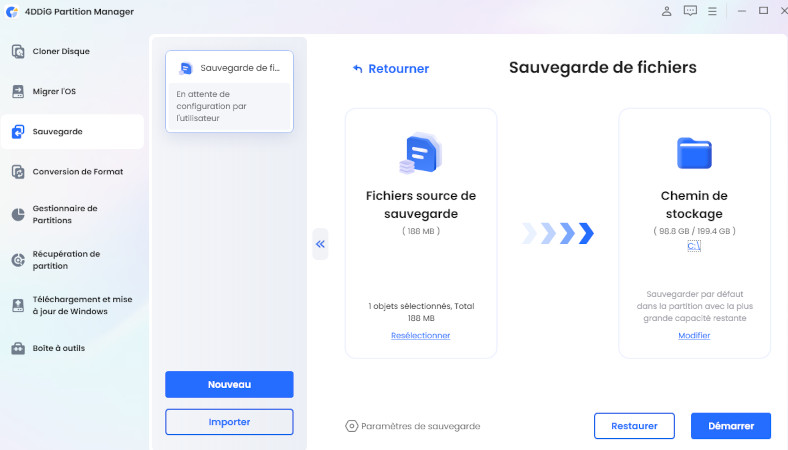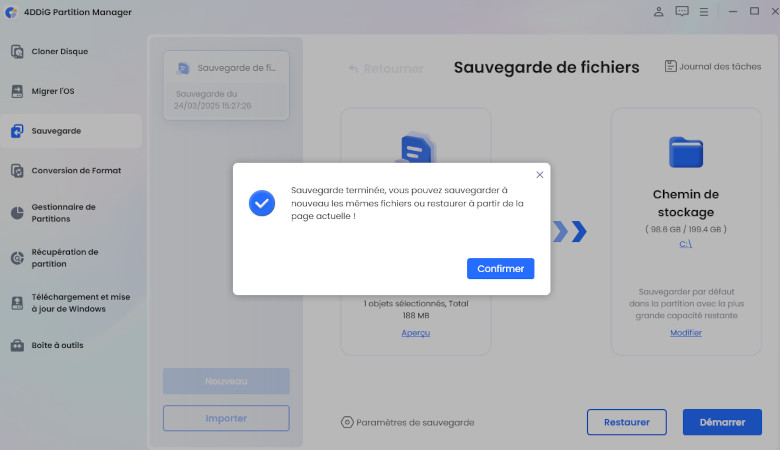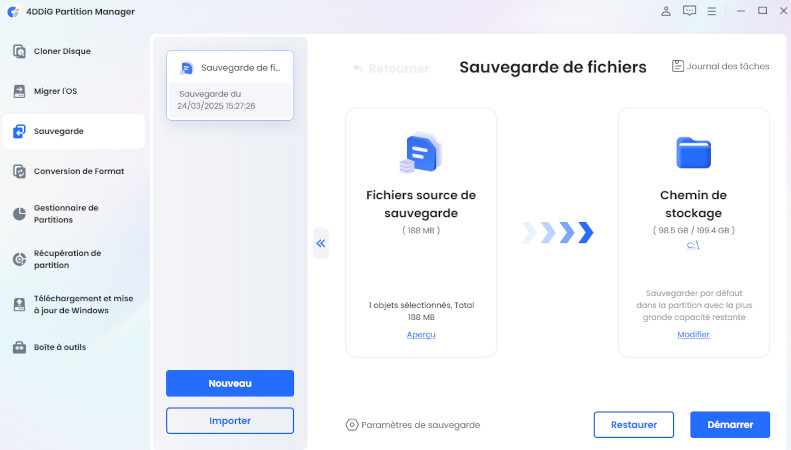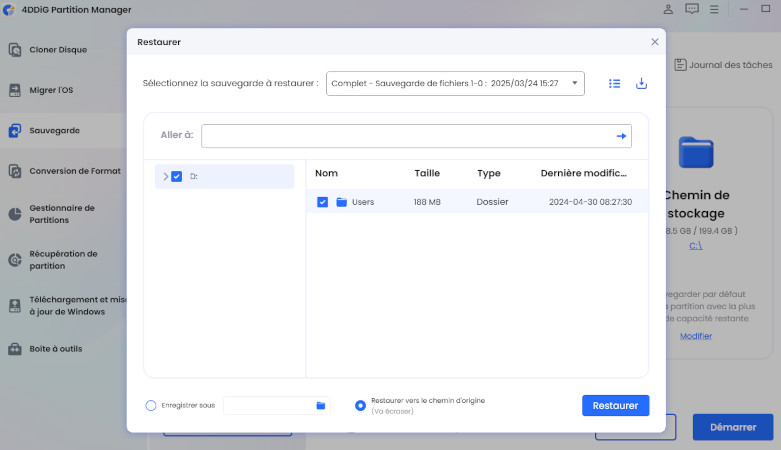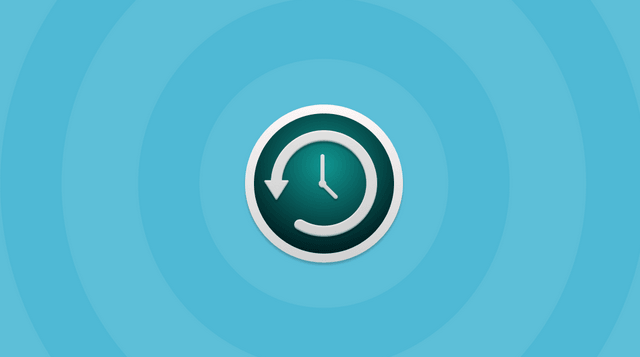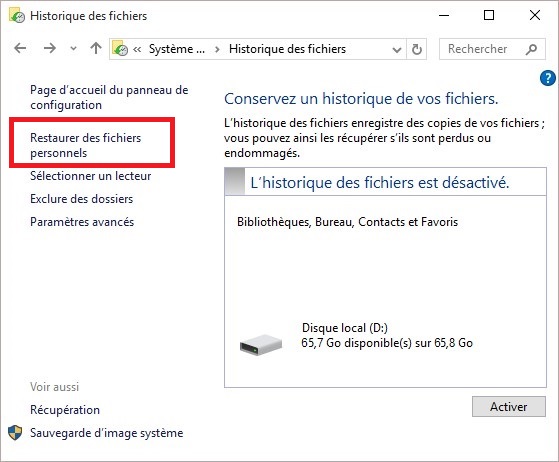Comment restaurer Windows à partir d'une sauvegarde [pour Windows 10 et 11]
Perdre des fichiers importants ou subir un crash système peut être frustrant, surtout si vous n'avez pas de sauvegarde. Mais la restauration d'une sauvegarde Windows vous permet de récupérer votre système et vos fichiers sans difficulté. Que vous ayez besoin de restaurer une sauvegarde Windows sur un nouvel ordinateur ou de réparer un système d'exploitation corrompu, Windows propose des options intégrées de sauvegarde et de restauration pour vous aider.
Cet article couvre différentes méthodes pour restaurer Windows à partir d'une sauvegarde pour les utilisateurs de Windows 10 et Windows 11. Nous vous présenterons également une alternative plus simple—4DDiG Partition Manager—qui permet d'effectuer tout le processus en seulement quelques clics.

Partie 1 : Qu'est-ce que la sauvegarde et la restauration de Windows ?
La sauvegarde et la restauration de Windows est une fonctionnalité intégrée qui vous permet de créer des sauvegardes de vos fichiers, paramètres système ou images complètes de disque. Elle vous permet de récupérer vos données en cas de panne système, suppression accidentelle ou problème matériel. Cet outil est disponible depuis Windows 7 et reste pris en charge dans les versions ultérieures comme Windows 10 et 11 sous le nom de "Sauvegarde et restauration (Windows 7)".
Types de sauvegardes Windows
Windows propose plusieurs options de sauvegarde pour protéger vos données et votre système.
Restaurer une image de sauvegarde Windows
Une image de sauvegarde Windows, également appelée sauvegarde d'image système, crée une copie complète du système d'exploitation, des applications installées et des paramètres système. Cela est utile pour restaurer un PC à son état précédent après une panne majeure. Windows dispose d'un outil hérité appelé "Sauvegarde et restauration (Windows 7)" qui permet de créer et de restaurer des images système.
Restaurer une sauvegarde Windows depuis un disque dur externe ou un réseau
Windows vous permet de sauvegarder et de récupérer vos données à partir de divers emplacements de stockage :
- Disque dur externe : Sauvegarder sur un disque externe offre une option de récupération hors ligne en cas de panne du système. Vous pouvez restaurer une sauvegarde Windows depuis un disque dur externe en utilisant les outils de récupération système.
- Lecteur réseau : Windows prend également en charge les sauvegardes sur un emplacement réseau, vous permettant de stocker vos sauvegardes à distance pour une sécurité accrue. En cas de perte de données, vous pouvez récupérer le système à partir d'une sauvegarde réseau.
- Clé USB : Les sauvegardes plus petites peuvent être stockées sur des clés USB, qui sont portables et utiles pour récupérer rapidement des fichiers critiques.
Chaque option de sauvegarde offre différents niveaux de protection, vous permettant d'avoir plusieurs solutions de récupération adaptées à vos besoins.
Partie 2 : Préparer la restauration de Windows
Avant de commencer la restauration de Windows 11 à partir d'une sauvegarde, vous devez bien vous préparer pour éviter les erreurs et garantir un processus de récupération fluide.
- Vérifiez si vous avez une sauvegarde : Assurez-vous que vous disposez d'une sauvegarde à jour. Une ancienne sauvegarde peut ne pas contenir vos derniers fichiers ou paramètres, ce qui pourrait entraîner une perte de données. Consultez la date de la sauvegarde pour vérifier qu'elle inclut vos données récentes.
- Confirmez l'emplacement de la sauvegarde : Votre sauvegarde doit être stockée dans un emplacement accessible, comme un disque dur externe, une clé USB, un stockage en réseau (NAS) ou un service cloud. Avant de restaurer, vérifiez que votre ordinateur reconnaît bien le périphérique de sauvegarde.
- Utilisez un compte administrateur : La restauration de Windows nécessite des autorisations spéciales. Assurez-vous d'avoir accès à un compte administrateur. Si vous utilisez un ordinateur professionnel ou partagé, vous devrez peut-être demander l'autorisation de l'administrateur du système.
- Vérifiez la compatibilité avec la version de Windows : La sauvegarde doit provenir de la même version et édition de Windows que celle que vous restaurez. Par exemple, utiliser une sauvegarde Windows 10 sur Windows 11 peut causer des problèmes. Vous pouvez vérifier votre version en allant dans Paramètres > Système > À propos avant de commencer la restauration.
Suivre ces étapes préparatoires minimisera les problèmes potentiels et garantira un processus de restauration Windows fluide.
Partie 3 : Comment restaurer Windows à partir d'une sauvegarde [Étape par étape]
Si votre système Windows 10 ou 11 rencontre des problèmes tels que des plantages, une corruption ou une suppression accidentelle de fichiers, vous pouvez le récupérer en utilisant une sauvegarde préalablement créée. Windows propose plusieurs méthodes pour restaurer vos données selon le type de sauvegarde utilisé. Voici deux méthodes principales :
Méthode 1 : Restaurer Windows 10 à partir d'une sauvegarde via l’Historique des fichiers
L'Historique des fichiers est une fonctionnalité intégrée à Windows qui permet de récupérer des fichiers perdus, supprimés ou modifiés à partir d'une sauvegarde. Il permet de restaurer les versions précédentes de fichiers et de dossiers à partir de votre disque de sauvegarde. Si vous avez activé l’Historique des fichiers pour sauvegarder vos données, suivez ces étapes pour récupérer vos fichiers supprimés ou leurs versions antérieures.
-
Ouvrez la barre de recherche Windows et tapez "Paramètres de sauvegarde". Cliquez sur le premier résultat.
-
Cliquez sur "Plus d'options" sous "Sauvegarder à l'aide de l'Historique des fichiers".

-
Faites défiler vers le bas jusqu'à la section "Paramètres associés" et cliquez sur "Restaurer des fichiers à partir d'une sauvegarde actuelle".

-
Une fenêtre s'ouvrira, affichant tous les fichiers sauvegardés. Accédez au fichier ou au dossier que vous souhaitez restaurer.
-
Sélectionnez le fichier ou le dossier et cliquez sur le bouton "Restaurer" (icône verte avec une flèche).

-
Le fichier sera restauré à son emplacement d'origine. Si un fichier portant le même nom existe déjà, Windows vous demandera de le remplacer, de l'ignorer ou de comparer les versions.
L'Historique des fichiers est utile pour récupérer des documents perdus, mais il ne permet pas de restaurer entièrement le système d'exploitation.
Méthode 2 : Restaurer Windows à partir d'une image de sauvegarde
Si vous avez créé une sauvegarde de l’image système, vous pouvez restaurer l’ensemble de votre système, y compris les paramètres système, les programmes installés et vos fichiers personnels. Le processus varie en fonction de la possibilité ou non de démarrer normalement le système d’exploitation.
A. Lorsque le système d'exploitation peut démarrer normalement
Si votre système Windows fonctionne toujours, vous pouvez le restaurer en suivant ces étapes :
-
Ouvrez la barre de recherche Windows, tapez Panneau de configuration et sélectionnez-le.
-
Cliquez sur “Sauvegarde et restauration (Windows 7)” sous la catégorie “Système et sécurité”.

-
Cliquez sur "Restaurer mes fichiers" ou "Restaurer les fichiers de tous les utilisateurs" si vous restaurez des fichiers personnels.

-
Sélectionnez "Parcourir pour les fichiers" ou "Parcourir pour les dossiers" afin de trouver les fichiers de sauvegarde que vous devez restaurer.
-
Choisissez un emplacement de restauration (emplacement d'origine ou un nouvel emplacement) et cliquez sur "Restaurer".
B. Lorsque le système d'exploitation ne parvient pas à démarrer
Si votre système ne peut pas démarrer, vous aurez besoin d'une clé USB de récupération ou d'un autre support d'installation de Windows pour effectuer la restauration. Voici comment créer un tel support d'installation amorçable :
-
Branchez le disque externe contenant l'image du système. Insérez le premier DVD de sauvegarde si nécessaire. Assurez-vous d'avoir accès au réseau si la sauvegarde est stockée en ligne.
-
Insérez un disque de réparation du système ou une clé USB de récupération et démarrez à partir de celui-ci. Sélectionnez votre disposition de clavier préférée. Sélectionnez "Dépannage" à partir de l'écran "Choisir une option".
-
Allez dans "Options avancées" et sélectionnez "Récupération de l'image système".

-
La récupération de l'image système détecte automatiquement les sauvegardes disponibles. Sélectionnez la dernière image système et cliquez sur "Suivant" pour continuer. Pour utiliser une image différente, sélectionnez "Sélectionner une image système" et localisez-la.

-
Choisissez les options de restauration : Formater et repartitionner les disques (obligatoire) ou exclure les disques si nécessaire. Installez les pilotes si le disque de récupération n'est pas détecté. Conservez les paramètres par défaut pour le redémarrage automatique et la vérification des erreurs de disque activée. Cliquez sur « Suivant », vérifiez le résumé et sélectionnez « Terminer » pour commencer la restauration.
-
Cliquez sur Oui pour commencer le processus de restauration. Attendez la fin de la récupération. Une fois terminé, votre PC redémarrera et Windows sera restauré à l'état de la sauvegarde.

Sauvegarder votre système Windows est important pour éviter la perte de données. Si votre système d'exploitation fonctionne correctement, l'Historique des fichiers est un moyen rapide de restaurer des fichiers individuels. Mais si votre système échoue, l'utilisation d'une sauvegarde d'image système garantira une récupération complète. Soyez proactif et configurez des sauvegardes régulières pour éviter la perte de données.
Partie 4 : La manière la plus simple de restaurer une sauvegarde Windows [Adaptée aux débutants]
Restaurer une sauvegarde Windows en utilisant l'outil intégré peut être compliqué et prendre du temps. Il y a plusieurs étapes, et si quelque chose ne va pas, vous pourriez perdre vos données ou rencontrer des erreurs système. Si vous n'êtes pas à l'aise avec la technologie, ce processus peut être accablant.
Heureusement, il existe une manière plus simple de restaurer votre sauvegarde sans toute cette complexité.—4DDiG Partition Manager. Il dispose d'une fonction de sauvegarde et de restauration Windows puissante intégrée qui vous permet de créer des sauvegardes de fichiers et de récupérer rapidement vos fichiers ou votre système à partir de celles-ci. Contrairement à la méthode intégrée de Windows, qui comporte de nombreuses étapes, cet outil rend le processus fluide et facile pour les débutants.
Pourquoi choisir 4DDiG Partition Manager ?
- Facile à utiliser : Restaurez vos sauvegardes en quelques étapes simples.
- Récupération rapide : Pas besoin d'attendre longtemps — restaurez votre système ou vos fichiers rapidement.
- Solution tout-en-un : Fonctionne pour les sauvegardes système, les sauvegardes de fichiers, et Clonage de disque.
- Sécurisé et fiable : Protège vos données lors de la restauration.
Comment restaurer votre sauvegarde avec 4DDiG Partition Manager
A. Créer des sauvegardes de fichiers sur Windows
-
Installez et activez le programme 4DDiG Partition Manager. Choisissez "Sauvegarde" dans la barre latérale gauche et ouvrez "Sauvegarde de fichiers".
TÉLÉCHARGERTéléchargement sécurisé

-
Sélectionnez les fichiers que vous souhaitez sauvegarder. Cliquez sur "suivant".

-
Sélectionnez une destination de sauvegarde et cliquez sur Démarrer. Ajustez les paramètres si nécessaire.

-
Attendez que le processus se termine et vérifiez les fichiers dans l'emplacement de stockage.

B. Restaurer à partir de la sauvegarde Windows
-
Si vous souhaitez restaurer une sauvegarde de fichiers ou une sauvegarde d'image/système Windows créée avec 4DDiG Partition Manager, il vous suffit d'accéder à "Sauvegarde", puis de cliquer sur le bouton "Restaurer" en bas à droite de la tâche de sauvegarde que vous avez précédemment créée.

-
Procédez à la sélection de la sauvegarde de fichiers que vous souhaitez restaurer. Si vous récupérez à partir des sauvegardes vers son emplacement d'origine, cela écrasera le fichier existant. Confirmez et lancez le processus de restauration.

-
Attendez la fin du processus, et vos fichiers seront restaurés.
Aucune compétence technique n'est requise—quelques clics suffisent pour remettre votre système en état. Essayez 4DDiG Partition Manager dès aujourd'hui et restaurez facilement votre sauvegarde.
Partie 5 : Questions fréquentes sur la restauration de Windows à partir d'une sauvegarde
Q1 : Comment restaurer un Mac ?
Restaurez votre Mac à partir d'une sauvegarde en utilisant Time Machine. Connectez votre disque de sauvegarde, redémarrez votre Mac et accédez aux Utilitaires macOS pour sélectionner "Restaurer à partir d'une sauvegarde Time Machine".
Q2 : Comment restaurer depuis OneDrive ?
OneDrive est utile pour la sauvegarde de fichiers mais ne prend pas en charge la restauration complète du système. Pour récupérer des fichiers perdus, connectez-vous à votre compte OneDrive, trouvez les fichiers manquants et téléchargez-les. Pour une restauration complète du système, utilisez les options de récupération intégrées ou un logiciel tiers pour restaurer Windows à partir d'une sauvegarde.
Q3 : Comment rétablir les paramètres d'usine d'un PC ?
Allez dans Paramètres, puis Mise à jour et sécurité, puis Récupération. Sélectionnez "Réinitialiser ce PC" pour restaurer les paramètres d'usine. Cela supprimera toutes les données, sauf si vous choisissez de conserver vos fichiers.
Q4 : Puis-je sauvegarder et restaurer des points de restauration dans Windows 10 ?
Windows 10 ne permet pas la sauvegarde des points de restauration, mais vous pouvez utiliser la fonction Restauration du système pour les créer et les gérer. Pour une récupération complète, utilisez un logiciel de restauration de sauvegarde Windows ou restaurez Windows 10 à partir d'une sauvegarde.
Conclusion
Il est important de restaurer Windows à partir de la sauvegarde afin de récupérer les données perdues ou de réparer les pannes système. Que vous utilisiez l'Historique des fichiers, la Sauvegarde d'image système ou un disque externe, Windows propose plusieurs méthodes pour récupérer votre système. Mais ces méthodes sont compliquées. Pour une manière plus simple et plus rapide de restaurer Windows à partir de la sauvegarde, nous recommandons le 4DDiG Partition Manager. En quelques clics seulement, il restaure votre système en douceur sans tracas techniques.
Téléchargement sécurisé
Articles Liés
- Accueil >>
- Partition Manager >>
- Comment restaurer Windows à partir d'une sauvegarde [pour Windows 10 et 11]