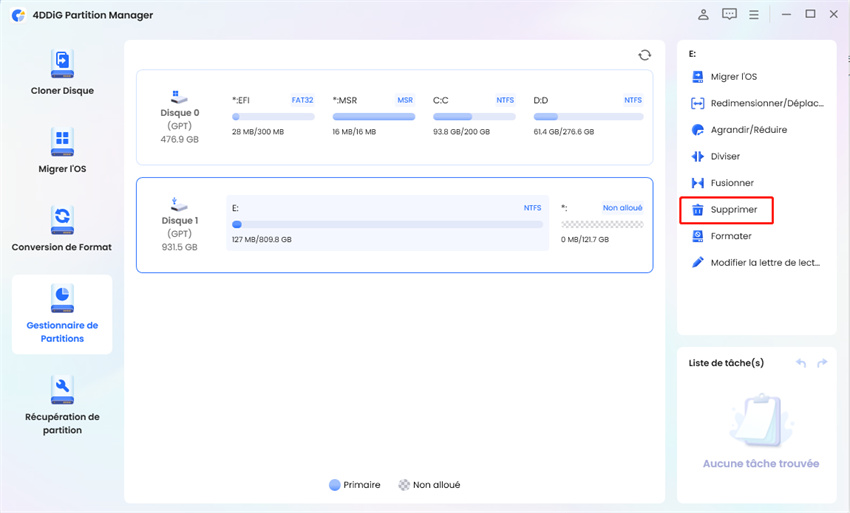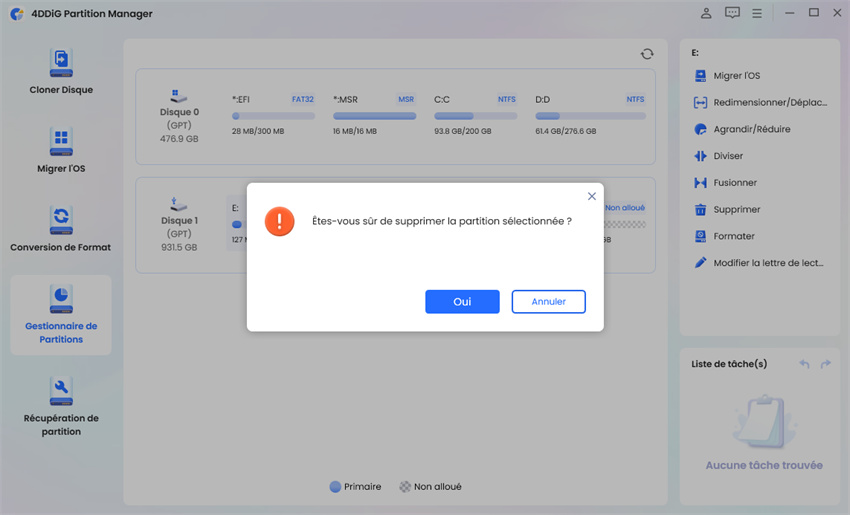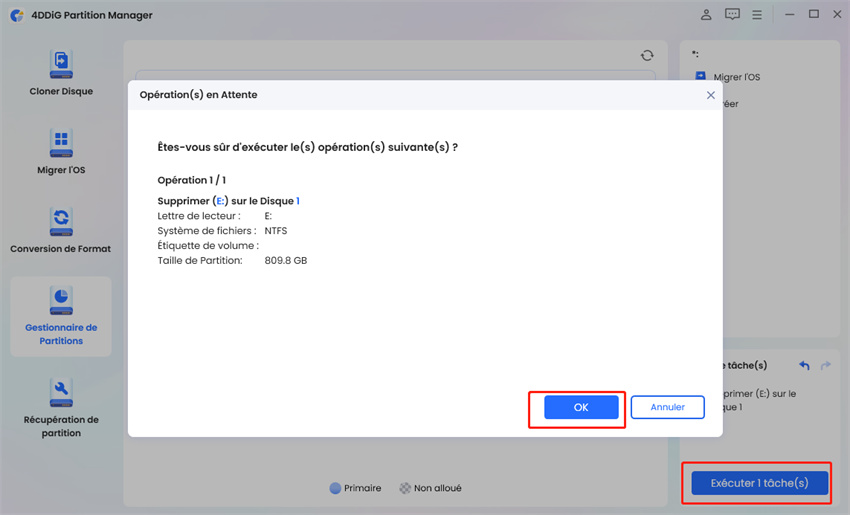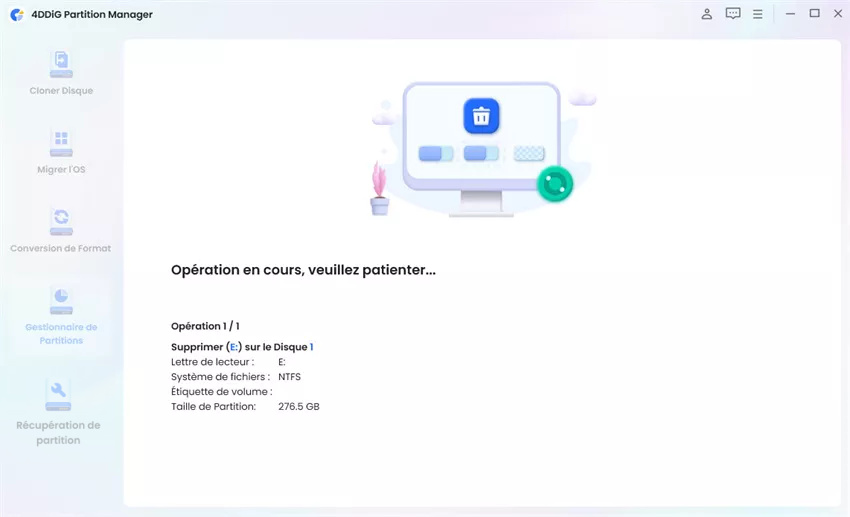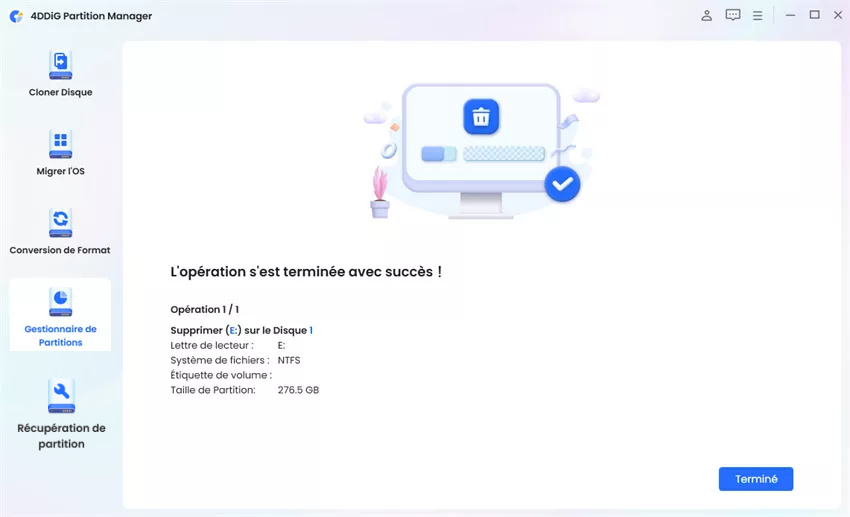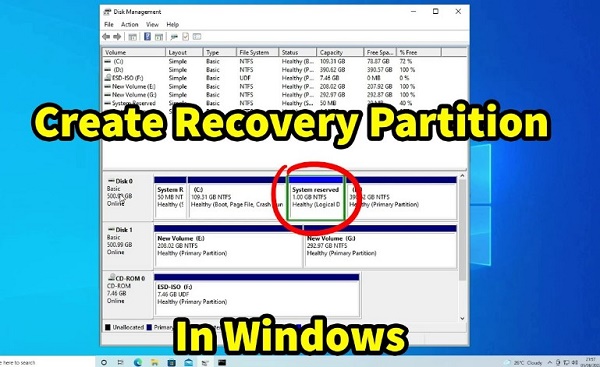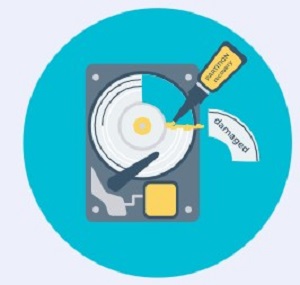Comment supprimer une partition sur un disque dur? 3 méthodes au choix
Cet article va vous montrer comment supprimer des partitions du disque dur de votre ordinateur, ainsi que tous les bons conseils de préparation avant de commencer.
Dans ce nouveau guide informatique consacré entièrement au thème de la suppression de partition sur disque dur, nous allons vous présenter plusieurs méthodes pour vous apprendre à gérer facilement les volumes systèmes et volumes données qu’ils soient par ailleurs en NFTS, FAT32 ou autres.
Attention, supprimer une partition sur un disque dur est une opération parfois utile, parfois nécessaire, mais qui doit toujours être effectuée avec le plus grand soin. Commençons tout de suite ce tuto quelque peu délicat…
Partie 1: Pourquoi supprimer des partitions d'ordinateur ?
Avant d'aller plus loin, rappelons qu'une partition est une division logique d'un disque dur, souvent appelée "volume" sous Windows. Chaque partition possède son propre système de fichiers pour gérer le stockage et la récupération des données.
Il existe plusieurs raisons pour lesquelles vous pourriez vouloir supprimer une partition :
Libérer de l'espace :Supprimer une partition peut libérer de l'espace pour de nouvelles données ou pour installer un nouveau système d'exploitation, comme Linux Ubuntu.
Optimiser l'espace de stockage :L'espace de stockage est limité. Au fil du temps, une partition peut accumuler des données redondantes, occupant inutilement de l'espace précieux. Supprimer ces partitions peut améliorer l'efficacité de l'utilisation du disque.
Simplifier la gestion du disque :Trop de partitions peuvent compliquer la gestion du disque. Supprimer les partitions inutiles permet de regrouper l'espace non alloué et de l'ajouter à d'autres partitions existantes.
En résumé, supprimer une partition sous Windows permet de libérer de l'espace, d'optimiser l'utilisation du disque et de préparer l'ordinateur à étendre d'autres partitions. Cependant, une partition ne peut être supprimée que si elle n'est pas utilisée par le système d'exploitation.
Partie 2: Préparation avant de supprimer une partition sur disque dur
Avant de supprimer une partition, il est crucial de protéger vos données importantes pour éviter toute perte accidentelle. Voici les étapes à suivre :
1.Identifier les données critiques :
Les partitions peuvent contenir des fichiers professionnels, des photos, des documents administratifs, etc. Une suppression accidentelle pourrait entraîner la perte de ces informations.
2.Effectuer une sauvegarde :
Sauvegardez vos données sur un support externe, comme un disque dur externe, une clé USB ou un CD.
Une sauvegarde garantit que, même en cas d'erreur, vous pourrez restaurer vos données.
3.Vérifier l'état de la partition :
Assurez-vous que la partition à supprimer n'est pas utilisée par le système, sinon la suppression pourrait causer des problèmes avec votre système d'exploitation.
En prenant ces précautions, vous pourrez supprimer la partition en toute sécurité, sans risquer de perdre vos données importantes.
Partie 3: 3 méthodes de supprimer une partition sur un disque dur
La suppression d’une partition n’est pas quelque chose que vous allez faire tous les jours et pour que tout se passe sans accroc, le plus rassurant est encore d’utiliser des méthodes testées, efficaces, rapides et sécurisées. Alors restez avec nous jusqu’à la fin, car c’est tout ça ce que vous êtes sur le point de découvrir.
Méthode 1: Supprimer des partitions avec 4DDiG Partition Manager
4DDiG Partition Manager est l’une des meilleures méthodes 2025 pour supprimer une partition sur un système d’exploitation Windows 10 et Windows 11. Si les solutions en ligne de commande vous déplaisent ou si vous voulez supprimer une partition sur un disque dur le plus simplement possible, sans avoir besoin de lire toute une encyclopédie, 4DDiG Partition Manager est le logiciel à avoir dans sa trousse de secours numérique. 4DDiG Partition Manager ne se contente pas de redimensionner, supprimer ou formater les partitions comme vous le souhaitez, mais clone aussi efficacement votre disque dur entier pour sauvegarder facilement vos données !
Guide d’utilisation étape par étape pour supprimer une partition avec 4DDiG Partition Manager
-
Téléchargez 4DDiG Partition Manager et installez-le sur votre système Windows 10 ou 11.
TÉLÉCHARGERTéléchargement sécurisé
Téléchargez et lancez 4DDiG Partition Manager. Sélectionnez "Gestionnaire de partitions" dans la barre de navigation de gauche. Cliquez ensuite sur la partition que vous souhaitez supprimer et sélectionnez l'option Supprimer.

Cliquez sur Oui lorsqu'une boîte de dialogue demandant confirmation s'affiche.

Le programme ajoute ensuite la tâche de suppression à la liste des tâches. Cliquez sur "Exécuter 1 tâche(s)" dans le coin inférieur droit et cliquez sur OK pour que la suppression prenne effet.

-
Attendez quelques secondes que le programme termine la suppression de la partition.

Cliquez sur Terminé lorsque la partition sélectionnée est supprimée avec succès.

Méthode 2: Supprimer des partitions dans Diskpart
Diskpart est un utilitaire nativement intégré au système d’exploitation Windows et il fonctionne entièrement en ligne de commande depuis le prompt du terminal. Si vous recherchez une solution de suppression de partition disque dur sans passer par une interface graphique, Diskpart va vous plaire.
Étapes d’utilisation pour supprimer une partition avec Diskpart
-
Ouvrez le terminal administrateur et entrez la commande « diskpart ». Terminez en appuyant sur la touche Entrée.
-
Maintenant, vous allez afficher les disques durs installés en entrant la commande « list disk »

-
Choisissez le DD sur lequel vous voulez supprimer une partition en tapant par exemple « select disk 1 » et en appuyant à nouveau sur Entrée.

-
Maintenant, vous voyez les différentes partitions de votre disque dur et devait simplement choisir laquelle supprimer en tapant par exemple « select partition 2 » et en validant et en entrant dans le prompt « delete partition » .

Solution 3: Supprimer des partitions avec Gestion des disques
L’utilitaire « gestion des disques » est un autre outil natif au système d’exploitation Windows, et contrairement à son homologue diskpart, il dispose d’une interface graphique qui simplifie quelque peu l’exercice de suppression de partition disque dur. Examinons maintenant comment bien utiliser « gestion des disques » pour supprimer une partition système ou de données. Attention, la méthode suivante nécessite les droits d’administration.
Étapes d’utilisation pour supprimer partition avec gestion des disques
-
Ouvrez l’outil de gestion des disques en cliquant sur « mon ordinateur »

-
Ensuite, vous cliquez sur « Gerer », une fenêtre contextuelle va alors s’ouvrir
-
Vous cliquez alors sur « stockage » et ensuite, « gestion des volumes »
-
Vous choisissez alors la partition à supprimer en faisant un clic droit avec votre souris et validez l’opération en choisissant « Supprimer le volume »

Comment Effacer Complètement les Données de Votre Disque Dur ?
Conclusion
Supprimer une partition est une opération informatique qui s’avère souvent intimidante. En effet, le risque de perdre des données n’est pas exempt, sans oublier qu’une erreur de manipulation peut mettre en danger votre installation système. Autrement dit, avant de commencer une suppression de partition, un minimum de concentration s’impose et le choix des meilleurs outils n’est pas une option facultative.
Dans ce guide, vous avez pu découvrir plusieurs méthodes pour supprimer une partition de manière sécurisée. Certaines sont plus simples que d’autres et si vous recherchez l’alliance de l’efficacité et de la simplicité, nous conseillons à chaude voix, de vous orienter vers l’excellent 4DDiG Partition Manager.
Téléchargement sécurisé
Articles Liés
- Accueil >>
- Disque Dur >>
- Comment supprimer une partition sur un disque dur? 3 méthodes au choix