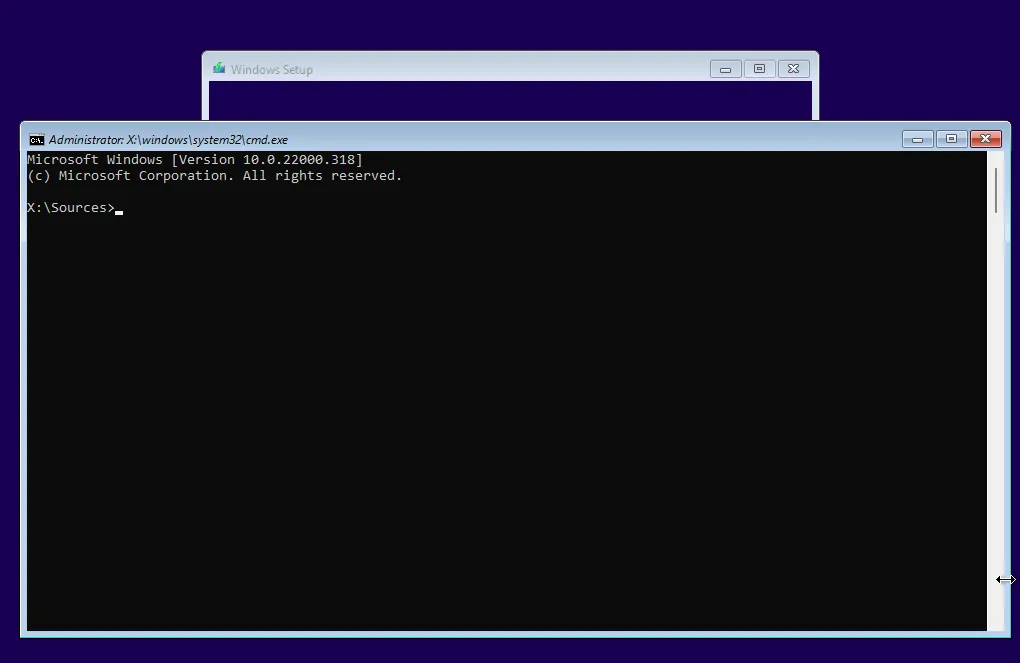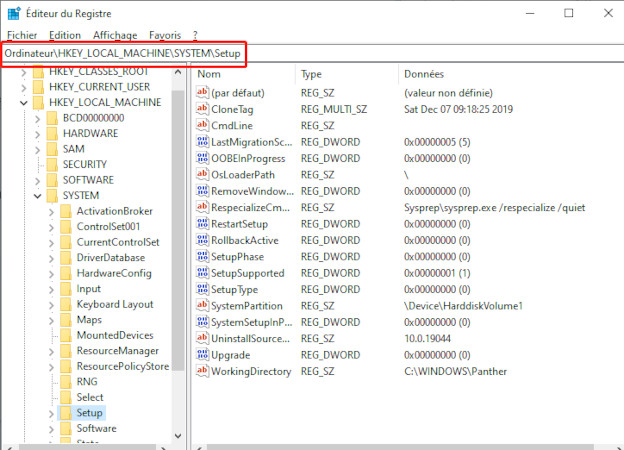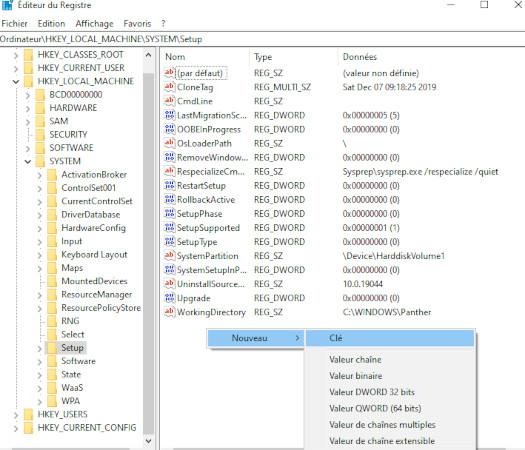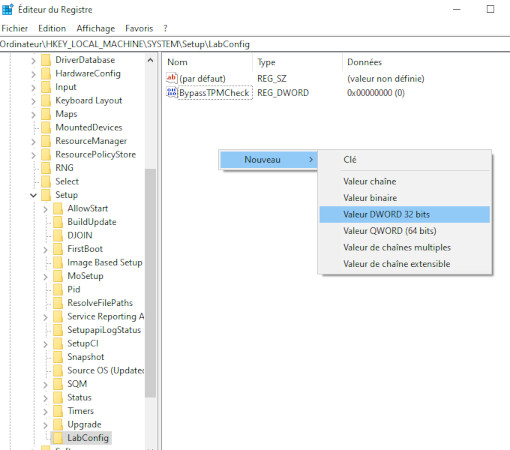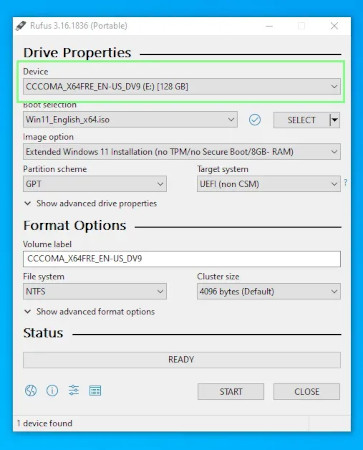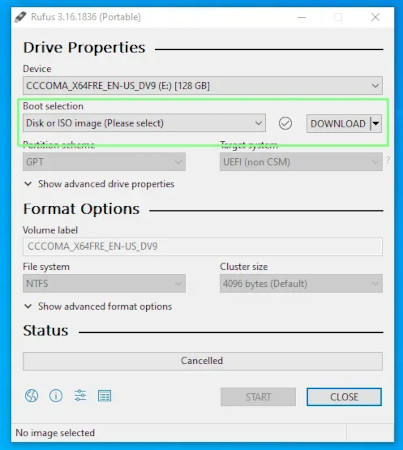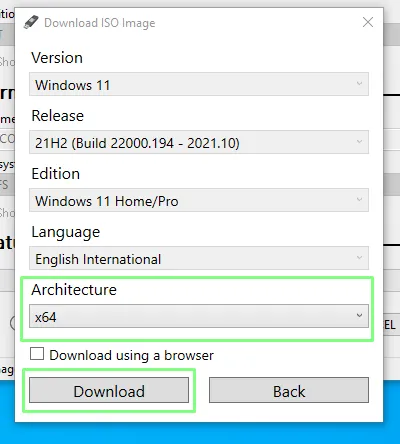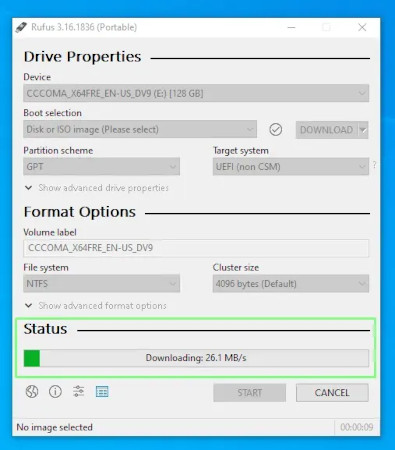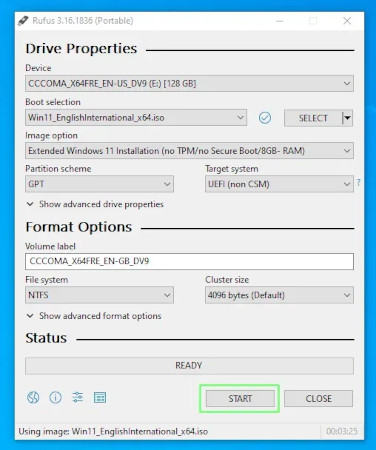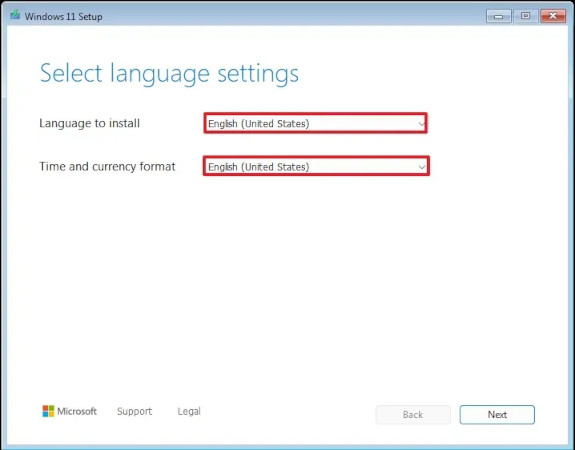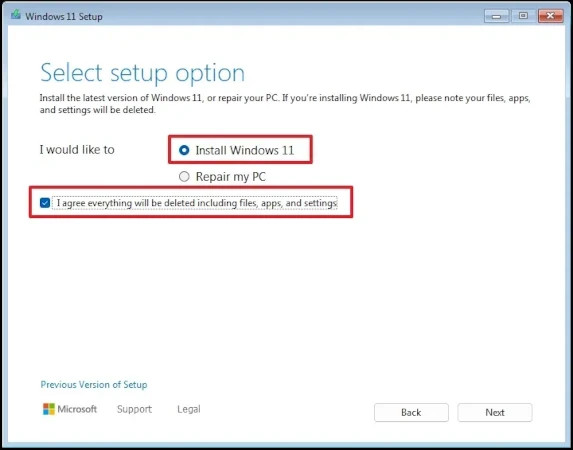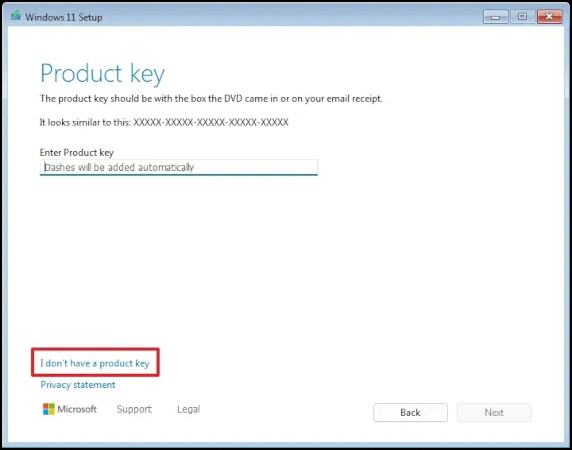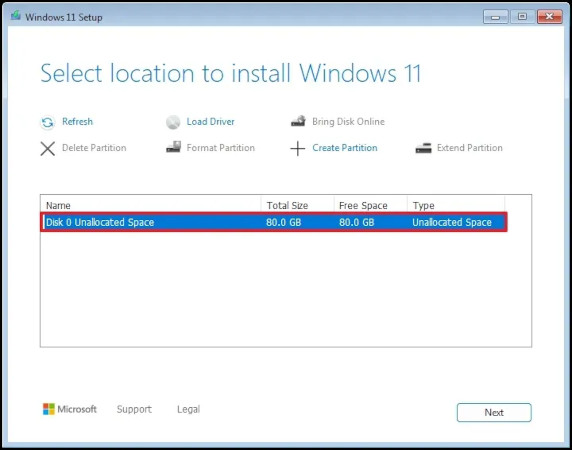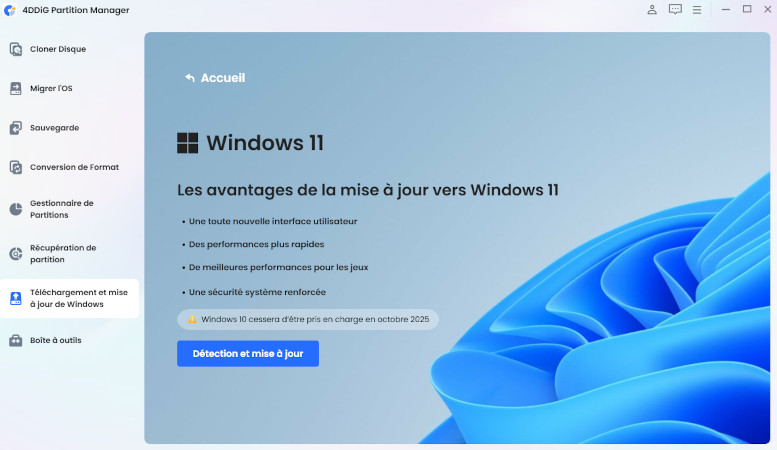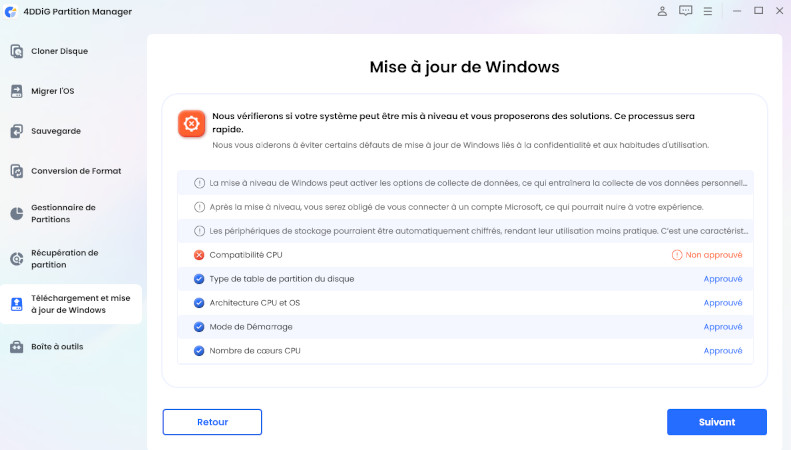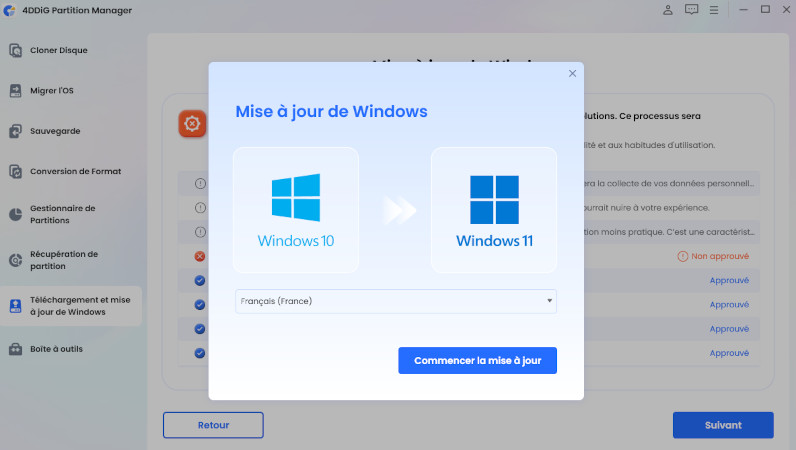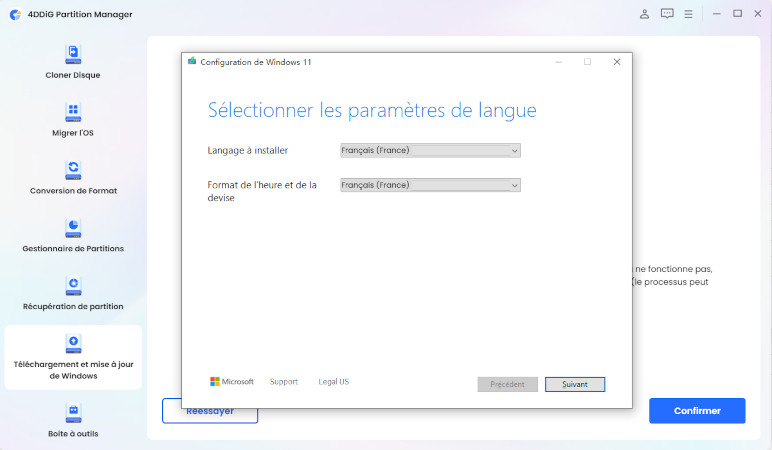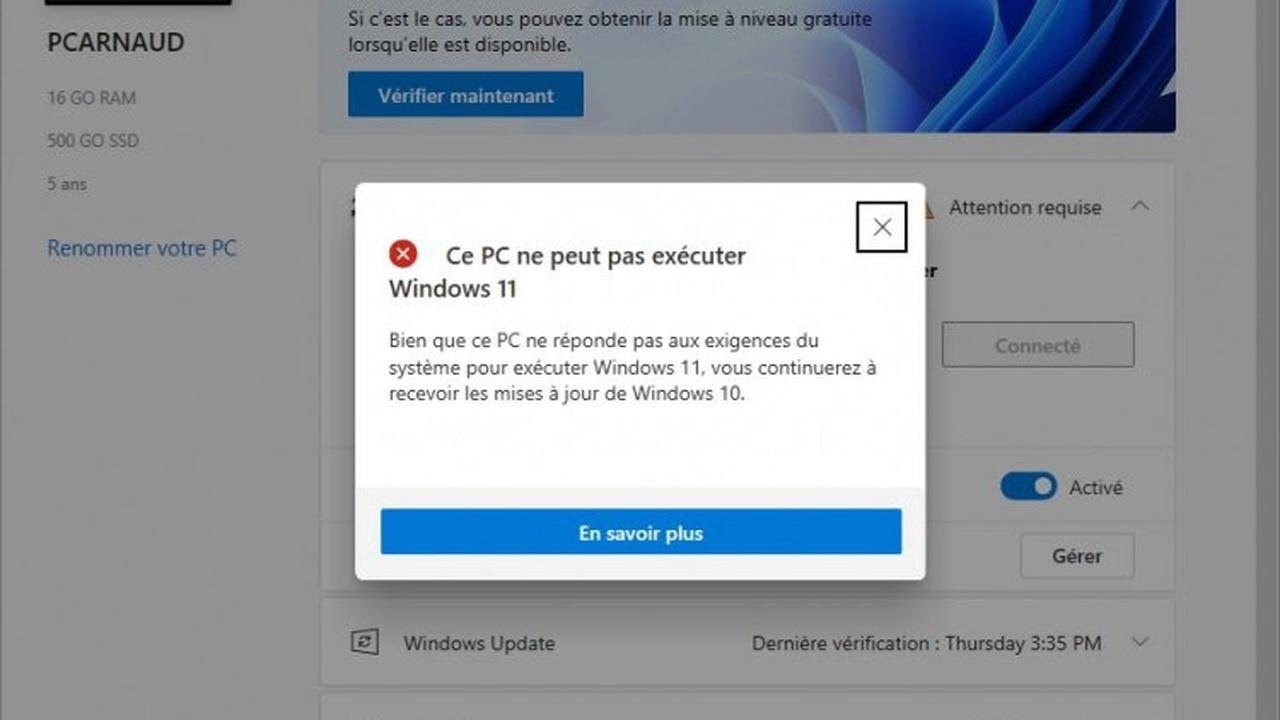Comment installer Windows 11 sans TPM 2.0 [Fonctionnement en 2025]
Le système d'exploitation le plus récent de Microsoft, Windows 11, a lancé des fonctionnalités et des avancées à profusion. Mais l'élément le plus discuté de Windows 11 est peut-être ses nouvelles exigences matérielles strictes, parfois apparemment arbitraires.
Même plusieurs mois après l'annonce du système d'exploitation, de nombreux utilisateurs de Windows ignorent encore ce qui se cache derrière la nécessité d'un TPM 2.0 et ce qui a rendu une telle exigence nécessaire en premier lieu.
Si vous faites partie de ces utilisateurs, sachez que vous êtes au bon endroit. Dans cet article, nous verrons comment installer Windows 11 sans TPM 2.0.
Partie 1 : Qu'est-ce que le TPM ?
La carte mère de votre ordinateur contient un module de plateforme sécurisée (TPM) qui sert de composant matériel dédié fournissant des fonctionnalités de sécurité à partir d'une base matérielle. Le dispositif de sécurité TPM intègre des clés cryptographiques directement dans les dispositifs matériels à des fins de protection.
Le module de plateforme sécurisée (TPM) prend en charge différentes fonctionnalités de sécurité, notamment le chiffrement de disque, le démarrage sécurisé et la protection par mot de passe. Windows 11 exige la version 2.0 du TPM comme condition fondamentale pour obtenir une meilleure protection de sécurité contre les attaques de micrologiciels. Et puis les utilisateurs demandent pourquoi mon PC ne peut pas passer à Windows 11?
Windows 11 exige des utilisateurs qu'ils disposent d'un processeur 64 bits d'une vitesse minimale de 1 GHz, de 4 Go de RAM, de 64 Go d'espace de stockage et d'un micrologiciel UEFI avec fonctionnalité Secure Boot et TPM 2.0. Les spécifications visent à offrir à la fois des performances et une sécurité pour le fonctionnement de Windows 11 sur les systèmes informatiques modernes.
De nombreux PC plus anciens qui possèdent des capacités suffisantes pour le fonctionnement de Windows 11 ne répondent pas à l'exigence TPM 2.0 ainsi qu'à d'autres spécifications système. Les utilisateurs sont frustrés car leur matériel performant ne peut pas répondre aux exigences de mise à niveau vers Windows 11.
Partie 2 : Comment installer Windows 11 sans TPM 2.0
Méthode 1 : Contourner la vérification TPM dans le registre
Il existe un moyen simple de installer Windows 11 sans TPM 2.0 en modifiant le registre Windows. Le registre fonctionne comme une base de données qui contient les paramètres fondamentaux du système d'exploitation et des applications au niveau le plus bas. Vous pouvez manipuler le programme d'installation de Windows 11 en modifiant le registre pour satisfaire à l'exigence TPM pour les PC qui n'en ont pas besoin.
Voici comment procéder:
-
Récupérez le fichier ISO de Microsoft Windows 11 et créez une clé USB bootable. Vous pouvez utiliser des outils tels que Windows Media Creation Tool pour effectuer cette opération.
-
Insérez la clé USB bootable, redémarrez votre ordinateur et démarrez à partir du lecteur USB. Lorsque vous y êtes invité, choisissez la langue de votre installation.

-
Appuyez sur SHIFT + F10 pour ouvrir l'invite de commande. Cela ouvrira une interface de ligne de commande où vous pourrez entrer des commandes.

-
Ouvrez l'éditeur de registre en tapant regedit à l'invite de commande et en appuyant sur Entrée. Pour accéder à la clé nécessaire pour contourner la vérification TPM, naviguez d'abord versHKEY_LOCAL_MACHINE\SYSTEM\Setup.

-
Ensuite, cliquez avec le bouton droit de la souris sur Configuration et sélectionnez Nouveau → Clé. Nommez la nouvelle clé LabConfig. Dans LabConfig, cliquez avec le bouton droit de la souris sur le volet de droite, sélectionnez Nouveau → Valeur DWORD (32 bits), nommez-la BypassTPMCheck et définissez sa valeur sur 1. Cette valeur indique au programme d'installation de Windows 11 de contourner la vérification TPM.

-
Effectuez la même procédure pour BypassSecureBootCheck et BypassRAMCheck, en leur attribuant la valeur 1. Cela permettra de contourner les vérifications Secure Boot et RAM.

-
L'éditeur du registre et l'invite de commande doivent être fermés avant de pouvoir poursuivre l'installation de Windows 11. S'ils sont correctement fermés et que votre matériel est compatible à 100 %, vous ne devriez voir aucune erreur. Vous devriez alors pouvoir installer Windows 11 sur votre PC.
Méthode 2 : Installer Windows 11 sans TPM 2.0 à l'aide de Rufus
Rufus est un outil open source gratuit qui permet aux utilisateurs de créer des clés USB bootables pour installer Windows 11 sans TPM 2.0. L'outil Rufus permet aux utilisateurs de générer des clés USB bootables contenant des images Windows 11 étendues qui éliminent les exigences TPM et Secure Boot ainsi que les spécifications RAM. Cette méthode fonctionne bien pour les installations propres de Windows 11 sur des ordinateurs qui ne répondent pas aux spécifications officielles.
Voici comment procéder:
-
Téléchargez et installez la version actuelle de Rufus sur votre système. La version actuelle au moment de la rédaction de cet article est la 3.19, qui prend en charge l'image étendue de Windows 11.
-
Branchez une clé USB vierge de 16 Go ou plus sur votre système et lancez Rufus. Choisissez la clé USB que vous souhaitez utiliser pour l'installation de Windows 11.

-
Assurez-vous que l'option Sélection du fichier boot est définie sur "Disque ou image ISO", puis cliquez sur Télécharger. Sélectionnez Windows 11 dans la liste déroulante et cliquez sur Continuer.

-
Sélectionnez la version de Windows 11, la langue et l'architecture (probablement x64), puis cliquez sur Télécharger.

-
Enregistrez le fichier ISO dans votre dossier Téléchargements lorsque vous y êtes invité. Vous pouvez également télécharger l'image dans un navigateur si vous préférez. Le téléchargement prendra quelques minutes.

-
Dans Rufus, allez dans le menu déroulant de l'option Image et choisissez Installation étendue de Windows 11 pour éviter les exigences TPM, Secure Boot et RAM.
-
Assurez-vous que la bonne clé USB est choisie, puis cliquez sur Démarrer pour lancer la création de la clé USB bootable. Cela peut prendre un certain temps en fonction de la vitesse de la clé USB.

Méthode 3 : Installer Windows 11 IoT LTSC à la place
Vous pouvez installer Windows 11 IoT LTSC Long-Term Servicing Channel pour contourner la condition TPM de manière légitime. Windows 11 IoT LTSC existe en tant que version de Windows 11 conçue pour des appareils spécifiques et a des exigences système différentes de l'édition standard de Windows 11. Même si le TPM 2.0 est nécessaire pour cette version, elle accepte un matériel moins exigeant que Windows 11 standard.
Voici la configuration requise pour Windows 11 IoT LTSC:
- Processeur: 1GHz (2 Cœurs)
- Mémoire: 4GB
- Stockage: 64GB
- Type de stockage: SSD, HDD, SSHD, eMMC, SD, USB
- Micrologiciel: UEFI
- TPM: TPM 2.0
- Boot sécurisé: Activé
- DirectX: DirectX 12
- Écran: 9 pouces, 720p
Voici quelques exigences minimales facultatives pour Windows 11 IoT LTSC:
- TPM: TPM 2.0
- Boot sécurisé: Activé
Voici comment installer Windows 11 IoT LTSC:
-
Insérez la clé USB Windows 11, redémarrez le PC et appuyez sur n'importe quelle touche pour lancer le démarrage depuis la clé USB.
-
Sélectionnez la langue d'installation, le format, le clavier et la méthode de saisie, puis sélectionnez Suivant.

-
Sélectionnez Windows 11 Enterprise LTSC, sélectionnez Suivant, cochez "J'accepte tout", et sélectionnez Accepter.

-
Sélectionnez Installer Windows 11, puis "Je n'ai pas de clé de produit" lorsque vous y êtes invité.

-
Sélectionnez toutes les partitions sur le lecteur 0 et cliquez sur Supprimer pour les supprimer. Sélectionnez l'espace non alloué du lecteur 0 et cliquez sur Suivant.

-
Cliquez sur le bouton Installer et laissez Windows 11 terminer la configuration.
7 méthodes éprouvées pour résoudre le problème de Windows 11 24H2 qui ne s'installe pas
Astuce bonus : Mettre facilement à jour Windows 10 vers Windows 11 sans TPM 2.0
Si vous utilisez actuellement Windows 10 et que vous souhaitez passer à Windows 11 sans vous conformer à l'exigence TPM, un outil spécialisé peut vous permettre de le faire. 4DDiG Partition Manager est un outil tout-en-un qui vous permet de contourner les exigences TPM 2.0, CPU et Secure Boot ; il vous permet de passer à Windows 11 en quelques clics. Cet outil est une option pratique pour les utilisateurs qui se sentent plus à l'aise avec une solution simple qu'avec les méthodes manuelles nécessaires pour désactiver ces vérifications préalables.
Fonctionnalités
Voici quelques-unes des fonctionnalités principales de 4DDiG Partition Manager:
- Contourner le problème ‘cet ordinateur ne peut pas exécuter Windows 11’ en quelques clics.
- Vérifier l'éligibilité à la mise à niveau vers Windows 11 et convertir le MBR en GPT sans perte de données.
- Transférer votre système d'exploitation sur un SSD sans réinstaller.
- Sauvegarder ou mettre à niveau vers un disque plus grand sans perdre de données.
- Redimensionner, diviser, créer, supprimer ou formater des partitions.
- Réparer, récupérer ou restaurer des partitions sur n'importe quel périphérique et supprimer des partitions de récupération.
Voici comment utiliser 4DDiG Partition Manager pour installer Windows 11 sans TPM 2.0:
-
Téléchargez 4DDiG Partition Manager et installez-le sur votre ordinateur.
TÉLÉCHARGERTéléchargement sécurisé
-
Lancez le logiciel, puis allez dans la section "Téléchargement et mise à niveau de Windows" et sélectionnez "Mise à jour vers Windows 11".

-
Cliquez sur "Détection et mise à jour" pour voir si votre PC peut être mis à niveau.

-
Vous recevrez une liste des exigences à ignorer. Cliquez sur "Suivant" pour commencer à les ignorer.

-
Sélectionnez votre langue et cliquez sur "Commencer la mise à jour". En cas de demande de confirmation, cliquez sur "Oui" pour continuer.

-
Une fois le processus terminé, vous pouvez installer Windows 11 comme sur un appareil pris en charge.

Conclusion
Les utilisateurs frustrés par l'exigence de TPM 2.0 de Windows 11 peuvent utiliser différentes méthodes pour contourner cette exigence pour l'installation ou la mise à niveau de leur système d'exploitation.
4DDiG Partition Manager permet aux utilisateurs de installer Windows 11 sans TPM 2.0. L'outil permet aux utilisateurs d'éliminer les exigences TPM grâce à une procédure simple par clic qui simplifie le processus de mise à niveau
Téléchargement sécurisé
Articles Liés
- Accueil >>
- Partition Manager >>
- Comment installer Windows 11 sans TPM 2.0 [Fonctionnement en 2025]