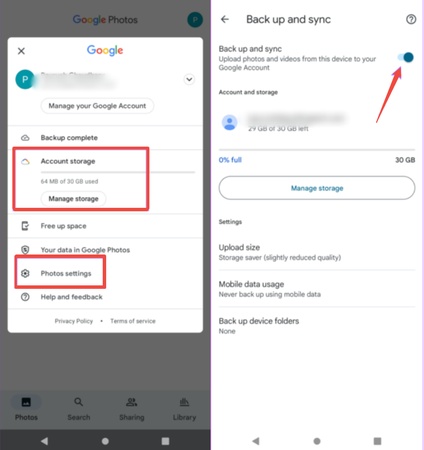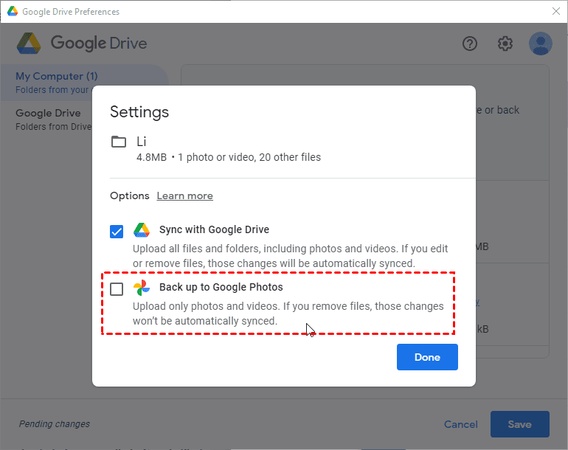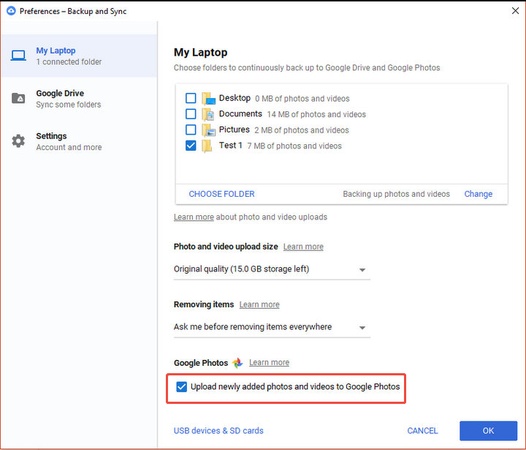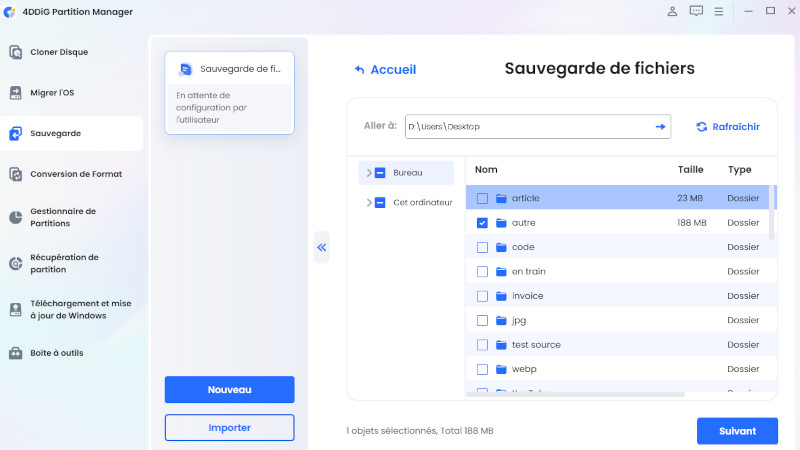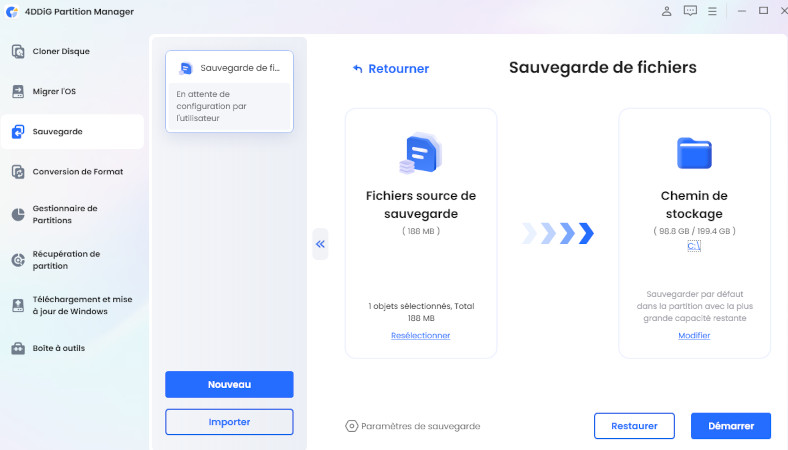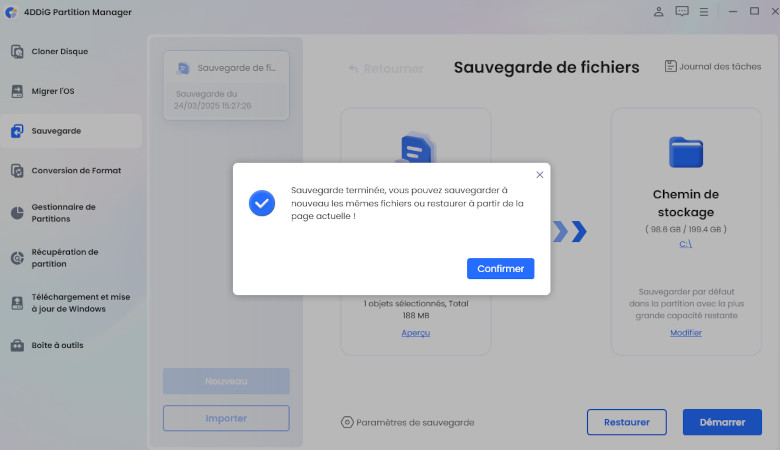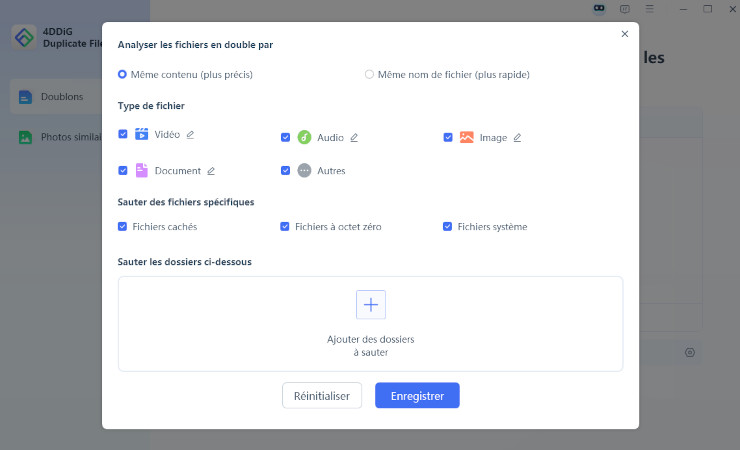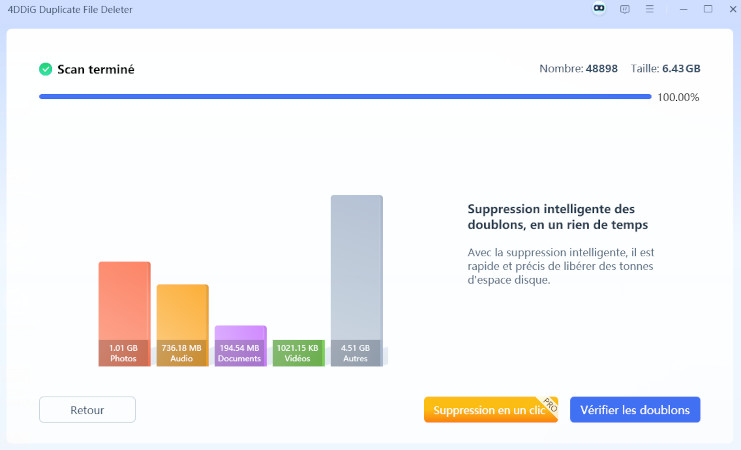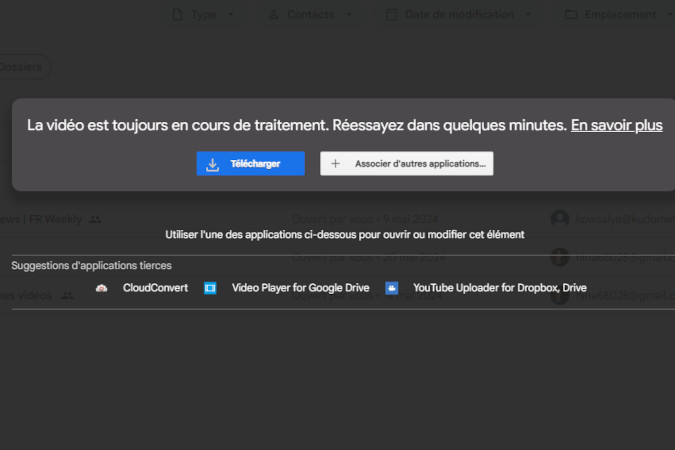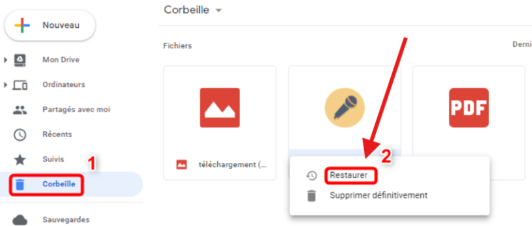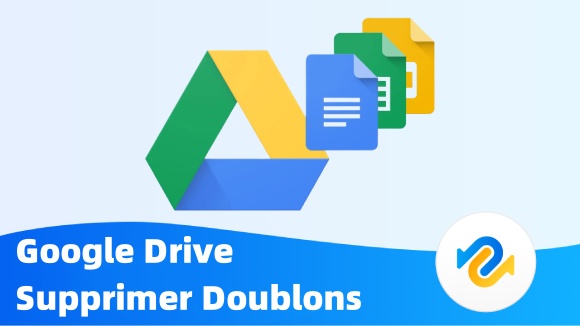Comment désactiver la sauvegarde de Google Photos de différentes manières | Étape par étape
Google Photos sauvegarde automatiquement vos photos et vidéos dans le cloud, pour que vous ne perdiez pas vos souvenirs. Cependant, tout le monde ne souhaite pas activer cette fonctionnalité en raison des limites de stockage ou des préoccupations en matière de confidentialité. Google Photos a cessé d'offrir un stockage gratuit et illimité en 2021, la gestion des sauvegardes est donc encore plus importante.
Si vous souhaitez contrôler votre stockage, il est essentiel de savoir comment désactiver la sauvegarde de Google Photos. Que vous utilisiez Android, iPhone ou un PC, il existe différentes façons de désactiver les sauvegardes et d'empêcher les importations non désirées. Cet article explore des étapes simples pour désactiver efficacement la sauvegarde de Google Photos.
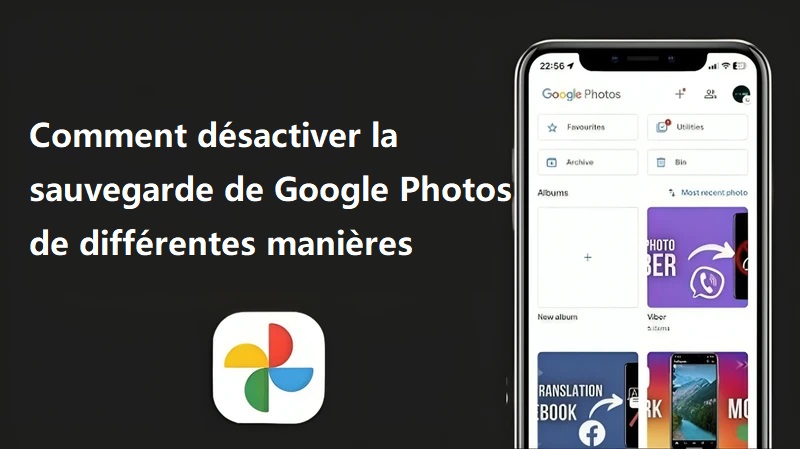
Partie 1. Que fait la sauvegarde Google Photos & pourquoi la désactiver ?
La sauvegarde Google Photos est une fonctionnalité de stockage dans le cloud qui importe et synchronise vos photos et vidéos de votre appareil vers votre compte Google. Elle garantit la sécurité de vos fichiers multimédias, leur accessibilité sur tous les appareils et leur protection contre toute perte accidentelle. La sauvegarde s'exécute en arrière-plan, vous n'avez donc rien à faire. Elle offre également une organisation automatique, une reconnaissance faciale et un partage transparent.
Bien que la sauvegarde Google Photos soit utile, il existe plusieurs raisons pour lesquelles vous pourriez vouloir la désactiver:
- Stockage gratuit limité – Google ne vous offre que 15 Go d'espace gratuit, partagé avec Gmail et Drive. Les sauvegardes peuvent rapidement remplir cet espace et vous devrez acheter plus de stockage.
- Trop de téléchargements automatiques—Chaque photo et vidéo est sauvegardée même si vous ne souhaitez pas la conserver, ce qui peut encombrer votre espace de stockage.
- Confidentialité – Certains utilisateurs préfèrent conserver leurs photos personnelles sur leurs appareils plutôt que de les importer dans le cloud.
- Utilisation des données mobiles & de la batterie – Si les sauvegardes s'effectuent via les données mobiles, elles peuvent utiliser beaucoup de données et vider votre batterie.
- Gestion du stockage – Google Photos peut enregistrer des doublons ou des images inutiles, ce qui rend l'organisation de vos photos difficile.
Passons maintenant aux guides détaillés sur la façon de désactiver la sauvegarde Google photos sur différentes plateformes.
Partie 2. Comment empêcher Google Photos de sauvegarder sur iPhone/Android
Google Photos sauvegarde vos photos et vidéos sur le cloud afin qu'elles soient en sécurité et accessibles. Mais si vous souhaitez empêcher Google Photos de sauvegarder vos médias sur votre iPhone ou appareil Android, suivez ces étapes.
Comment désactiver la sauvegarde sur Google Photos sur iPhone
Si vous utilisez un iPhone et que vous vous demandez comment désactiver la sauvegarde Google Photos sur iPhone, procédez comme suit:
-
Lancez l'application Google Photos sur votre iPhone. Appuyez sur l'icône de votre profil en haut à droite.
Sélectionnez “Paramètres Google Photos” dans le menu déroulant.
-
Cliquez sur “Sauvegarder & synchroniser” et désactivez le bouton.

Désactiver la sauvegarde signifie que les nouvelles photos et vidéos ne seront pas importées dans Google Photos. Cependant, les médias existants qui ont déjà été sauvegardés resteront dans Google Photos.
Comment désactiver la sauvegarde automatique sur Google Photos sur Android
Le processus est légèrement différent sur Android mais suit des étapes similaires:
-
Lancez l'application Google Photos sur votre téléphone ou tablette Android. Appuyez sur le profil de votre compte en haut à droite.
Sélectionnez “Gérer le stockage” ou “Paramètres des photos”.
-
Appuyez sur “Sauvegarder & synchroniser” et désactivez cette option.

Une fois ce paramètre désactivé, Google Photos ne sauvegardera plus vos images. Vous pourrez toujours accéder à vos photos et les visualiser dans l'application Google Photos, mais elles ne seront stockées que sur votre appareil Android.
Partie 3. Comment désactiver la sauvegarde Google Photos sur PC/Mac
Si vous souhaitez désactiver la sauvegarde dans Google Photos sur votre ordinateur de bureau, vous pouvez le faire avec cette méthode. Voici comment désactiver la sauvegarde Google Photos sur un ordinateur portable:
Pour les utilisateurs de PC:
Pour désactiver les sauvegardes depuis votre PC:
-
Cliquez sur la flèche des icônes “Afficher les icônes masquées” dans la barre d'outils inférieure, puis sélectionnez “Google Drive”.
Cliquez sur “Paramètres” (icône en forme de roue dentée) et choisissez “Préférences”.
-
Dans la fenêtre Préférences, allez dans “Dossiers” de votre ordinateur. (Si la sauvegarde de Google Photos est active, vous verrez une section Google Photos. Si aucun dossier n'apparaît, vos photos ne sont pas sauvegardées.)
-
Cliquez sur le dossier répertorié sous Google Photos et décochez “Sauvegarder sur Google Photos”.

-
Cliquez sur “Terminé”. Si un message de confirmation s'affiche, sélectionnez “Arrêter la sauvegarde”.
Cliquez sur “Enregistrer” pour appliquer les modifications.
Pour les utilisateurs de Mac:
Les utilisateurs de Mac qui se demandent comment arrêter la sauvegarde dans Google Photos peuvent suivre ces étapes simples:
Sélectionnez l'icône Google Drive dans la barre de menu.
Cliquez sur les paramètres (icône en forme d'engrenage) et sélectionnez “Préférences”.
-
Dans la section “Google Drive”, désactivez l'option "Importer les photos et vidéos récemment ajoutées dans Google Photos."

Cliquez sur “Enregistrer” pour confirmer vos modifications.
Une fois désactivé, aucune nouvelle photo de votre PC/Mac ne sera importée dans Google Photos. Cependant, les supports sauvegardés existants resteront sur les serveurs de Google.
Partie 4 : Astuces bonus pour gérer efficacement vos photos
Il est essentiel de garder votre photothèque organisée et sécurisée, que vous souhaitiez éviter la perte de données ou libérer de l'espace de stockage. Voici deux outils puissants pour vous aider à y parvenir.
Astuce 1 : Comment sauvegarder des photos sur le bureau sans perte de données
Perdre des photos importantes à cause d'une suppression accidentelle, d'un plantage du système ou d'une défaillance du stockage peut être frustrant. Il est essentiel de disposer d'une solution de sauvegarde fiable pour garantir la protection permanente de vos images et autres fichiers.
4DDiG Partition Manager est un outil tout-en-un permettant de sauvegarder différents types de fichiers, y compris des images, des documents, des vidéos et des fichiers audio, sans perte de données. Il offre un moyen sûr et efficace de créer des sauvegardes, de cloner des partitions et de gérer le stockage sans aucune expertise technique. Que vous ayez besoin de transférer des données sur un nouveau disque ou de créer une sauvegarde sécurisée de vos photos, cet outil simplifie le processus.
Ce que 4DDiG Partition Manager peut vous apporter
- Sa fonctionnalité de sauvegarde de fichiers peut créer un nombre illimité de sauvegardes de vos données sans écraser les données du disque cible.
- Avec la fonctionnalité de clonage de disque pour sauvegarder les données, le système et la partition.
- Permet de migrer le système d'exploitation Windows vers un SSD et d'autres disques sans réinstallation.
- Permet de formater, d'étendre, de réduire, de créer, de supprimer, de diviser et de fusionner des partitions.
- Permet de contourner les limites du TPM/CPU/Secure Boot pour installer Windows 11 sur un processeur non pris en charge.
- Prend en charge divers formats de système de fichiers (FAT32/NTFS/exFAT, etc.) et types de table de partition (MBR/GPT)
Étapes pour sauvegarder des fichiers sans perte avec le logiciel de sauvegarde et de restauration 4DDiG
Suivez ces étapes simples en utilisant 4DDiG Partition Manager (logiciel de sauvegarde & de restauration):
-
Téléchargez et installez 4DDiG Partition Manager. Accédez à la section “Sauvegarde” et choisissez “Sauvegarde de fichiers”.
TÉLÉCHARGERTéléchargement sécurisé

-
Sélectionnez les photos que vous souhaitez sauvegarder et cliquez sur Suivant.

-
Sélectionnez une destination de sauvegarde (disque dur externe, clé USB ou cloud) et cliquez sur Démarrer. Ajustez les paramètres si nécessaire. Au même moment, vous pouvez personnaliser les paramètres de sauvegarde pour sélectionner un niveau de compression.

-
Attendez que le processus se termine et vérifiez les fichiers dans l'emplacement de stockage.

Astuce 2: Comment supprimer les photos dupliquées sur PC/Mac pour libérer de l'espace
Au fil du temps, des photos dupliquées peuvent s'accumuler sur votre PC ou Mac, occupant de l'espace inutile et ralentissant votre système. La recherche et la suppression manuelles des doublons peuvent prendre beaucoup de temps, mais un outil efficace peut automatiser le processus.
4DDiG Duplicate File Deleter est conçu pour scanner et supprimer rapidement les fichiers dupliqués, y compris les photos, les documents et les vidéos, afin de libérer de l'espace. Son algorithme avancé basé sur l'IA détecte avec précision les fichiers identiques et similaires pour une expérience fluide et sans encombrement. Suivez ces étapes pour nettoyer votre PC ou Mac:
Installez 4DDiG Duplicate File Deleter sur votre PC ou Mac.
-
Lancez le logiciel, choisissez "Doublons," et cliquez sur "Commencer".
-
Sélectionnez le "Disque local" ou "stockage en nuage", puis choisissez les dossiers spécifiques à scanner.

-
Utilisez les paramètres (l'icône d'engrenage en bas) pour personnaliser la recherche de fichiers en sélectionnant des types de fichiers et en ignorant des fichiers ou dossiers spécifiques. Utilisez l'icône d'édition pour modifier les extensions de fichiers. Enregistrez les modifications et cliquez sur Scanner pour commencer.

-
Une fois terminé, cliquez sur "Suppression en un clic" pour une suppression automatique ou sur "Vérifier les doublons" pour sélectionner et supprimer manuellement les fichiers indésirables.

Partie 5. FAQ sur la sauvegarde Google Photos
Q1: Google Photos sauvegarde-t-il automatiquement les photos ?
Oui, si l'option de sauvegarde et de synchronisation est activée dans les paramètres, Google Photos importera automatiquement les photos de votre appareil vers le cloud.
Q2: Comment empêcher la synchronisation des photos avec Google Photos ?
Pour arrêter la synchronisation, accédez aux paramètres de Google Photos et désactivez Sauvegarde & synchronisation. Désactivez également l'importation automatique pour des dossiers spécifiques sous Sauvegarder les dossiers de l'appareil.
Q3: Comment empêcher les photos de la Galerie d'être transférées vers Google Photos ?
Désactivez Sauvegarde & synchronisation dans les paramètres de Google Photos. Vous pouvez également gérer des dossiers spécifiques sous Sauvegarder les dossiers de l'appareil pour empêcher l'importation de certains albums.
Q4: Que se passe-t-il si je désactive la sauvegarde sur Google Photos ?
Lorsque vous désactivez la sauvegarde, les nouvelles photos et vidéos ne sont plus importées sur Google Photos. Mais les fichiers précédemment sauvegardés restent dans le cloud.
Q5: Comment supprimer des photos dans Google Photos sans les supprimer de votre téléphone ?
Pour supprimer des photos Google Photos sans les supprimer de votre téléphone, ouvrez Google Photos et sélectionnez les images que vous souhaitez supprimer. Appuyez sur Supprimer, puis allez dans la corbeille pour la vider. Assurez-vous que votre stockage local dispose d'une copie avant la suppression.
Conclusion
Il est essentiel de comprendre comment arrêter la sauvegarde Google Photos pour gérer efficacement votre stockage et votre vie privée. Que vous utilisiez un iPhone, un Android ou un PC/Mac, les étapes décrites ci-dessus vous aideront à empêcher Google Photos de sauvegarder automatiquement vos médias. Pour une alternative efficace et sécurisée, envisagez d'utiliser 4DDiG Partition Manager pour sauvegarder vos fichiers sans perte de données. De plus, 4DDiG Duplicate File Deleter est un excellent outil pour supprimer les photos dupliquées et libérer de l'espace sur votre appareil.
Téléchargement sécurisé
Articles Liés
- Accueil >>
- Partition Manager >>
- Comment désactiver la sauvegarde de Google Photos de différentes manières | Étape par étape