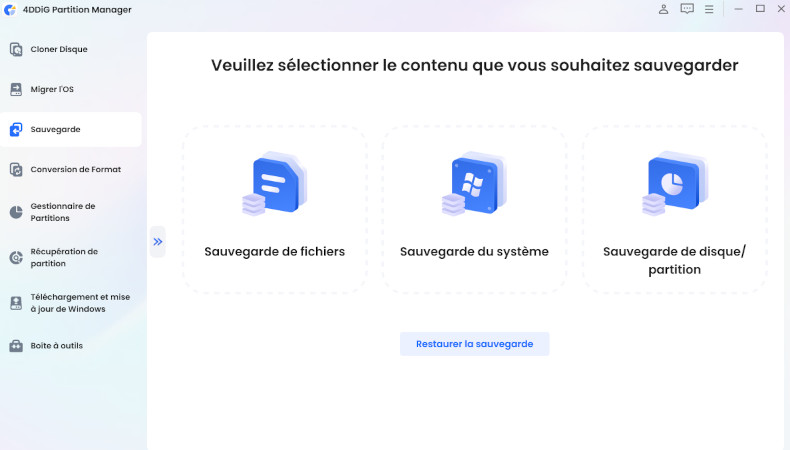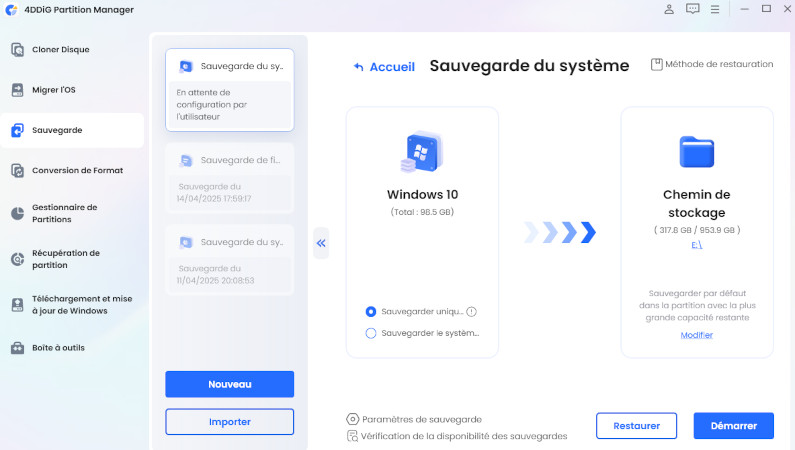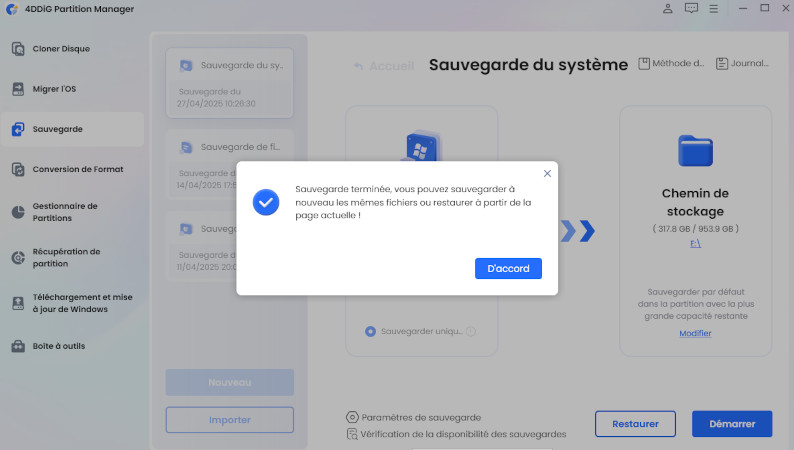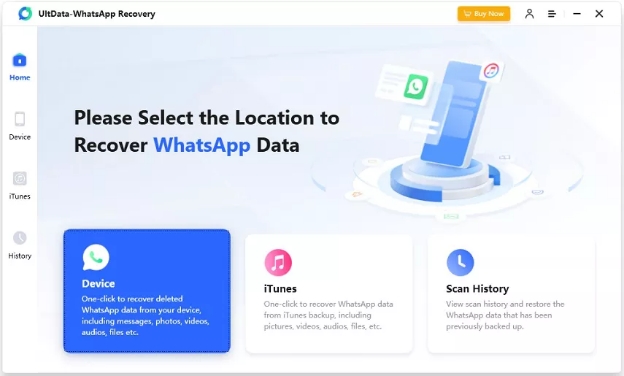Meilleur logiciel de sauvegarde Windows 11 | Nous avons classé 5 choix
La perte de données essentielles devient exceptionnellement dévastatrice à l'ère numérique actuelle. Les utilisateurs ont besoin de systèmes de sauvegarde fiables car ils ont besoin de protéger leurs données personnelles ainsi que leurs fichiers de travail et les paramètres de configuration du système. Les utilisateurs de Windows 11 doivent choisir le meilleur logiciel de sauvegarde pour Windows 11 car il protège leurs informations contre les suppressions involontaires, les dysfonctionnements du système et les pannes matérielles.
Cet article explore les principales solutions de sauvegarde pour les logiciels Windows 11 en 2025 qui vous fourniront une technologie adaptée à la sécurité des données.
Partie 1. Exigences communes de sauvegarde sous Windows 11
La sauvegarde des données sous Windows 11 nécessite plus qu'un simple transfert de fichiers vers un autre emplacement de stockage. Les utilisateurs ont souvent besoin de sauvegarder:
- Fichiers & documents personnels
- Image système
- Logiciels & applications installés
- Email & Contacts
- Paramètres & préférences
❓ Pourquoi les sauvegardes doivent-elles être stockées sur des disques externes ou des emplacements réseau
Les sauvegardes locales sont utiles, mais elles peuvent être perdues en cas de plantage du système ou de panne matérielle. Les disques externes et les emplacements réseau sont les endroits idéaux pour stocker les sauvegardes.
Les disques durs externes vous permettent de conserver des fichiers de sauvegarde en double en dehors de votre système de stockage principal. Les disques réseau, associés au stockage dans le cloud, permettent d'accéder aux sauvegardes à distance et de les protéger contre les dommages physiques.
Partie 2. Meilleur logiciel de sauvegarde pour Windows 11/10
Le puissant 4DDiG Partition Manager pour la sauvegarde du système offre aux utilisateurs des fonctionnalités de sauvegarde de fichiers, de sauvegarde du système, de sauvegarde de partition/disque et de clonage complet de disque. Contrairement aux applications de clonage basiques, ce programme 4DDiG permet aux utilisateurs de réaliser plusieurs sauvegardes de leurs fichiers sans écraser les données existantes.
Ce programme permet de restaurer facilement les sauvegardes tout en offrant la possibilité de restaurer les bases de données. Il vous permet de créer un nombre illimité de sauvegardes des mêmes fichiers et n'écrasera pas les données d'origine des lecteurs cibles (mieux que le clonage, le clonage écrasera les données). Il vous permet également de restaurer à partir des sauvegardes.
✨ Principales fonctionnalités de 4DDiG Partition Manager pour la sauvegarde
- Sauvegarde sélective des données : sauvegardez des fichiers ou dossiers spécifiques selon vos besoins.
- Sauvegarde et restauration du système Windows : restaurez facilement votre système à partir d'une sauvegarde fiable, offrant de meilleures performances que l'outil de restauration intégré à Windows.
- Sauvegarde de disque ou de partition : dupliquez entièrement un disque ou une partition sans risquer de perdre les données existantes.
- Prise en charge de plusieurs versions de sauvegarde : créez plusieurs sauvegardes sans écraser les données précédentes.
- Interface conviviale : adaptée aussi bien aux débutants qu'aux utilisateurs avancés grâce à une navigation simple et intuitive.
Téléchargement sécurisé
✨Étapes pour sauvegarder Windows 11 à l'aide de 4DDiG Partition Manager
Suivez les étapes ci-dessous pour sauvegarder facilement votre système Windows 11 avec 4DDiG Partition Manager:
-
Lancez le logiciel 4DDiG Partition Manager sur votre PC et cliquez sur “Sauvegarde” > “Sauvegarde du système”.

-
Sur l'écran suivant, vous pouvez choisir de sauvegarder uniquement la partition système ou l'ensemble du système avec toutes les données.

-
Cliquez sur "Modifier" pour choisir un chemin de stockage afin de sauvegarder votre système. Appuyez sur le bouton Démarrer.

-
Une fois la sauvegarde terminée, vous pouvez cliquer sur “Confirmer” pour terminer le processus et quitter le logiciel.

Le produit propose des solutions pour restaurer une sauvegarde système aussi bien lorsque l’ordinateur fonctionne normalement qu’en cas de panne. Vous pouvez consulter les méthodes de restauration en cliquant sur l’icône en haut à droite de l’interface de la tâche de sauvegarde créée. Par ailleurs, si vous souhaitez sauvegarder les fichiers de votre Windows 11, vous pouvez également utiliser ce produit pour vous aider. Veuillez consulter la page guide du produit pour connaître les étapes détaillées.
Partie 3. Autres logiciels de sauvegarde pour Windows 11
Si vous souhaitez explorer d'autres options de logiciels de sauvegarde, nous en avons quelques-uns de plus à vous proposer, expliqués dans cette section:
⭕ Outil 1. Veeam
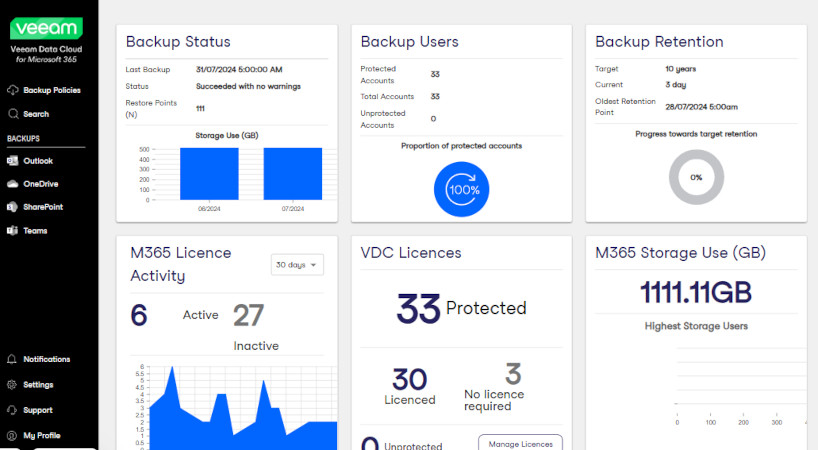
La solution de sauvegarde d'entreprise Veeam est destinée aux environnements virtuels, physiques et cloud. Elle offre des fonctionnalités avancées de reprise après sinistre, des capacités de sauvegarde automatisée et une restauration rapide des données, ce qui est bénéfique pour les applications d'entreprise.
Veeam n'est pas le meilleur choix de sauvegarde pour les novices et les utilisateurs personnels en raison de son interface compliquée et de son prix élevé.
- Avantages
- Inconvénients
-
- Fonctionnalités de sauvegarde au niveau de l'entreprise.
- Prise en charge des machines virtuelles et de la sauvegarde dans le cloud.
- Prise en charge de la sauvegarde dans le cloud multiplateforme (AWS/Azure).
-
- Pas adapté aux débutants.
- Consommation élevée de ressources lors des sauvegardes complètes.
⭕ Outil 2. Logiciel de sauvegarde Windows Clonezilla open source
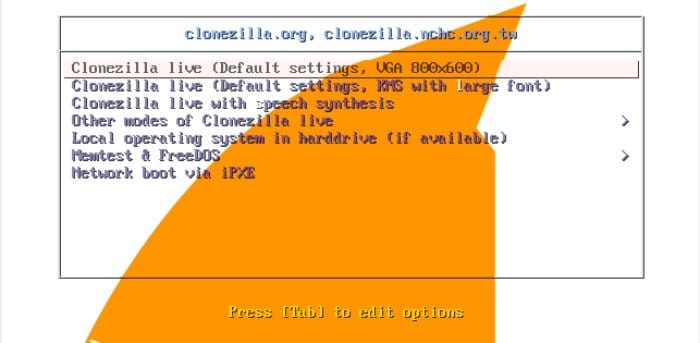
L'application open source d'imagerie disque Clonezilla fonctionne comme un système robuste qui prend en charge divers systèmes de fichiers. Les utilisateurs peuvent l'utiliser gratuitement via une interface de ligne de commande, mais son manque d'interface rend la navigation et l'utilisation compliquées.
Les utilisateurs expérimentés en technologie apprécieront le logiciel, mais la planification de sauvegarde de base n'est pas disponible, ce qui le rend peu pratique pour les utilisateurs.
- Avantages
- Inconvénients
-
- Complètement gratuit et open source.
- Prend en charge plusieurs systèmes de fichiers.
- Prend en charge la sauvegarde des systèmes de fichiers Ext3/4/NTFS/exFAT
-
- L'expérience CLI n'est pas géniale
- Pas de sauvegardes incrémentales, mais uniquement une image complète
⭕ Outil 3. Macrium Reflect
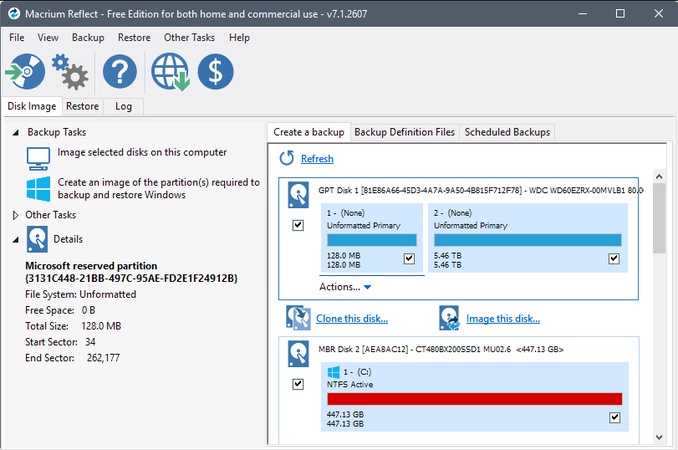
Macrium Reflect fournit des solutions fiables d'imagerie de disque à des vitesses élevées et offre des fonctionnalités d'interface faciles à utiliser pour ses utilisateurs. Le processus de sauvegarde du système via cet outil offre une efficacité optimale à ses utilisateurs. Les fonctionnalités gratuites de l'édition de base du programme sont suffisantes, mais les fonctionnalités avancées ne sont disponibles qu'avec des mises à niveau payantes que certains utilisateurs peuvent trouver trop chères.
- Avantages
- Inconvénients
-
- Sauvegarde et restauration rapides.
- Interface facile à utiliser.
- Version gratuite disponible (usage domestique)
-
- La version premium peut être très coûteuse
⭕ Outil 4. Acronis True Image
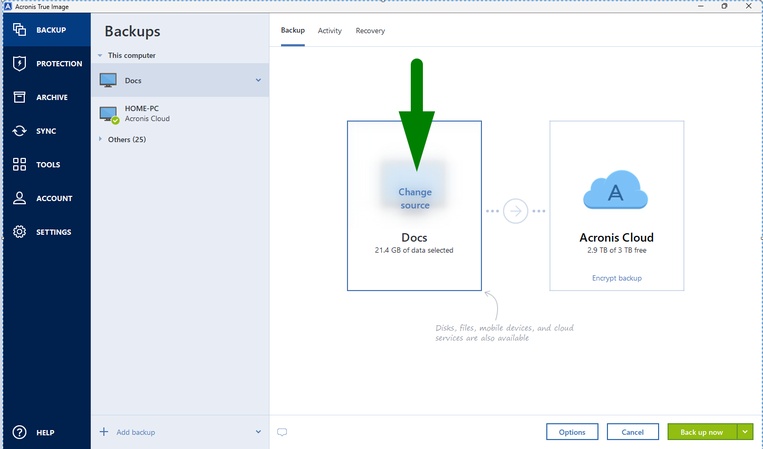
Le système de sauvegarde de Acronis True Image intègre des capacités complètes de sauvegarde du système, des options de stockage dans le cloud et des outils de cybersécurité. Il offre une solution de sauvegarde complète prenant en charge les sauvegardes complètes, incrémentielles et différentielles sous Windows, macOS et Android. La combinaison de la protection contre les ransomwares et des sauvegardes chiffrées à travers le système assure une protection complète des données.
Le modèle d'abonnement et les ressources qu'il nécessite rendent ce logiciel difficile à recommander aux utilisateurs qui ont besoin de solutions de sauvegarde basiques à faible coût ou qui souhaitent acheter le logiciel une seule fois.
- Avantages
- Inconvénients
-
- Sauvegarde cloud avec cryptage.
- Fonctionnalités de sécurité intégrées.
- Prise en charge de la sauvegarde sur les réseaux sociaux et sur les appareils mobiles.
-
- Logiciel gourmand en ressources.
- Modèle d'abonnement extensif.
- Échec occasionnel de la synchronisation dans le cloud
Partie 4. Comment utiliser l'utilitaire de sauvegarde intégré à Windows
Vous trouverez ci-dessous un guide rapide sur la façon d'utiliser cette fonctionnalité intégrée pour la sauvegarde sur votre ordinateur Windows:
-
Allez dans “Mise à jour & sécurité” dans les paramètres et choisissez “Sauvegarde”.
Cliquez sur l'option “Sauvegarde et restauration (Windows 7)”.
-
Créez maintenant votre image système, sélectionnez l'emplacement et cliquez sur “Démarrer la sauvegarde”.

Partie 5. FAQ sur les logiciels de sauvegarde de Windows 11
Q1: Windows 11 dispose-t-il d'un programme de sauvegarde?
Oui, les utilisateurs de Windows 11 ont accès à deux fonctions de sauvegarde intégrées, Historique des fichiers & Sauvegarde et restauration (Windows 7), qui leur permettent d'effectuer des sauvegardes d'images système ainsi que des sauvegardes de fichiers.
Q2: Windows 11 dispose-t-il d'une sauvegarde d'image système?
Les utilisateurs peuvent créer des sauvegardes d'images système de Windows 11 grâce à l'option Sauvegarde & restauration (Windows 7). Cette fonctionnalité permet de sauvegarder l'intégralité d'un système en cas de défaillance.
Q3: Pouvez-vous sauvegarder Windows 11 sans OneDrive?
La sauvegarde de Windows 11 via des disques durs externes ou un stockage réseau ou un logiciel tiers, y compris 4DDiG Partition Manager, reste possible sans l'intervention de OneDrive.
Q4: Comment faire une sauvegarde complète sur Windows 11?
Vous pouvez exécuter une sauvegarde complète via 4DDiG Partition Manager et Macrium Reflect ou en utilisant la fonction Sauvegarde & restauration de Windows pour générer une image système sur un périphérique de stockage externe.
Q5: Quel est le meilleur logiciel de sauvegarde pour Windows 11?
Vos besoins déterminent le logiciel de sauvegarde qui vous conviendra le mieux, car 4DDiG Partition Manager convient aux débutants, tandis que Veeam est le meilleur pour les entreprises et que Acronis True Image offre des fonctionnalités de sécurité basées sur le cloud.
Q6: Où est stockée la sauvegarde de Windows 11?
Les opérations de sauvegarde de Windows sont stockées dans n'importe quelle destination choisie entre les disques externes et le stockage réseau ou les services cloud.
Conclusion
La protection de vos données contre les pertes inattendues dépend du choix du meilleur logiciel de sauvegarde Windows 11. 4DDiG Partition Manager propose une solution conviviale pour la sauvegarde de fichiers et la sauvegarde système, empêchant l'écrasement des données. Parmi les autres solutions de sauvegarde efficaces, on retrouve Veeam, Clonezilla, Macrium Reflect et Acronis True Image.
Commencez dès maintenant à utiliser 4DDiG Partition Manager pour sauvegarder Windows 11, protéger efficacement votre ordinateur et restaurer votre système en cas de crash.
Téléchargement sécurisé
Articles Liés
- Accueil >>
- Partition Manager >>
- Meilleur logiciel de sauvegarde Windows 11 | Nous avons classé 5 choix