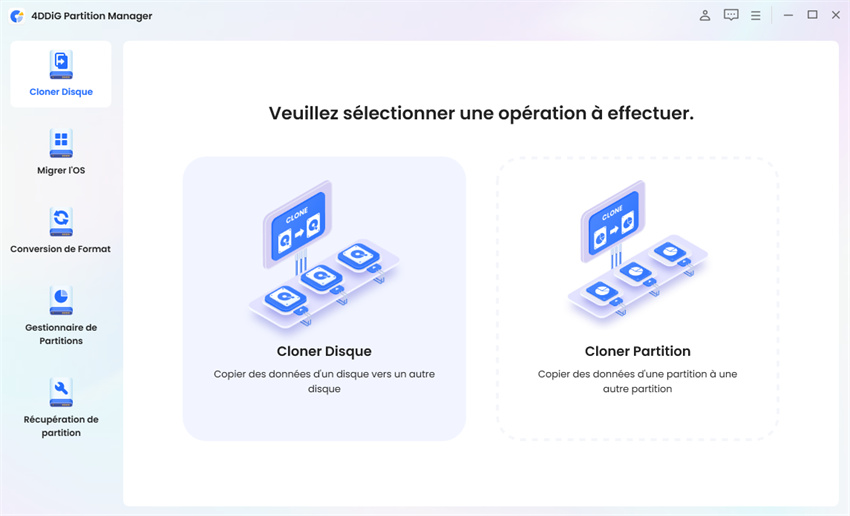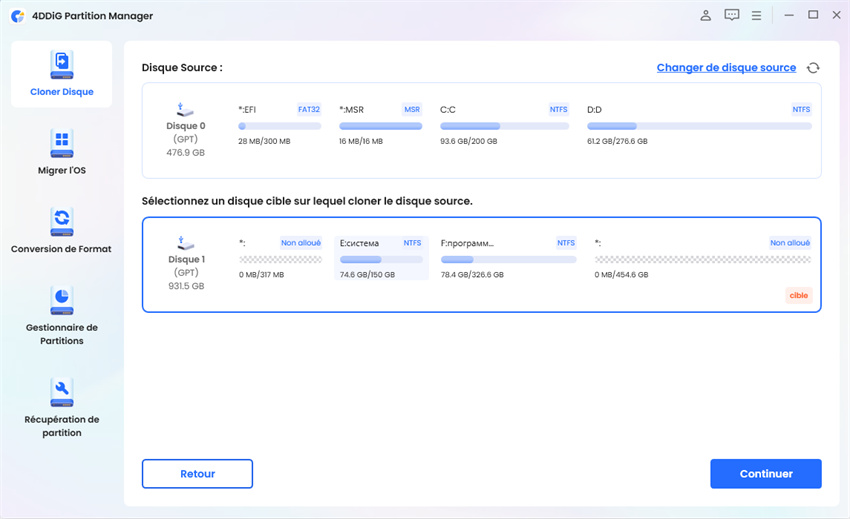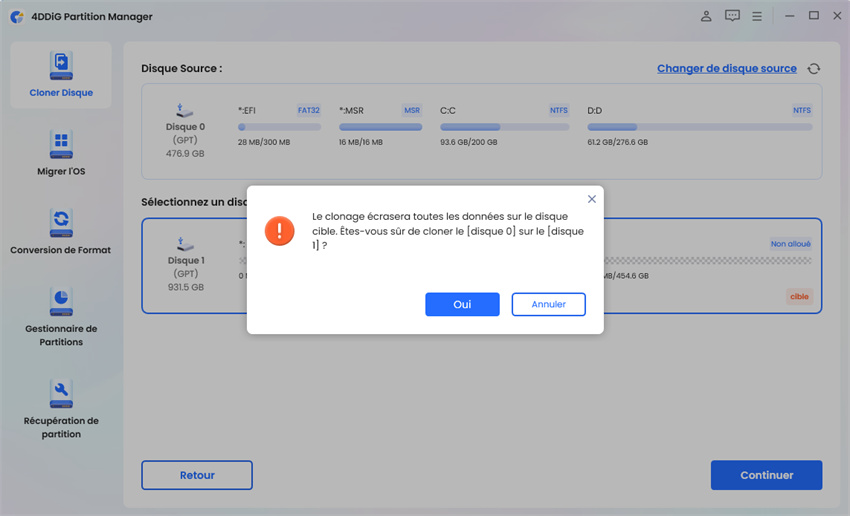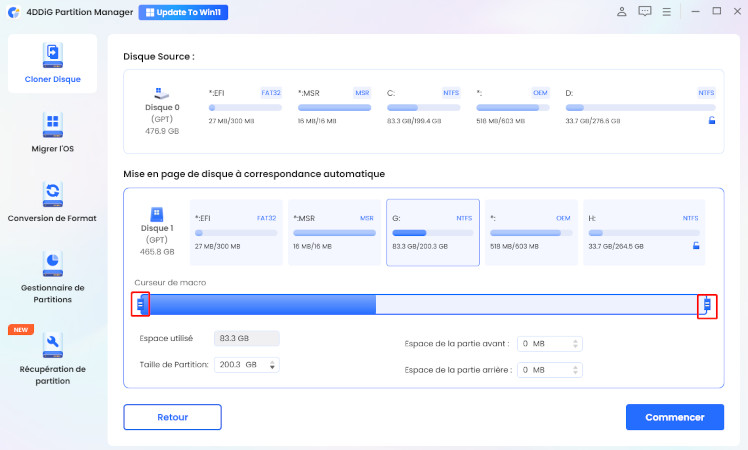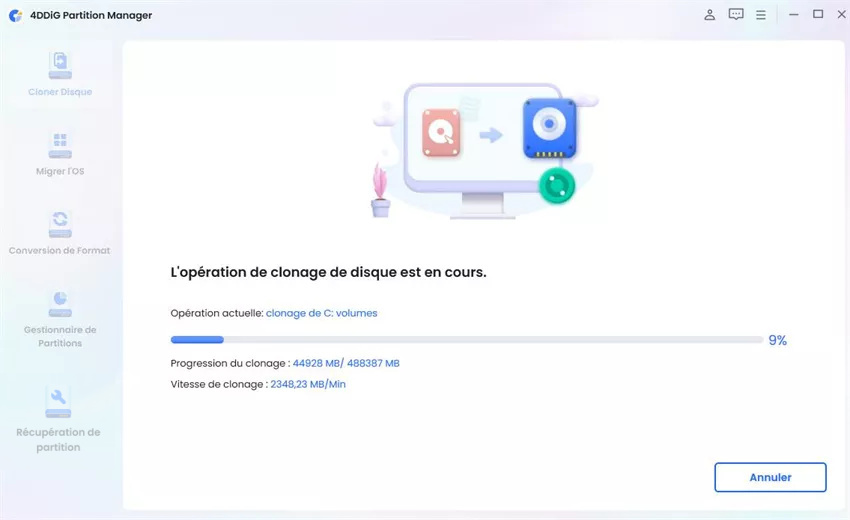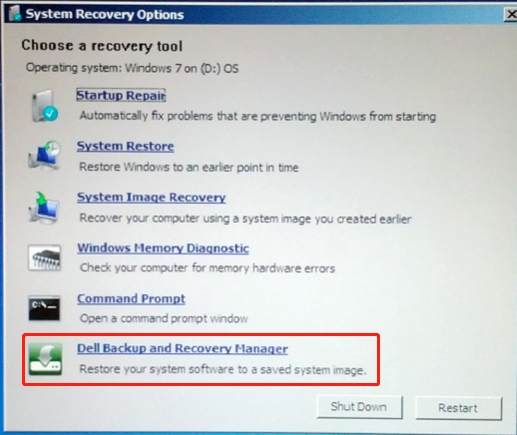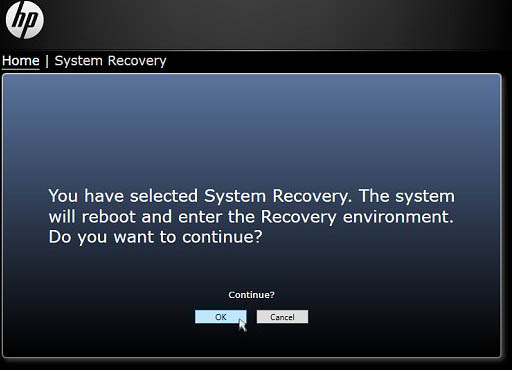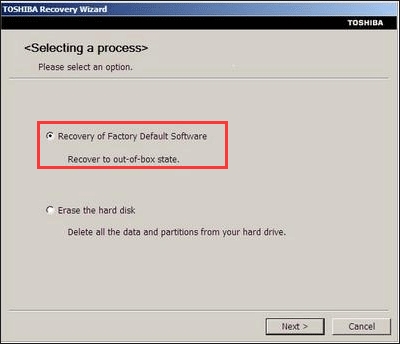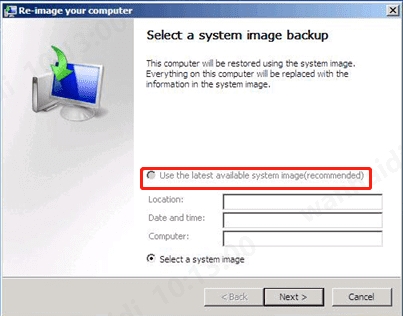Les 7 meilleures façons de réinitialiser Windows 7 en usine
Comment réinitialiser le PC Windows 7 ? Voici un guide complet qui vous aidera à réinitialiser Windows 7 sur Dell, HP, Toshiba Satellite, et plus encore.
Vous souhaitez savoir comment réinitialiser un PC Windows 7 ? Vous êtes confronté à des performances irrégulières, à des pannes constantes ou vous souhaitez simplement repartir sur de nouvelles bases ? Dans ce cas, il est nécessaire de savoir comment réinitialiser correctement votre ordinateur.
Vous êtes au bon endroit en lisant cet article. Nous allons vous montrer les 7 meilleures façons de réinitialiser votre ordinateur Windows 7 aux paramètres d'usine, qu'il s'agisse de Windows commun ou de Windows 7 Home Premium. De plus, une façon de sauvegarder vos données vers des options de récupération spéciales pour différentes marques d'ordinateurs portables en utilisant 4DDiG Partition Manager sera présentée.
- Partie 1. Sauvegarde de l'ordinateur avant de réinitialiser le PC sous Windows 7
- Partie 2. Trois cas particuliers pour réinitialiser Windows 7 sur un satellite Dell/HP/Toshiba
- Partie 3. Quatre autres façons de réinitialiser Windows 7 sans mot de passe
Partie 1. Sauvegarde de l'ordinateur avant de réinitialiser le PC sous Windows 7
Avant de procéder à la réinitialisation, vous devez en priorité sauvegarder vos données afin de ne pas perdre de fichiers importants. Parmi les nombreux outils gratuits, l'une des meilleures applications à cet effet est 4DDiG Partition Manager.
Cet utilitaire est doté de plusieurs fonctionnalités qui rendent le processus de sauvegarde des données facile et fluide.
Caractéristiques de 4DDiG Partition Manager
- Clonage de disque: Avec 4DDiG, vous pourrez cloner votre disque dur entier, ce qui signifie que vous aurez un système identique avec tous vos fichiers, programmes et paramètres. Cela signifie que tout restera en sécurité même après la réinitialisation.
- Interface conviviale: Il est facile à manipuler et très convivial, même pour les débutants.
- Options de sauvegarde flexibles: Il est possible de sauvegarder soit l'ensemble du disque dur, soit uniquement des partitions sélectionnées. Cela vous permet de mieux contrôler ce que vous souhaitez sauvegarder.
- Performances rapides: Le processus de clonage est rapide, ce qui vous permet d'économiser du temps et de l'énergie.
Comment cloner un ordinateur portable Windows 7 en utilisant 4DDiG Partition Manager
Voici les étapes qui vous aideront:
-
Connectez le disque externe à votre ordinateur. Lancez l'application puis sélectionnez l'option "Cloner disque" après avoir téléchargé et installé le 4DDiG Partition Manager.
TÉLÉCHARGERTéléchargement sécurisé

-
Sélectionnez votre disque externe comme disque cible où les données clonées doivent être sauvegardées. Une fois le disque cible sélectionné, cliquez sur le bouton "Continuer".

-
Le processus de clonage peut écraser les données du disque cible. Assurez-vous que le bon disque est sélectionné, puis cliquez sur le bouton "Oui" pour confirmer.

-
Un aperçu du disque cloné apparaît à l'écran. Par défaut, les partitions du disque source remplissent le disque cible. Vous pouvez redimensionner les partitions en faisant glisser les poignées de chaque côté pour obtenir les tailles souhaitées. Lorsque vous avez terminé, cliquez sur "Commencer" pour lancer le processus de clonage.

-
Attendez maintenant que le clonage soit terminé. Le temps dépendra de la taille de votre disque source, il faut donc faire preuve de patience.

Maintenant que vous avez sauvegardé vos données, il est temps d'apprendre à réinitialiser Windows 7.
Partie 2. Cas particuliers de réinitialisation d'usine d'un ordinateur portable Windows 7
Voici quelques cas particuliers de réinitialisation de l'ordinateur portable Windows 7:
- Méthode 1. sur ordinateur portable Dell
- Méthode 2. sur un ordinateur portable HP
- Méthode 3. sur l'ordinateur portable Toshiba Satellite
▶️1. Réinitialiser l'ordinateur portable Dell Windows 7 avec la partition de restauration de l'image d'usine Dell ?
La plupart des ordinateurs portables Dell étant dotés d'une partition de restauration de l'image d'usine intégrée au système, vous pouvez l'utiliser pour restaurer votre ordinateur tel qu'il était lorsqu'il était neuf. Cette opération est très simple et permettra à votre ordinateur portable de fonctionner à nouveau sans problème.
Voici la marche à suivre pour réinitialiser les paramètres d'usine de l'ordinateur portable Dell Windows 7.
-
Tout d'abord, redémarrez l'ordinateur portable Dell.
-
Dès que le logo Dell apparaît à l'écran, appuyez sur les touches " Ctrl + F11 " de votre clavier pour ouvrir le menu de récupération du système.
-
Sélectionnez des options telles que "Gestionnaire de sauvegarde et de restauration Dell" > ; "Restaurer le système".

-
Choisissez les fichiers de sauvegarde à restaurer dans la liste déroulante. Ensuite, appuyez sur "Suivant".
-
Un volet de confirmation s'affiche. Appuyez sur les deux cases à cocher, ce qui confirmera l'écrasement du système d'exploitation avec les fichiers de sauvegarde que vous avez choisis précédemment.
-
Une fois cela fait, appuyez sur le bouton "Démarrer" pour lancer le processus de réinitialisation d'usine. Cela peut prendre un certain temps. Une fois que cela est fait, cela signifie que votre ordinateur portable a redémarré et que vous avez fait table rase du passé.
▶️2. Comment réinitialiser un ordinateur portable HP sous Windows 7 avec HP Recovery Manager ?
Pour les utilisateurs d'ordinateurs portables HP, il est assez facile de restaurer les paramètres d'usine du système à l'aide du gestionnaire de récupération HP. Ce processus permet d'éliminer les problèmes et d'améliorer les performances.
Voici comment réinitialiser un ordinateur portable HP Windows 7:
-
Tout d'abord, éteignez votre ordinateur portable HP.
-
Allumez votre ordinateur portable et commencez immédiatement à appuyer sur la touche F11 de votre clavier jusqu'à ce que la fenêtre de HP Recovery Manager apparaisse.
-
Cliquez sur l'option "Récupération du système".

-
Suivez les instructions qui s'affichent à l'écran à partir du gestionnaire de récupération et suivez les instructions qui s'affichent à l'écran pour restaurer votre ordinateur. Sélectionnez "Oui" à toutes les invites qui peuvent apparaître.
-
Si vous suivez les étapes jusqu'au bout, votre ordinateur portable retrouvera ses paramètres d'usine.
▶️3. Comment réinitialiser l'ordinateur portable Toshiba Satellite Windows 7 avec le disque de récupération Toshiba ?
Si vous possédez un ordinateur portable Toshiba Satellite, vous avez la possibilité de restaurer votre système à l'aide d'un disque de récupération. Un disque de récupération est utilisé pour réinitialiser votre ordinateur portable à l'état d'usine en toute simplicité.
Voici les étapes qui vous aideront à réinitialiser Windows 7 Toshiba Satellite :
-
Placez le disque de récupération Toshiba dans le lecteur DVD et redémarrez l'ordinateur portable.
-
Appuyez sur F12 lorsque votre ordinateur portable démarre pour accéder au menu de démarrage. Lorsque cet écran apparaît, sélectionnez le lecteur de DVD pour démarrer à partir du disque de récupération.
-
Une fois que le disque de récupération a démarré, une série d'options s'affiche devant vous ; choisissez "Récupération du logiciel d'usine par défaut".

-
L'assistant de récupération vous guidera ensuite tout au long du processus de réinitialisation. Confirmez les invites pour continuer.
-
Une fois ce processus terminé, votre ordinateur portable Toshiba redémarrera automatiquement et retrouvera ses paramètres d'origine.
Partie 3. Comment réinitialiser Windows 7 sans mot de passe
Si vous avez besoin de réinitialiser Windows 7, mais que vous n'avez pas accès à votre mot de passe, vous pouvez essayer plusieurs méthodes.
- Méthode 1. à partir du panneau de configuration
- Méthode 2. à partir du menu des options de démarrage
- Méthode 3. Utiliser l'image du système
- Méthode 4. Utiliser l'invite de commande
1. Réinitialisation d'usine à partir du panneau de contrôle
Vous pouvez réinitialiser votre ordinateur directement via le panneau de configuration si vous y avez accès. Le processus est assez simple et consiste à restaurer le système sans mot de passe.
Voici comment restaurer Windows 7 avec une réinitialisation d'usine sans mot de passe:
-
Cliquez sur le menu Démarrer, recherchez le "Panneau de configuration" et ouvrez-le..
-
Cliquez sur " Sauvegarde et restauration " > ; "Récupérer les paramètres système de votre ordinateur".

-
Assurez-vous que le paramètre à sélectionner est "Restaurer les paramètres d'usine" et complétez-le en conséquence.
-
Cette opération redémarre automatiquement l'ordinateur et rétablit les paramètres qui lui ont été attribués lors de l'achat.
2. Réinitialisation d'usine de Windows 7 à partir du menu des options de démarrage
Si vous ne parvenez pas à accéder normalement à Windows, vous pouvez réinitialiser votre système via le menu des options de démarrage.
Voici les étapes pour réinitialiser Windows 7 aux paramètres d'usine sans mot de passe :
-
Tout d'abord, redémarrez votre système Windows.
-
Lorsque vous allumez votre ordinateur, appuyez en continu sur F8 jusqu'à ce que le menu Options de démarrage avancées apparaisse.
-
Utilisez les touches fléchées pour mettre en surbrillance "Réparer l'ordinateur". Cliquez sur Entrée.

-
Veuillez sélectionner la langue de votre choix, puis le compte auquel vous souhaitez accéder.
-
Sous l'onglet " Option ", sélectionnez "Restauration du système" pour lancer l'assistant de restauration des options par défaut de votre système.
3. Utiliser l'image du système
Si vous avez déjà créé une sauvegarde d'image système, vous pouvez restaurer votre ordinateur à partir d'une image.
Voici comment réinitialiser les paramètres d'usine de l'ordinateur Windows 7:
-
Insérez le disque de récupération de l'installation de Windows 7 dans le lecteur optique de votre ordinateur.
-
Appuyez sur la touche F12 pour accéder au menu de démarrage. Choisissez le lecteur optique et démarrez votre ordinateur à partir du disque.
-
Sous "Options de récupération du système", appuyez sur "Suivant" puis sur "Récupération de l'image système".

-
Dans la fenêtre "Sélectionner une sauvegarde d'image système", cochez la case "Utiliser la dernière image système disponible (recommandé)". Cliquez sur "Suivant" pour continuer.

-
Choisissez "Formater et repartitionner les disques" ou "Restaurer uniquement les lecteurs système". Appuyez ensuite sur "Suivant".
-
Suivez les invites à l'écran pour restaurer votre système à partir de la sauvegarde de l'image système.
4. Utiliser l'Invite de commande pour définir les paramètres d'usine de Windows 7
Si vous préférez les commandes, vous pouvez réinitialiser Windows 7 à l'aide de l'Invite de commande.
Voici comment réinitialiser Windows 7 à l'aide de la commande cmd:
-
Redémarrez votre ordinateur et, pendant le démarrage, appuyez sur la touche F8. Sélectionnez ensuite " Safe Mode with Command Prompt " (Mode sans échec avec invite de commande). Une fois sélectionné, appuyez sur Entrée.
-
Connectez-vous en tant qu'administrateur sur votre ordinateur et ouvrez l'"Invite de commande".
-
Tapez la commande " rstrui.exe " et appuyez sur Entrée pour lancer le volet " Restauration du système ".
Suivez les instructions affichées à l'écran pour terminer la réinitialisation.
-
Lorsque vous avez terminé, redémarrez votre ordinateur. Cela réinitialisera votre ordinateur.
Ces étapes vous guideront pour réinitialiser Windows 7 sans utiliser de mot de passe. Une fois cette réinitialisation effectuée, vous pouvez restaurer les données que vous avez sauvegardées, et voilà !
Conclusion
Alors, c'est comme ça que l'on réinitialisation d'usine de Windows 7 pour différentes marques d'ordinateurs portables et vous pouvez également le faire sans mot de passe. Qu'il s'agisse d'un Dell, d'un HP ou d'un Toshiba, chacune de ces méthodes est simple et vous aidera à reconnecter votre système à ses paramètres antérieurs.
Comme vous allez réinstaller Windows, vous devez d'abord faire une sauvegarde pour ne pas perdre certains de vos fichiers très importants. C'est pourquoi, à cet égard, 4DDiG Partition Manager sera d'une grande aide puisqu'il facilite la sauvegarde et le clonage des données.
Téléchargement sécurisé
Articles Liés
- Accueil >>
- Partition Manager >>
- Les 7 meilleures façons de réinitialiser Windows 7 en usine