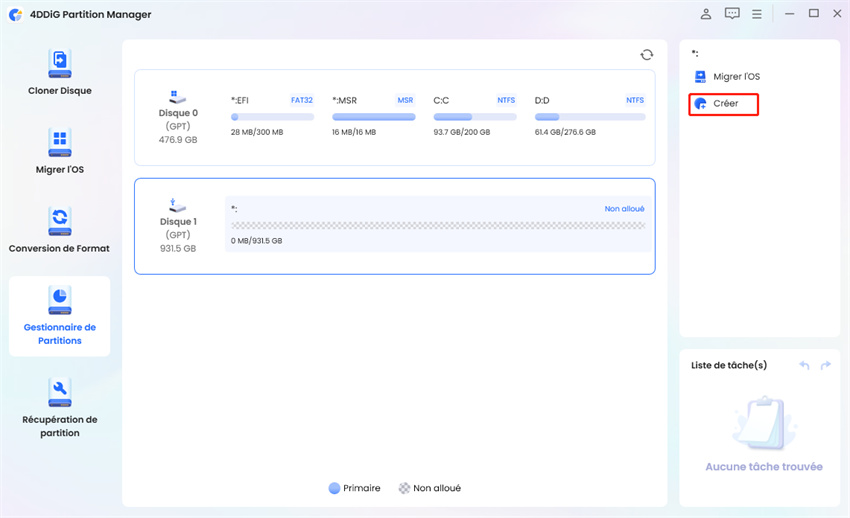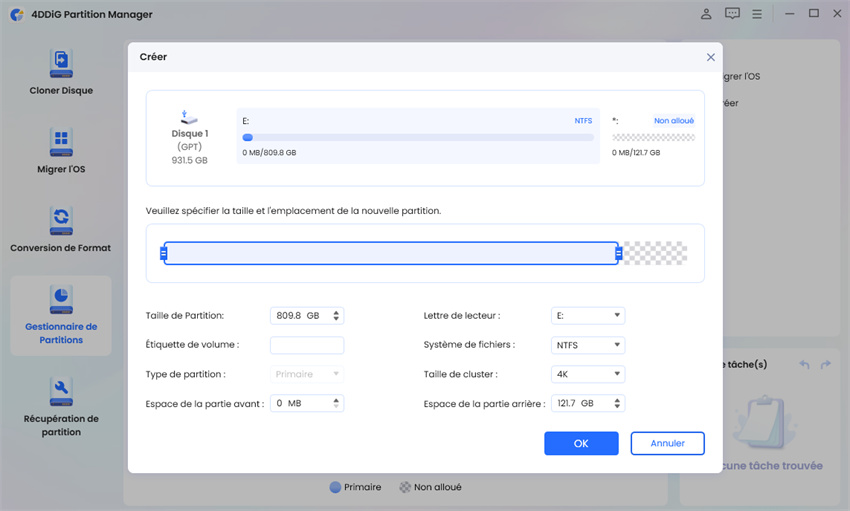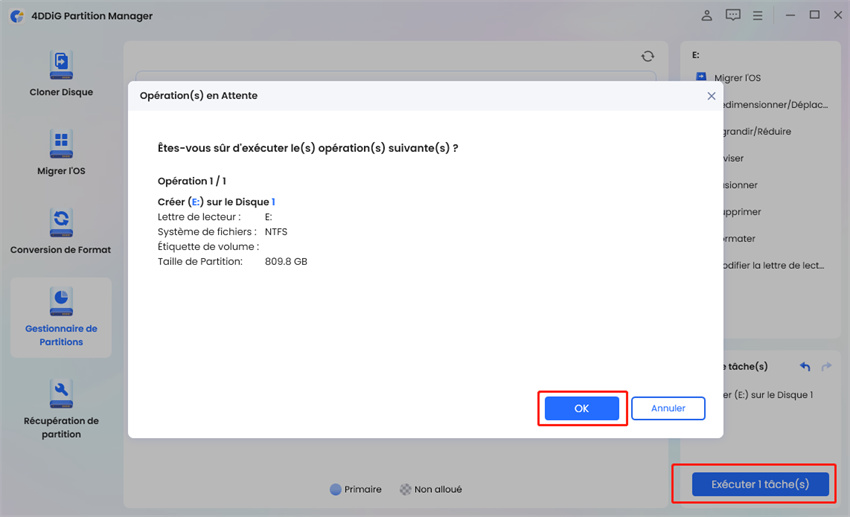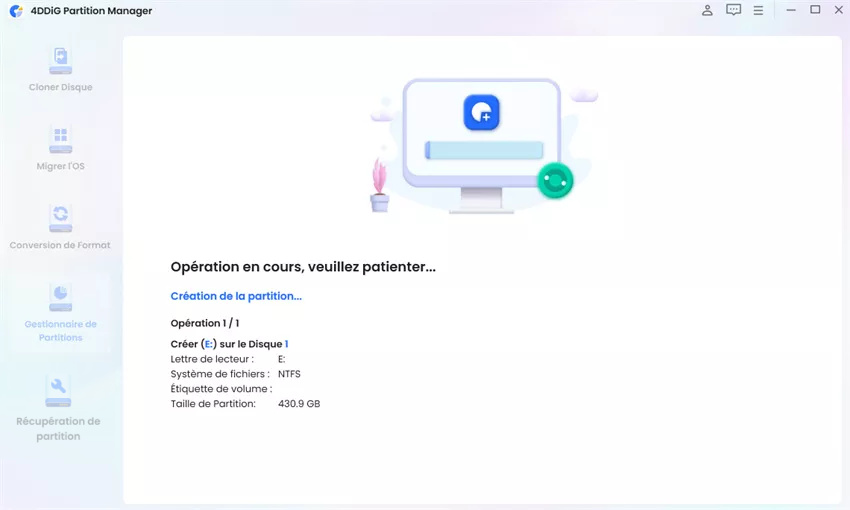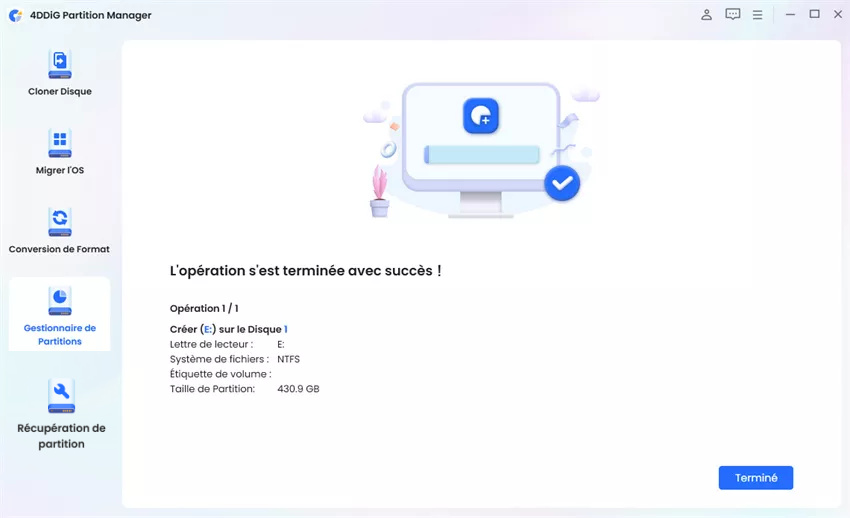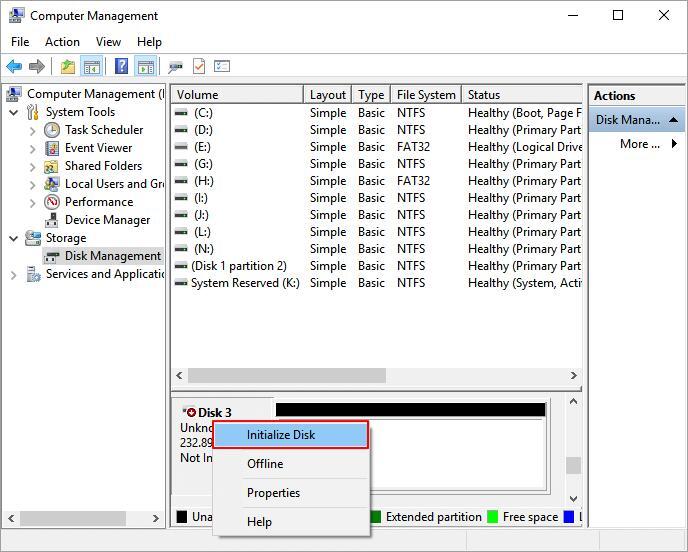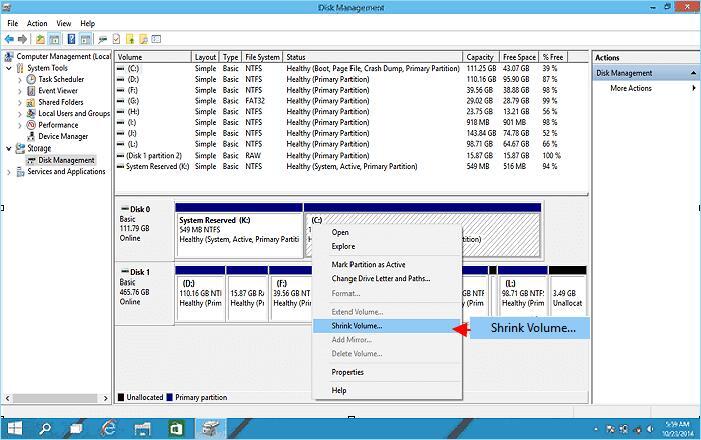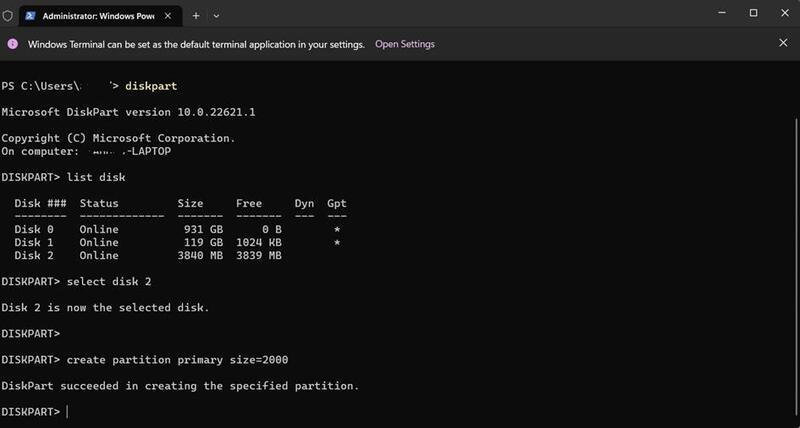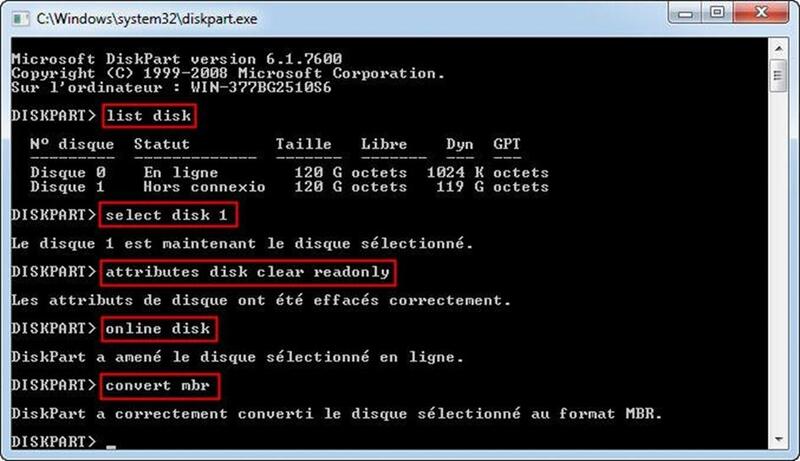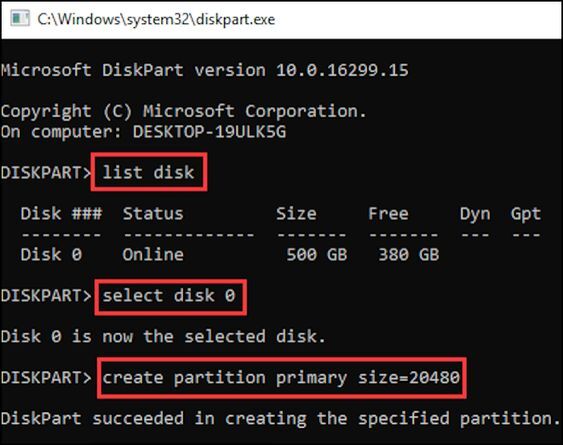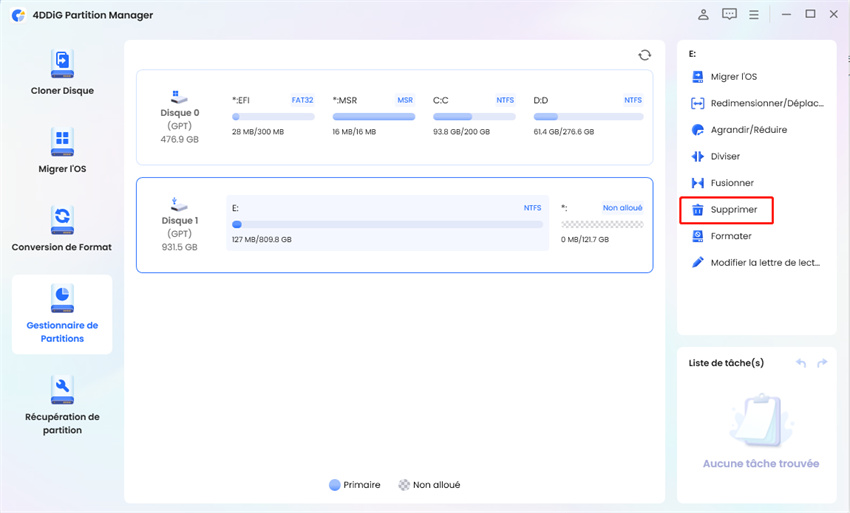Comment partitionner un SSD sous Windows 10 ?
Pourquoi partionner un ssd ? Faut-il partitionner un ssd ? Comment partitionner un ssd sous Windows 10 ? Retrouvez, dans ce guide, toutes les réponses.
Question:
Le partitionnement d'un SSD réduit largement sa durée de vie, est-ce vrai ?
--question publiée sur Microsoft community
La question de l’utilité ou éventuellement des dangers du partitionnement d’un SSD (Solid-State Drive) ne se pose plus. En réalité, l’importance de partitionner un SSD est maintenant connue et avérée. De telle sorte qu’il ne s’agit plus de se demander faut il partitionner un SSD mais plutôt comment partitionner un SSD. C’est une tâche qui, à première vue, peut paraître très complexe. Mais, en suivant certaines astuces et conseils pratiques, vous pouvez arriver à partitionner SSD de manière simple et sûre. Découvrez, dans ce guide complet, des solutions pour réussir à aisément partitionner SSD sous windows 10.

Partie 1. Pourquoi faut il partitionner un SSD ?
Partitionner SSD est loin d’être une simple tâche technique où l’on divise la capacité du disque dur. En fait, partitionner un disque dur SSD sous Windows présente de nombreux avantages. Voici pourquoi faut il partitionner un SSD :
Une meilleure organisation des données : le partitionnement du disque dur SSD vous permet de retrouver plus facilement vos données.
Une plus grande sécurité des données : partitionner un SSD offre à vos données une couche de protection supplémentaire. En cas de perte accidentelle de vos données sur votre disque SSD principale, vous n’allez pas perdre les fichiers sauvegardés dans d’autres partitions.
Optimisation des performances du PC : le partitionnement aide aussi à améliorer considérablement les performances de votre ordinateur. Ce qui est parfait si vous utilisez des logiciels de montage vidéo et si vous jouez à des jeux puissants.
Possibilité de réaliser un multiboot : enfin, si vous êtes un utilisateur avancé, partitionner votre SSD vous permet d'installer plusieurs systèmes d'exploitation sur votre PC.
Maintenant que vous avez un petit aperçu des bienfaits de la partition SSD, découvrez dans la section suivante, tout ce dont vous avez besoin pour le faire.
Partie 2. Préparation avant de partitionner SSD
Avant de commencer concrètement à partitionner le disque dur SSD, il y a un certain nombre de tâches à exécuter au préalable. Ainsi, au cours de cette phase de préparation, voici que vous devez faire :
- Sauvegardez de toutes les données :
Il est préférable de sauvegarder tous vos fichiers ainsi que toutes les données importantes présentes sur votre SDD avant d’entamer le partitionnement. Notez bien que partitionner un SSD peut entraîner la perte de données. D’où l’intérêt de tout sauvegarder avant de commencer le travail.
- Définissez le système de fichiers :
Il ne faut pas aussi oublier de décider du système de fichiers approprié pour chaque partition en fonction de vos besoins. Les partitions système Windows sont conseillées avec NTFS, tandis que les partitions de données partagées entre Windows et Mac sont mieux adaptées avec exFAT.
Partie 3. Comment partitionner un SSD ?
Il est temps de voir ensemble comment partitionner un SSD. Alors, êtes-vous prêt à passer l’action ? Voici trois méthodes pour partitionner un SSD de manière rapide, sûre et pratique.
Solution 1 : Partitionner un SSD avec 4DDiG Partition Manager
4DDiG Partition Manager est un logiciel de partition conçu spécifiquement pour simplifier la vie aux utilisateurs. L’outil met à votre disposition plusieurs fonctionnalités rendant le fait de partitionner un SSD plus facile et encore plus ludique.
Les principales fonctionnalités de 4DDiG Partition Manager:
- Vous pouvez noter, entre autres, la création d’une nouvelle partition , la récupération des partitions perdues, leur fusion, leur suppression.
- Vous pouvez également cloner des disques et des partitions.
- Vous pouvez aussi faire migrer votre système d’exploitation.
Téléchargez et installez 4DDiG Partition Manager en vous rendant sur le site internet officiel de Tenorshare. Une fois installé, lancez l'application.
TELECHARGEMENTTéléchargement sécurisé
Rendez-vous au niveau de l’onglet « Gestion des partitions » après avoir ouvert l’application. Sélectionnez le SSD que vous souhaitez partitionner notamment si l’application détecte qu’il n’y a pas de partition allouée dessus. Il ne vous reste plus qu’à cliquer sur « Créer ».

-
Dans l'interface principale, vous pouvez spécifier la taille de la nouvelle partition, le système de fichiers, le nom du volume, etc. Après avoir fini de configurer la nouvelle partition sur votre disque SSD, vous pouvez cliquer sur OK pour valider.

-
Vous pouvez prendre le temps de prévisualiser. Une fois que vous avez tout vérifié, appuyez sur la touche « Exécuter 1 tâche(s) » puis sur OK pour partitionner votre ssd.

-
Attendez pendant que le processus de partitionnement du disque dur SSD s’effectue.

-
Une fois que le partitionnement est complet, cliquez sur Terminé. Vous avez réussi à partitionner un SSD grâce à 4DDiG Partition Manager.

Solution 2 : Partitionner un SSD avec l'outil de gestion des disques
Il est possible aussi de partitionner un SSD en utilisant l’outil de gestion des disques. Pour ce faire, voici comment vous allez procéder :
Accédez à la gestion des disques
Tapez « gestion des disques » dans le menu Démarrer et sélectionnez l'option correspondante.
Sélectionnez votre SSD
Trouvez votre SSD dans la liste des disques. Il est généralement marqué comme "Disque 0" ou "Disque 1".

Réduire le volume
Faites un clic droit sur la partition principale de votre SSD et sélectionnez « Réduire le volume ». Ce qui va créer automatiquement de l’espace pour une nouvelle partition.

Créer une nouvelle partition
Effectuez un clic droit sur l’espace non alloué créé précédemment et choisissez « Nouvelle partition simple »
Solution 3 : Partitionner un SSD avec Diskpart
Si vous êtes un utilisateur avancé et une personne qui n’a pas peur des lignes de commande, Diskpart est une option intéressante pour partitionner un SSD. Découvrons, étape par étape, comment vous allez procéder :
Ouvrez l'invite de commande
Tapez « cmd » dans le menu Démarrer, puis faites un clic droit sur « Invite de commandes » et sélectionnez « Exécuter en tant qu'administrateur ».
Lancez Diskpart
Tapez « diskpart » et appuyez sur Entrée pour le lancer.

Listez les disques
Tapez « list disk » pour afficher tous les disques disponibles. Identifiez votre SSD par son numéro.

Sélectionnez le disque SSD à partitionner
Tapez « select disk [numéro] » en remplaçant [numéro] par le numéro de votre SSD.
Créez une nouvelle partition
Tapez « create partition primary size=[taille] », en spécifiant la taille de la partition en Mo. Par exemple, 'size=50000' pour une partition de 50 Go.

Assignez une lettre de lecteur
Tapez « assign letter=[lettre] », en remplaçant [lettre] par la lettre de lecteur souhaitée.
Avec Diskpart, suivez à la lettre les instructions. Une simple erreur de commande peut entraîner des pertes de données ou d'autres problèmes graves.
Partie 4. FAQs sur le partitionnement de SSD
1.Est-ce que la partition d'un SSD affecte la performance ?
Le partitionnement n'a généralement pas d'impact sur les performances globales de votre SSD. Cependant, une mauvaise gestion des partitions, telle que la création de partitions trop petites, pourrait provoquer des ralentissements si l'espace est plein.
2.Partitionner un SSD est-il nécessaire pour une meilleure gestion des données ?
En effet, l'organisation et la sauvegarde des données peuvent être simplifiées par le fait de partitionner un SSD. Ce qui permet de séparer les fichiers système des fichiers personnels.
3.Quels sont les risques de partitionner un SSD ?
Les dangers de partitionner un SSD comprennent la perte de données en cas d'échec du processus de partitionnement. En outre, une mauvaise gestion de la dimension des partitions peut entraîner un manque d'espace pour le système d'exploitation ou les applications.
Conclusion
Voilà, vous savez désormais comment partitionner un SSD sous Windows 10 ! Vous disposez de trois méthodes efficaces qui vous permettent de partitionner facilement votre SSD. Mais, ce que nous vous recommandons par-dessus-tout est de partitionner SSD avec 4DDiG Partition Manager. C’est la technique la plus simple et la plus rapide. Que vous soyez un expert en informatique ou un simple utilisateur, vous pouvez, dès maintenant, commencer à partitionner votre SSD. N’hésitez surtout pas, à nous partager, en commentaires de cet article vos ressentis après avoir utilisé ces méthodes !
Téléchargement sécurisé