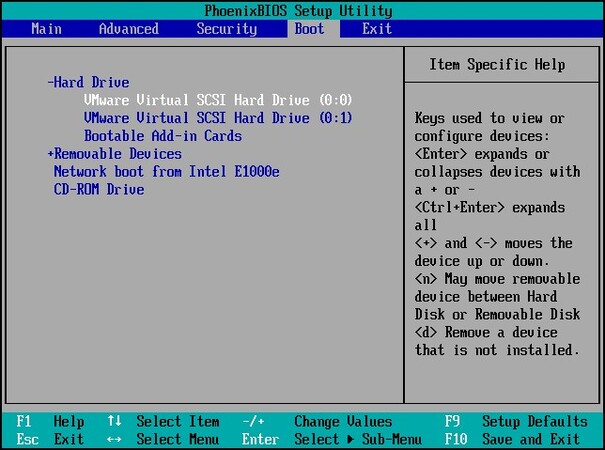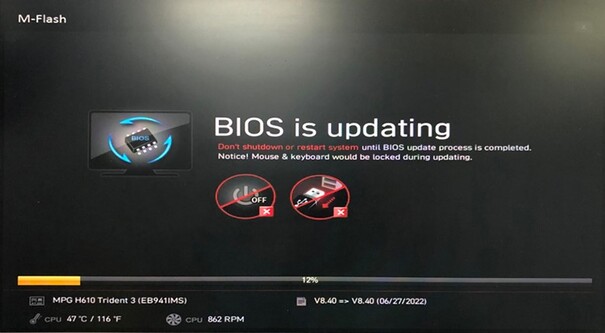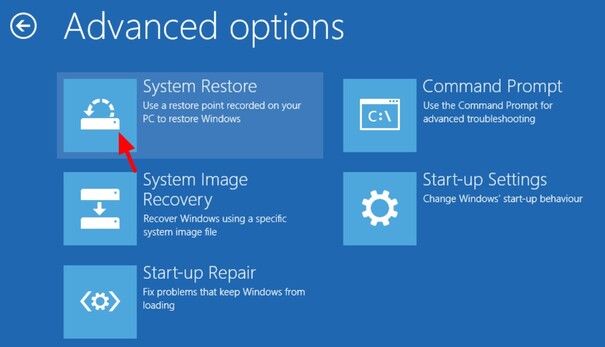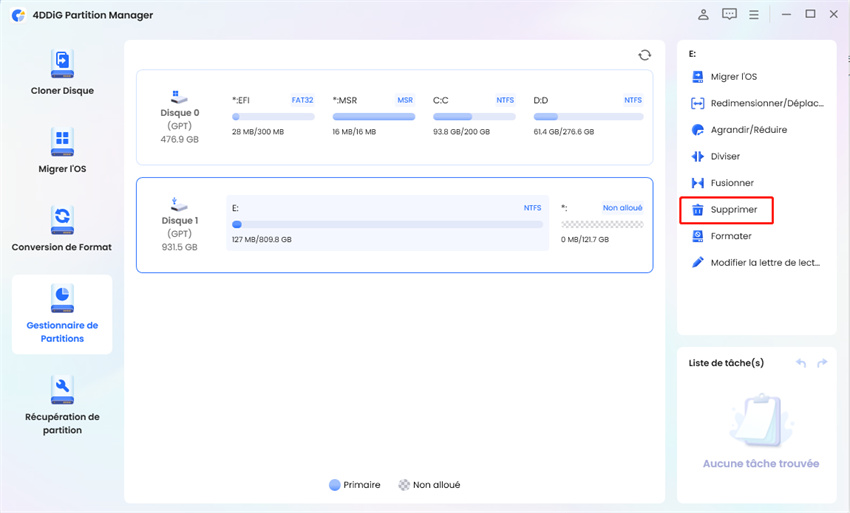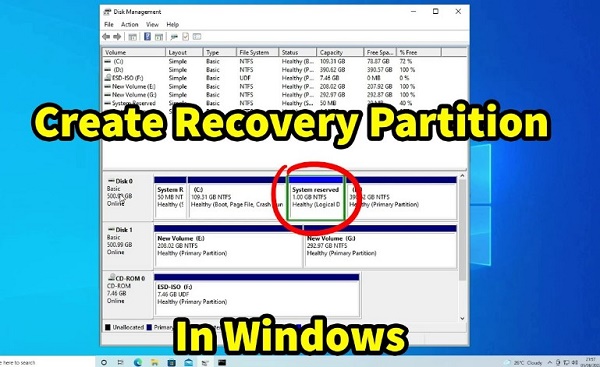Comment réparer BOOTMGR absent dans Windows 10/7?
Vous cherchez à savoir comment réparer l'erreur BOOTMGR absent sur votre ordinateur Windows 7 ou 10 ? Voici un guide détaillé étape par étape qui vous aidera.
BOOTMGR absent – vous voyez ce redoutable message sur votre écran de démarrage de Windows 10 ou 7 ? C'est frustrant et alarmant, vous faisant craindre pour vos fichiers et votre système.
Mais pas de panique, car cet article est là pour vous guider à travers des étapes simples et efficaces pour résoudre ce problème. Que vous soyez un technicien chevronné ou un débutant, nous vous proposons des instructions claires pour remettre votre ordinateur en marche.
Alors, commençons.
Partie 1 : Qu'est-ce que BOOTMGR?
Avant de passer directement à la réparation de BOOTMGR absent dans Windows 10 ou 7, il est essentiel de comprendre ce qu'est exactement BOOTMGR.
BOOTMGR est un petit programme sur votre disque dur qui aide votre ordinateur à démarrer. Lorsque vous allumez votre ordinateur, BOOTMGR lit les données de configuration de démarrage (BCD) et lance le système d'exploitation Windows.
Si BOOTMGR absent ou endommagé, votre ordinateur ne pourra pas démarrer et vous verrez ce message d'erreur.
Mais quelle est la cause de l'erreur BOOTMGR absent sous Windows 7 ou 10?
Discutons-en en détail.
Partie 2 : BOOTMGR absent : Quelles sont les causes?
Savoir pourquoi l'erreur BOOTMGR absent se produit peut aider à l'éviter à l'avenir.
Voici quelques raisons courantes:
- Fichiers système corrompus ou manquants: Cela peut être dû à des logiciels malveillants, à des arrêts inappropriés ou à des échecs de mise à jour de Windows.
- Disque dur défectueux: Des dommages physiques ou l'usure de votre disque dur peuvent rendre BOOTMGR inaccessible.
- Ordre de démarrage incorrect dans le BIOS: Si votre BIOS est configuré pour démarrer à partir d'un périphérique non amorçable, vous pouvez voir cette erreur.
- Câbles défectueux ou endommagés: Parfois, la reconnexion ou le remplacement des câbles peut résoudre le problème.
Voyons maintenant comment vous pouvez vous débarrasser de l'erreur Windows BOOTMGR absent dans Windows 7 ou 10.
Partie 3 : Comment réparer BOOTMGR absent sous Windows 10/7?
Il existe différentes solutions que vous pouvez essayer pour résoudre le problème BOOTMGR absent.
Solution 1. Déconnectez les périphériques externes
Les périphériques externes peuvent parfois interférer avec le processus de démarrage et provoquer l'erreur BOOTMGR absent. Ces périphériques peuvent créer des conflits ou être définis par erreur comme périphérique de démarrage principal, ce qui empêche votre ordinateur de démarrer correctement.
La déconnexion de ces périphériques permet de s'assurer que l'ordinateur n'essaie de démarrer qu'à partir du disque dur interne, où se trouve BOOTMGR.
- Éteignez votre ordinateur.
-
Débranchez tous les périphériques externes tels que les clés USB, les disques durs externes, les imprimantes et autres périphériques.

- Allumez votre ordinateur et vérifiez s'il démarre sans erreur.
- Si votre ordinateur démarre correctement, rebranchez les périphériques l'un après l'autre pour identifier celui qui pose problème.
Solution 2. Vérifiez l'ordre de démarrage dans le BIOS
Si l'ordre de démarrage est incorrect, votre ordinateur peut essayer de démarrer à partir d'un périphérique non bootable, ce qui entraîne l'erreur BOOTMGR absent.
Le BIOS (Basic Input/Output System) est un composant essentiel qui gère le processus de démarrage et les paramètres du matériel. Le fait de s'assurer que l'ordre de démarrage est correctement défini peut aider votre ordinateur à localiser le bon lecteur avec le système d'exploitation et le fichier BOOTMGR.
- Redémarrez votre ordinateur.
- Accédez à la configuration du BIOS en appuyant sur une touche (généralement F2, F12, DEL ou ESC) pendant l'écran de démarrage.
- Accédez au menu Boot.
-
Assurez-vous que votre disque dur est défini comme premier périphérique de démarrage.

- Enregistrez les modifications et quittez le BIOS.
- Redémarrez votre ordinateur pour voir si l'erreur est résolue.
Solution 3. Mettez à jour le BIOS
Un BIOS obsolète peut parfois être à l'origine de l'erreur BOOTMGR absent. La version du BIOS peut affecter la façon dont votre ordinateur communique avec le matériel et gère le processus de démarrage.
La mise à jour de votre BIOS vers la version la plus récente peut améliorer la stabilité et la compatibilité du système, et éventuellement résoudre les problèmes à l'origine de l'erreur BOOTMGR.
- Recherchez la version actuelle du BIOS de votre ordinateur. Vous pouvez le faire en entrant dans la configuration du BIOS ou en vérifiant les informations système.
- Visitez le site web du fabricant et téléchargez la dernière mise à jour du BIOS pour votre modèle d'ordinateur.
-
Suivez les instructions fournies par le fabricant pour installer la mise à jour du BIOS. Cela implique généralement la création d'une clé USB bootable contenant les fichiers mis à jour.

- Redémarrez votre ordinateur et entrez dans la configuration du BIOS.
- Utilisez la clé USB amorçable pour mettre à jour le BIOS.
- Une fois la mise à jour terminée, redémarrez votre ordinateur et vérifiez si l'erreur est corrigée.
Solution 4. Réparez l'enregistrement du boot
Si l'enregistrement du boot est endommagé ou corrompu, vous risquez de rencontrer l'erreur BOOTMGR absent. L'enregistrement du boot est un élément crucial du processus du boot, car il contient des informations essentielles sur le système d'exploitation et sur la manière de le démarrer.
La réparation de l'enregistrement du boot peut restaurer ces données critiques et permettre à votre ordinateur de redémarrer correctement.
Pour cela, vous aurez besoin d'un outil fiable comme 4DDiG Partition Manager. Cet utilitaire complet de gestion de disque simplifie une large gamme de tâches liées à la partition sans perte de données.
Il offre une interface conviviale, ce qui le rend idéal pour les utilisateurs novices et expérimentés. Il peut notamment créer un média WinPE bootable et réparer un MBR/EFI corrompu ( réparer le boot ).
Comment réparer l'enregistrement du boot en utilisant 4DDiG Partition Manager?
-
Lancez 4DDiG Partition Manager et connectez une clé USB à votre ordinateur. Allez maintenant dans Récupération de partition et cliquez sur le bouton Créer WinPE pour créer une clé USB bootable.
TÉLÉCHARGERTéléchargement sécurisé
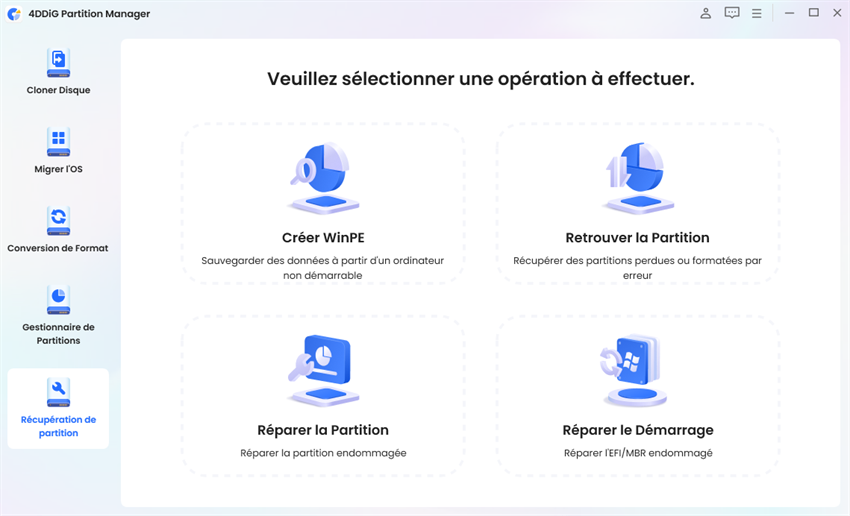
-
Insérez la clé USB bootable dans l'ordinateur avec l'erreur BOOTMGR. Démarrez l'ordinateur et appuyez sur la touche Menu Boot (généralement F2, F12, DEL ou ESC) pour accéder au menu Boot.

-
Utilisez les touches fléchées pour naviguer jusqu'au lecteur USB bootable dans le menu Boot. Appuyez sur "Entrer" pour sélectionner la clé USB comme périphérique de boot.

-
Une fois que vous êtes dans le système de disque du boot, vous pouvez utiliser la version PE de 4DDiG Partition Manager. Dans l'environnement PE, vous pouvez cloner un disque pour sauvegarder vos données à partir d'un ordinateur mort, réparer la partition et convertir le disque.
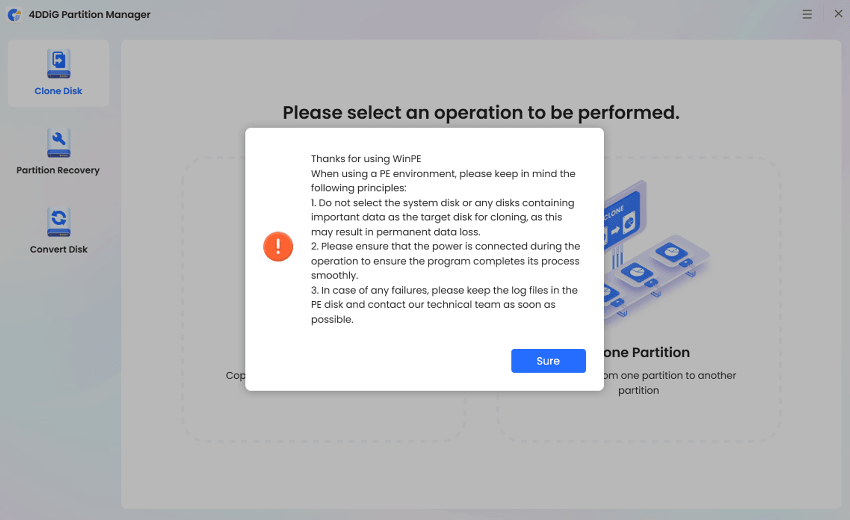
-
Cliquez sur le bouton Réparer le Boot et sélectionnez le disque du boot. Ensuite, sélectionnez la partition système qui doit être réparée.
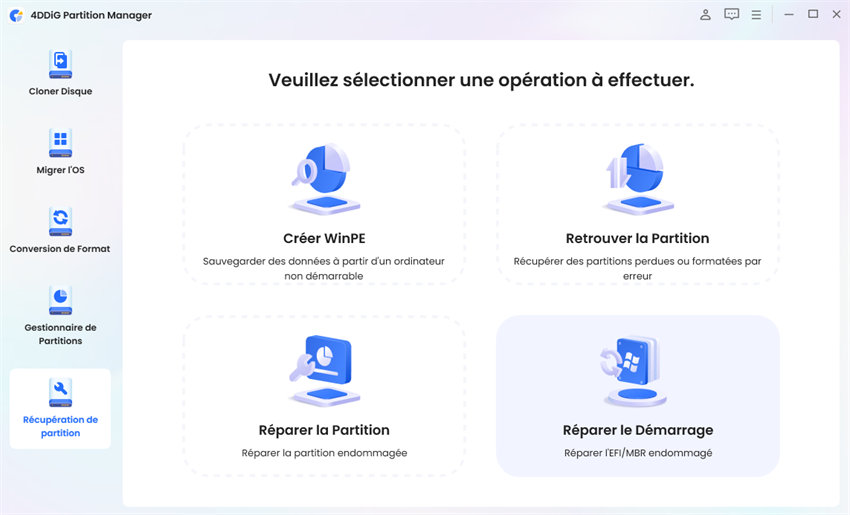
-
Le processus de réparation du disque du boot démarre et vous devez attendre quelques minutes. Une fois le processus terminé, cliquez sur le bouton Terminer et redémarrez votre ordinateur.
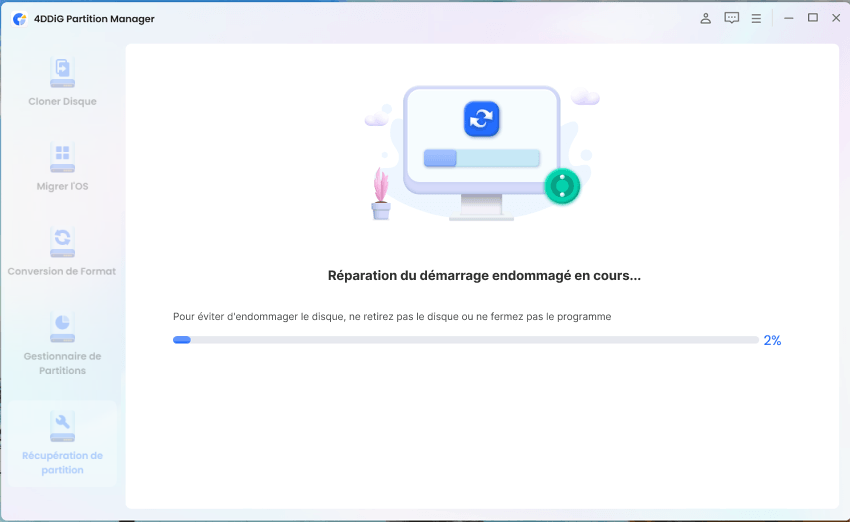
Votre ordinateur sera redémarré sans l'erreur BOOTMGR absent après le clonage.
Solution 5. Utilisez Bootrec.exe pour réparer le secteur de boot corrompu
Si l'erreur BOOTMGR absent est due à un secteur de boot endommagé, il est important de vérifier d'abord s'il y a des secteurs défectueux sur votre disque dur et de les réparer. Les secteurs défectueux peuvent entraîner des problèmes de démarrage et affecter le fonctionnement du secteur de boot.
Étapes à suivre pour rechercher et réparer les secteurs défectueux sur votre disque dur
- Insérez votre disque d'installation de Windows ou votre clé USB et redémarrez votre ordinateur. Choisissez "Réparer votre ordinateur" après avoir sélectionné votre langue et cliquez sur "Suivant" pour accéder à l'environnement de récupération de Windows (WinRE).
- Dans WinRE, sélectionnez "Dépannage" > "Options avancées" > "Invite de commande" pour ouvrir une fenêtre de commande.
-
Tapez chkdsk C : /r (remplacez C : par la lettre de votre lecteur) et appuyez sur Entrée. Cette commande vérifie la présence de secteurs défectueux et corrige les erreurs sur le disque.

- Laissez CHKDSK terminer le processus d'analyse et de réparation. Cela peut prendre un certain temps en fonction de la taille et de l'état de votre disque dur.
- Une fois que CHKDSK a terminé, fermez l'Invite de commande et redémarrez votre ordinateur.
Utilisation de Bootrec.exe pour réparer le secteur de boot corrompu
Après avoir réparé les secteurs défectueux, procédez comme suit pour réparer le secteur de boot à l'aide de Bootrec.exe:
- Insérez votre disque d'installation Windows ou votre clé USB, redémarrez votre ordinateur et entrez à nouveau dans WinRE.
- Sélectionnez "Dépannage" > "Options avancées" > "Invite de commande."
-
Tapez une à une les commandes suivantes et appuyez sur Entrée après chacune d'entre elles:
bootrec /fixmbr
bootrec /fixboot
bootrec /scanos
bootrec /rebuildbcd

- Après avoir exécuté ces commandes, fermez l'Invite de commande et redémarrez votre ordinateur. Vérifiez si l'erreur BOOTMGR absent est résolue.
Solution 6. Exécutez la restauration du système à partir de WinRE
Si vous avez essayé toutes les solutions ci-dessus et que l'erreur BOOTMGR absent persiste, l'exécution de la restauration du système à partir de WinRE peut potentiellement résoudre le problème en ramenant votre système à un état de fonctionnement antérieur.
- Insérez votre disque d'installation Windows ou votre clé USB et redémarrez votre ordinateur. Choisissez "Réparer votre ordinateur" après avoir sélectionné votre langue et cliquez sur "Suivant."
-
Dans WinRE, sélectionnez "Dépannage" > "Options avancées" > "Restauration du système."

- Windows affichera une liste de points de restauration. Choisissez un point avant le début de l'erreur BOOTMGR et cliquez sur "Suivant."
- Confirmez votre choix et cliquez sur "Terminer" pour lancer le processus de restauration.
- Votre système sera restauré au point choisi. Cela peut prendre du temps et votre ordinateur va redémarrer.
FAQ à propos de BOOTMGR absent
1. Pouvez-vous réparer BOOTMGR sans CD?
Oui, vous pouvez réparer l'erreur BOOTMGR absent sans CD en utilisant des outils tels que Windows Recovery Environment (WinRE), l'Invite de commande, ou une clé USB avec les fichiers d'installation de Windows.
2. Comment ignorer le gestionnaire de boot?
Pour ignorer le gestionnaire de boot (BOOTMGR), modifiez l'ordre de démarrage dans les paramètres BIOS/UEFI de votre ordinateur afin de donner la priorité au disque dur sur lequel Windows est installé.
3. Où se trouve BOOTMGR?
BOOTMGR est situé dans le répertoire racine de la partition active de votre ordinateur, généralement C:\.
Comment créer une partition de récupération dans Windows 10 ?
Mots de fin
En résumé, la résolution de l'erreur BOOTMGR absent implique de comprendre ses causes et d'appliquer les bonnes solutions. Que vous corrigiez BOOTMGR absent lors du démarrage à partir de l'USB en mettant à jour le BIOS ou en utilisant 4DDiG Partition Manager, chaque méthode aide à restaurer le démarrage de votre ordinateur.
En suivant les étapes ci-dessus, vous pourrez résoudre le problème BOOTMGR et remettre rapidement votre ordinateur en état de marche.
Téléchargement sécurisé