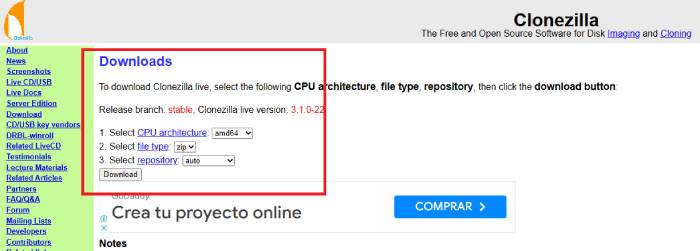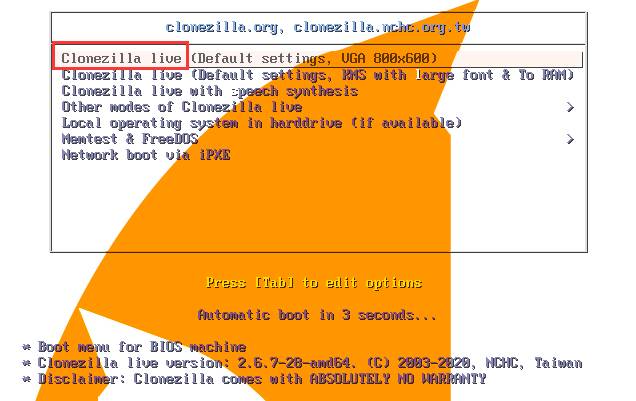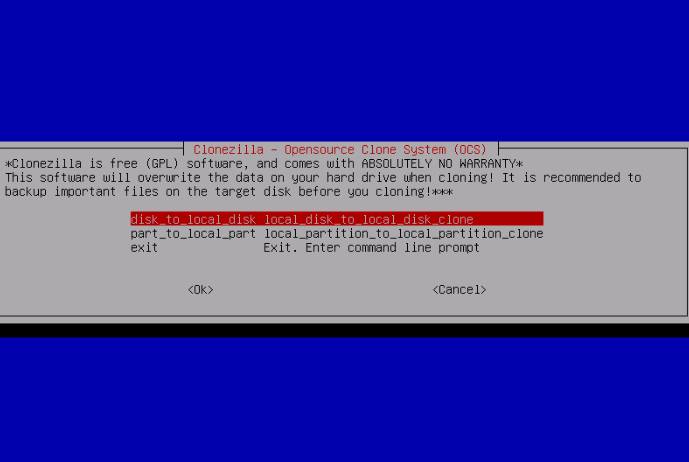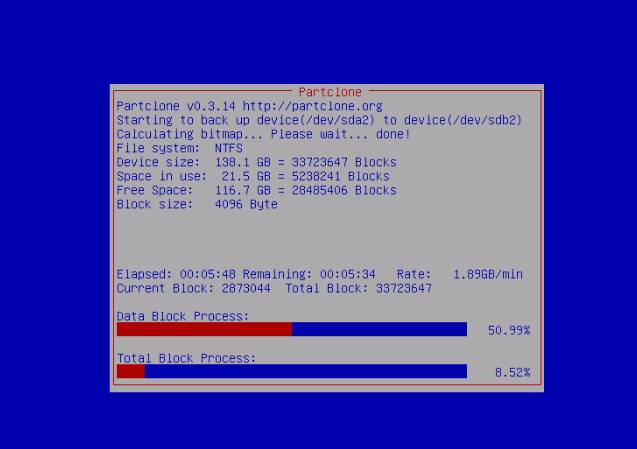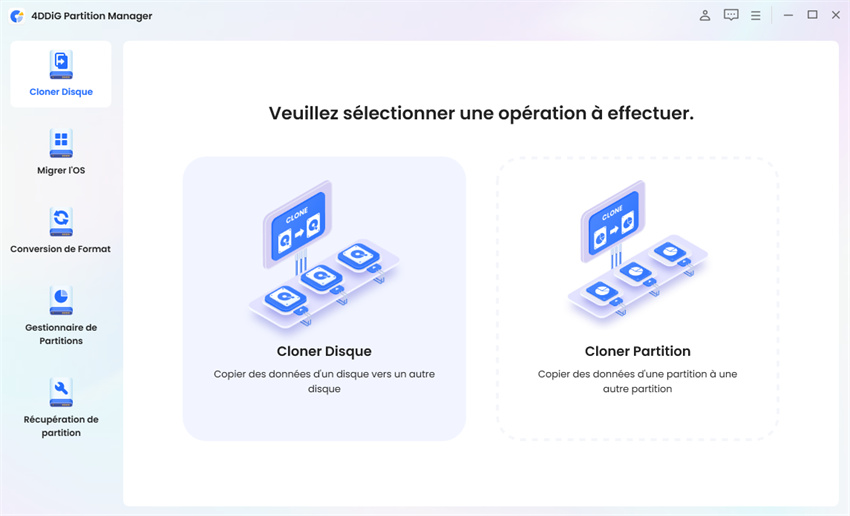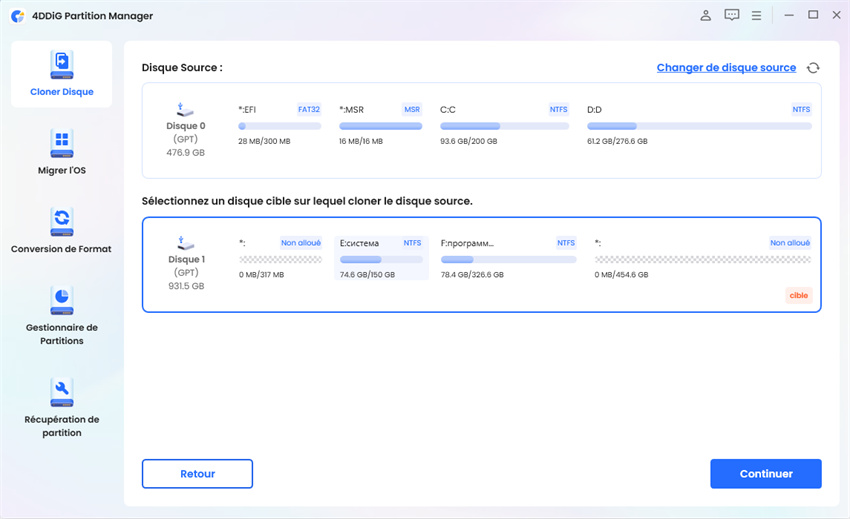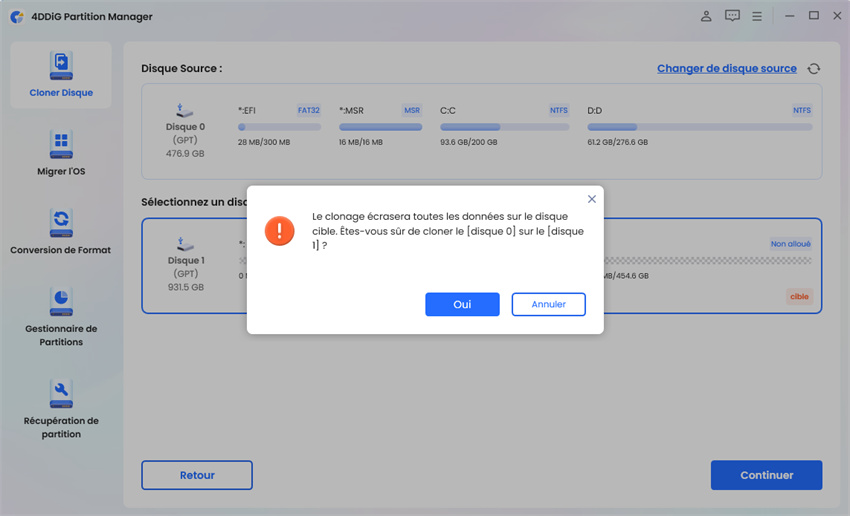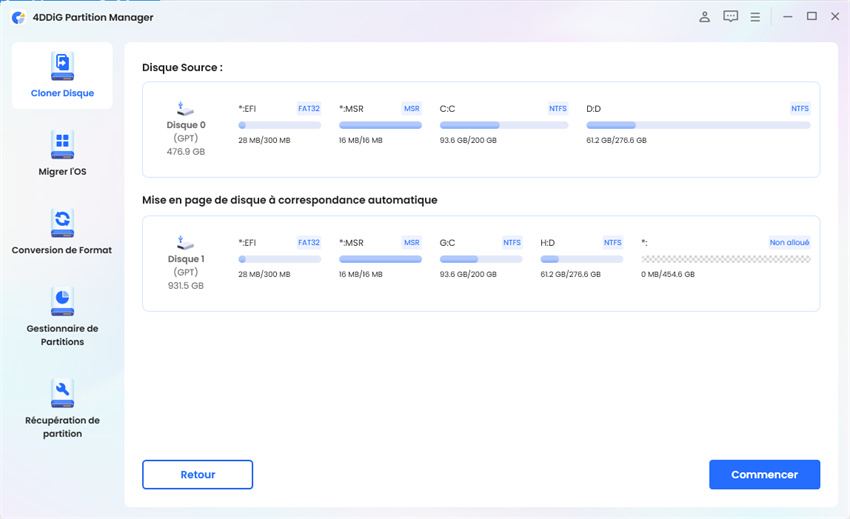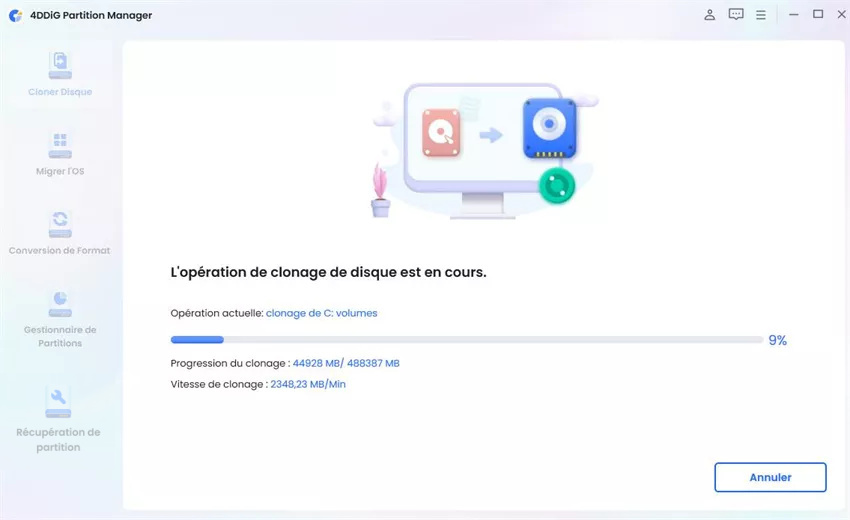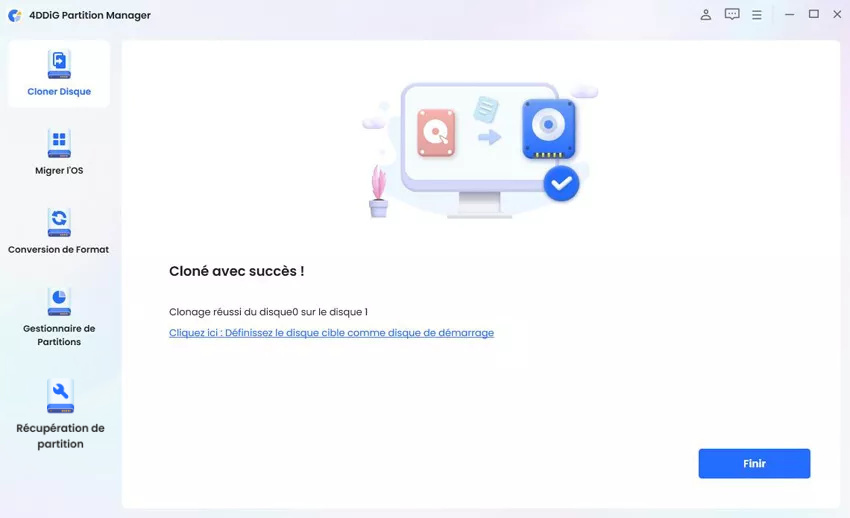[Logiciel] Télécharger Clonezilla gratuitement pour Windows 10/11
Dans notre monde numérique en constante évolution, la protection des données est cruciale. Cependant, le transfert de grandes quantités de données entre les disques durs peut être une tâche ardue, en particulier lors de la migration vers un nouvel ordinateur. C'est là qu'un logiciel de clonage de disque comme Clonezilla s'avère utile. Il prend en charge une large gamme de systèmes de fichiers, et est réputé pour son efficacité dans les opérations de sauvegarde, de restauration et de clonage des données. Dans cet article, nous nous concentrerons sur le téléchargement de Clonezilla et nous vous apprendrons à utiliser Clonezilla.
Lisez la suite pour en savoir plus !
Partie 1 : Présentation de Clonezilla
Clonezilla est un outil de clonage de disque et d'imagerie gratuit et open-source qui peut être utilisé pour cloner un disque dur vers un disque SSD Windows 10. Il est fait pour créer une copie exacte d'un disque dur ou d'une partition, y compris le système d'exploitation, les applications et les données. Cela peut s'avérer utile à des fins de sauvegarde, de mise à niveau vers un disque dur ou un disque SSD plus grand, ou de transfert de données vers un nouvel ordinateur. En outre, Clonezilla peut créer une clé USB ou un CD/DVD amorçable (bootable) à utiliser comme support de secours pour les images disque ou le clonage de disque. Si vous souhaitez utiliser Clonezilla pour cloner votre disque dur, vous devez d'abord apprendre à télécharger Clonezilla. Alors, continuez votre lecture !
Partie 2 : Comment télécharger Clonezilla sur Windows ?
Vous pouvez suivre les étapes suivantes pour télécharger Clonezilla sur votre ordinateur.
- Accédez à la page officielle de téléchargement de Clonezilla.
- Sélectionnez AMD64 comme architecture CPU.
- Choisissez le fichier ISO/zip qui vous convient. Garder le référentiel « auto ».
Cliquez sur le lien « Télécharger » pour lancer le téléchargement.

Partie 3 : Comment utiliser Clonezilla ?
Après avoir terminé le téléchargement de Clonezilla, l'étape suivante consiste à l'utiliser pour cloner votre disque dur. Voyons comment utiliser Clonezilla et cloner un disque dur vers un disque SSD sous Windows 10. Le processus peut sembler un peu complexe pour les débutants, mais avec une exécution minutieuse, vous pouvez cloner un disque dur avec succès en utilisant Clonezilla.
Étape 1 : Créer un périphérique amorçable
- Téléchargez et installez Rufus à partir du site officiel (note : vous aurez besoin d'une clé USB d'une capacité d'au moins 1 Go).
- Insérez votre clé USB et ouvrez le fichier exe de Rufus. Ensuite, choisissez votre clé USB dans la sélection du périphérique.
Cliquez sur Sélectionner et choisissez le fichier ISO Clonezilla que vous avez téléchargé.
Cliquez sur DEMARRER (START) pour lancer le processus et créer une clé USB Clonezilla Windows 10/11 amorçable.

- Une fois la tâche de démarrage terminée, redémarrez votre PC et appuyez sur la touche de fonction pour accéder au menu BIOS et modifier la séquence de démarrage vers une clé USB. La procédure peut varier selon le modèle et le fabricant de l'ordinateur.
Étape 2 : Migrer un disque dur vers un disque SSD avec Clonezilla sur Windows 10/11
- Avant de commencer, assurez-vous que le SSD est connecté à votre PC.
- Démarrez votre PC à partir de la clé USB Clonezilla Live amorçable et attendez l'interface de Clonezilla Live.
Sélectionnez Clonezilla Live dans l'interface et appuyez sur Entrée.

- Choisissez la langue de votre choix et appuyez sur Entrée.
- Configurez la disposition du clavier (par défaut ou choisissez-en une autre).
- Démarrez Clonezilla ou entrez dans le shell de connexion (invite de commande). Pour continuer, nous avons choisi la première option.
- Choisissez le périphérique pour travailler directement à partir d'un disque ou d'une partition vers un disque ou une partition et appuyez sur Entrée.
Choisissez la méthode de clonage « disk_to_local_disk » pour cloner l'intégralité du disque dur vers le disque SSD.

- Sélectionner le mode Débutant : Acceptez les options par défaut pour continuer.
- Sélectionnez le disque dur comme disque source et le disque SSD comme disque cible. Conservez les paramètres avancés par défaut ou modifiez-les si nécessaire.
Décidez de l'action à effectuer une fois le clonage terminé (redémarrage ou mise hors tension). Confirmez les opérations en appuyant trois fois sur Y et Entrée et attendez un moment.

- Après le clonage, arrêtez le système, remplacez l'ancien disque dur par le disque SSD et démarrez l'ordinateur à partir du disque SSD pour améliorer les performances.
Partie 4 : Meilleure alternative à Clonezilla pour le clonage de disque
Après avoir lu toutes les étapes du téléchargement et de l'utilisation de Clonezilla, il se peut que vous trouviez qu'il est très compliqué d'utiliser Clonezilla pour cloner un disque. Pour ceux qui recherchent une alternative simple à Clonezilla, 4DDiG Partition Manager se distingue. Ce logiciel propriétaire offre une solution sûre et rapide de migration du système pour les PC Windows.
4DDiG Partition Manager offre une gamme de fonctionnalités pour une gestion efficace des disques, y compris :
- Clonez votre disque entier ou des partitions spécifiques pour créer des sauvegardes ou migrer des données.
- L'outil permet aux utilisateurs de migrer leur système d'exploitation vers des disques SSD sans réinstallation.
- Les utilisateurs peuvent passer à des disques durs plus grands tout en préservant les données, en sauvegardant les fichiers importants.
- Le logiciel offre également des fonctionnalités complètes de gestion des partitions, notamment le redimensionnement, le déplacement, la division, la création, la suppression, le formatage des partitions et la modification des lettres de lecteur.
En connaissant ces fonctionnalités, vous devez vouloir savoir comment vous pouvez utiliser 4DDiG Partition Manager pour cloner votre disque dur. Voici les étapes à suivre :
Tout d'abord, connectez le disque externe à votre ordinateur. Lancez l'application 4DDiG Partition Manager. Une fois ouverte, naviguez jusqu'à l'interface principale et sélectionnez l'option « Cloner disque ».
TÉLÉCHARGERTéléchargement sécurisé

Cliquez sur le bouton Continuer après avoir sélectionné le disque cible qui recevra les données clonées. Le disque externe connecté sera sélectionné par défaut comme disque cible.

Notez que le processus de clonage écrasera toutes les données du disque cible. Assurez-vous d'avoir sélectionné le bon disque cible et cliquez sur le bouton « Sûr » pour continuer.

Ensuite, une interface de prévisualisation s'affiche, montrant le résultat attendu du disque cloné. Examinez l'aperçu pour en confirmer l'exactitude. Si tout semble correct, cliquez sur le bouton « Démarrer » pour lancer l'opération de clonage.

Le processus va commencer et vous devrez attendre qu'il soit terminé. Cette opération peut prendre quelques minutes, il faut donc être patient. Une fois le processus terminé, cliquez sur le bouton Terminer.


Conclusion
J'espère que vous avez une idée complète du téléchargement de Clonezilla et de la façon d'utiliser l'outil pour cloner votre disque dur. Cependant, l'utilisation de Clonezilla peut être un peu compliquée, surtout si vous n'êtes pas un passionné d'informatique. Si c'est le cas, nous vous recommandons vivement d'utiliser 4DDiG Partition Manager comme alternative à Clonezilla. L'outil rendra votre processus de migration de données simple et fluide. N'hésitez donc pas à l'essayer !
Téléchargement sécurisé
Articles Liés
- Accueil >>
- Disque Dur >>
- [Logiciel] Télécharger Clonezilla gratuitement pour Windows 10/11