Accidentally formatting an SD card is a very common problem among Mac users, and the stats from search results is proof to back it up. You will get over five million results from keying the phrase “recover formatted SD card on Mac” which shows how often users encounter such problems. And unfortunately, the processes involved in recovering data from a formatted SD card are not the same as retrieving files from a recycle bin. So what do you do to recover files from a formatted SD card? In this article, we will walk you through the various methods and show you step-by-step how to recover files from formatted SD card Mac. We will also go through the various reasons for such situations and also teach how you how to avoid a formatted SD card in the future.
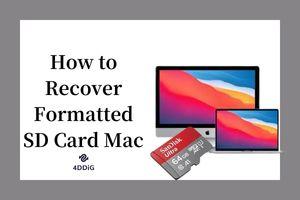
- Is It Possible to Recover Files from Formatted SD Card Mac?
- Part 1: Fixes to Recover Formatted SD Card MacHOT
- Bonus Tip about SD Card Formatted and SD Card Recovery Tips
- Part 2: Things You Should Know about Formatted SD Card
- Part 3: Why You Should Use 4DDiG to Restore Data from Formatted SD Card on Mac?
- FAQs:
Is It Possible to Recover Files from a Formatted SD Card Mac?
The answer to this question is a simple yes. However, the fastest and easiest way to recover formatted SD card Mac free is with the help of third-party software. Although they are a handful of this type of software out there, some tend to be very expensive, while some may only support a few formats. An ideal data recovery software should be able to recover lost files with just a few clicks and also support hundreds of formats. Furthermore, if you’ve already formatted your SD card without first running a backup, it will be in your best interest to stop using it as adding more data to it will greatly reduce your chances of recovering your lost files. This is because the new data will overwrite the lost files, and once overwritten, it would be impossible to recover your lost precious data on your formatted SD card.
Part 1: Fixes to Recover Formatted SD Card Mac
Due to the advancement in technology, data recovery is now possible and has become a lifesaver. As a photographer, media coverage specialist, or user, the below data recovery methods are guaranteed to bring your missing precious files into the spotlight once more.
Fix 1: Recover Data from Formatted SD Card on Mac with 4DDiG
As earlier mentioned, data recovery with third-party software is the most effective method and as such, it is highly recommended. Also, the recommended software for the job is the 4DDiG Mac Data Recovery software. Below are the amazing features of this software and why you should use it.
Below are some of the features of the Tenorshare 4DDiG Mac data recovery software:
- It is an all-in-one recovery solution for all scenarios such as accidental deletion, lost partition, formatting, corruption, malware or virus attack, and crashed computers, amongst others.
- It is capable of recovering lost files from internal & external drives, laptops, and personal computers, SD cards, and USB flash disks, amongst others.
- It supports over 1000 file types which include videos, photos, audio, and documents.
Recover your lost data from a formatted SD card with the Tenorshare 4DDiG data recovery software by following the using steps as seen below.
For PC
Secure Download
For MAC
Secure Download
- First, download and install the Tenorshare 4DDiG data recovery software. After that, connect your formatted SD card to your computer and then proceed to scan for your lost files by selecting the SD card from the home display.
- The Tenorshare 4DDiG data recovery software will automatically scan your formatted SD card for lost data. During this process, you will have the option to either stop or pause the scanning process, which becomes useful when you’ve already seen the file(s) you wish to retrieve. The scan result comes in several categories such as Existing Files, Deleted Files, Tag Files, RAW Files, and Lost Locations, which can be seen under “Tree View”. Switching to “File View” will make it easy when trying to identify certain file types such as audio, video, email, documents, and photos. Alternatively, you can either use the filter feature to narrow down your search.
- Once the scan is complete, go through the results and then proceed to recover your lost files from your formatted SD card to a secure location. Note, under no circumstance should you retrieve your lost files to the same SD card. Doing this may result in the permanent loss of your data.



Fix 2: Restore Formatted SD Card Data from the Previous Backup
Just as it is with Windows backup solutions, that of the macOS is only effective with local storage devices. This implies that they aren’t compatible with removable storage devices the likes of SD cards or USB flash drives and as such it would be impossible to retrieve your lost data using these backup solutions. However, they become retrievable if you had backed them up to any of the local storage devices.
Fix 3: Retrieve Files from Formatted SD Card with CHKDSK
Fix a formatted SD card using the CHKDSK in a command shell. This method involves the Windows operating system and is quite effective in situations that also involve repairing a corrupt SD card.
Step 1: Proceed to check and fix a corrupt SD card by pressing both the Windows and X keys on your keyboard, then launch either the PowerShell or Command Prompt.
Step 2: Fix your corrupt or damaged SD card by keying in the following command – chkdsk /f LETTER_OF_DEVICE:
Step 3: Executing this command will not only find the errors with your SD card but fix them. Replacing “/f” with /r will only find and report these errors.
It is advisable to always use third-party software like the Tenorshare 4DDiG data recovery software to recover your files from a corrupt and formatted SD card before attempting to fix it.
Fix 4: Recover Lost Data from Formatted SD Card Via Terminal App
This is an alternative fix if the others do not suffice, and it involves the use of Photorec in the Terminal of your Mac computer. Proceed by following the using steps below.
Step 1: Download, install, and launch TestDisk after unpacking the downloaded archive.
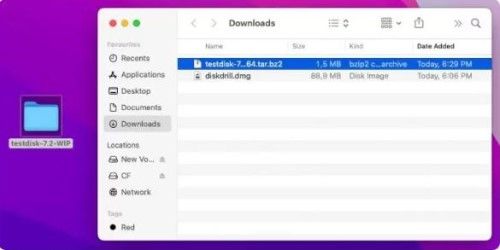
Step 2: Navigate to the folder with the extracted TestDisk by making use of the Change Directory (CD) command and then launch Photorec by entering the command; sudo. /photorec.
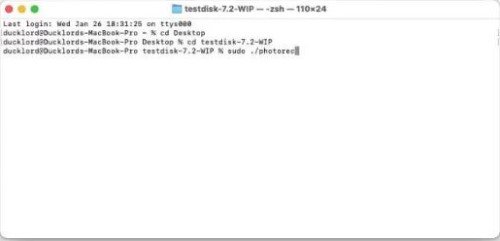
Step 3: From Photorec’s list of media, make use of the navigation keys on your keyboard to select your formatted SD card. Select “Proceed” and then hit the “Enter” key.
Step 4: If an existing partition is detected by the photorec, select it, and with “Search” highlighted hit the “Enter” key on your keyboard. Make sure “Search” is highlighted to allow Photorec to search for your lost data. To allow Photorec to scan your whole device, select “No partition”.
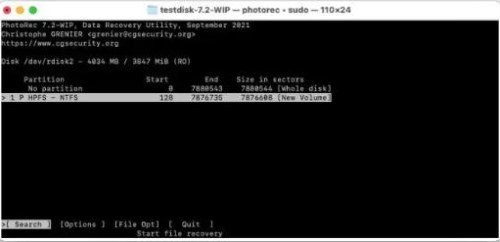
Step 5: Select “Other” when Photorec asks for your device’s file system.
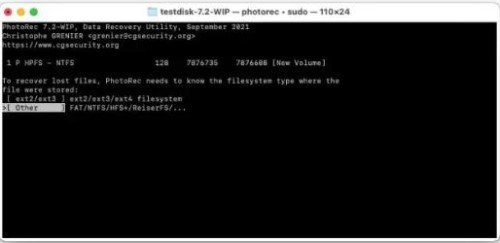
Step 6: Here, you can either perform a complete or partial scan with Photorec. Proceed by selecting “Free” or “Whole”, however, the former is faster and only scans the unallocated space, while the latter is usually slower but will produce an extended result.
Step 7: Next, select the destination where you want to save your retrieved files. Make use of the navigation keys and the “Enter” key on your keyboard to select the file and folder list, and then press “C” on your keyboard when inside the destination folder of your choice.
Step 8: Exercise some patience as Photorec scans for your lost files. As a user, you will have the option to stop the process. However, the longer you allow Photorec to scan your SD card, the more files it will find. We recommend you don’t interrupt the scan.
Step 9: Once the scan process is complete, you will be presented with the scan result which will contain the total amount of files found and their location folder. Hit the “Enter” key when the “quit” option is selected to quit Photorec. Navigate to the destination folder you selected to access your recovered files.
Bonus Tip about SD Card Formatted and SD Card Recovery Tips
Tips for SD Card Formatted:
Although the process involved in formatting SD cards is quite straightforward, unforeseen circumstances such as human error, virus attack, or accidental formatting can occur, which can lead to SD card corruption. And as such, in this section, we will go through some of the best tips on how to securely format SD cards on a Mac.
How to Format SD Card without Losing Data
Taking advantage of the native Mac tool (Disk Utility) is the most secure way of formatting SD cards on Mac. Follow this step-by-step guide on how to do so.
Step 1: With the help of a card reader, connect your SD card to your Mac PC.
Step 2: Navigate to “Application” and then open “Utilities”. Launch Disk Utility by clicking on it.
Step 3: From the sidebar, select your SD card. In most cases, it will be named “Untitled” or “No Name”.
Step 4: Select your desired file system format and then click on “Erase”. Select exFAT for 64GB + card size and FAT32 for SD card size that’s lesser than 64GB. After clicking on “Erase”, your computer will automatically get rid of all the files on your SD card.
How to Avoid a Formatted SD Card
Because the processes involved in recovering lost data from an SD card and restoring it to its original shape are annoying and time-consuming, avoiding such an incident seems to be the best option. Below are the steps to take to minimize the chances of having a formatted SD card.
- Always observe the general rule for removable media devices which is to not abruptly pull them out. Instead, detach them with any available safe option or turn off the device before removing them. This rule is very much applicable to SD cards.
- Make sure the device with your SD card is fully charged, and avoid using it until it has no power left.
- Whenever your device prompts you to format your SD card, do not accept it unless you want to. And before you do, make sure you have backed up your data to a secure location.
- Make use of firewall apps and antivirus software to prevent malicious software from attacking your Mac computer. Be careful when installing untrusted apps from unknown sources as they have the potential to corrupt your SD card.
- Avoid exposing your SD card to water, dust, or heat.
- Make use of protective cases and never put your SD card in the same pocket as your coins, keys, and other hard or metallic pieces of stuff that could chip, bend, or scratch your SD card.
- Consider changing your SD card if it is too old, has worn out, or displays as formatted.
How to Avoid Data Loss from SD Card Formatting on Mac?
There are many ways one can avoid data loss from SD card formatting on a Mac, and below are some of them.
- Ensure your data is properly backed up before formatting your SD card. The most effective way to do so is with the use of Time Machine Backup on Mac.
- Follow due process when formatting your SD card on Mac to avoid unfavorable outcomes.
- To avoid overwriting the files you are trying to retrieve, quit using the SD card once you suspect it has been formatted.
- Make use of third-party software like the Tenorshare 4DDiG data recovery software to retrieve lost data from a formatted SD card.
SD Card Recovery Tips:
Visiting and keying in the phrase “data loss” in a discussion board filled with professional photographers will help you to fully grasp the importance of SD recovery software. For a fact, you will find lots of posts from professionals who have in one way or another lost important media files due to accidental deletion or formatting of the wrong SD card. Imagine being a photographer who’s been paid to take photographs of a wedding ceremony, it would be a panic-inducing situation to lose all your pictures of the ceremony in a blink of an eye due to an unforeseen circumstance. The same is the case for other data loss scenarios. How you deal with such situations matters a lot, and as such, it is of utmost importance that you stay calm and adhere to certain precautionary measures to help you successfully recover files from formatted SD card Mac. Below are some SD card recovery tips to ensure your data recovery journey is a success.
- As soon as you realize you’ve accidentally formatted your SD card, quit using it and put it aside immediately. Making use of it will jeopardize your chances of recovering your lost data. As earlier mentioned, you will risk overwriting the storage space belonging to the data you are trying to recover, making data recovery an impossible task.
- Duplicate your SD card even if it is corrupted by creating an image of it. This is a good idea and becomes helpful in case the original copy becomes overwritten. You can always try to recover your lost files from the second copy.
- Avoid reformatting your Mac SD card. Doing this won’t bring back your lost data. Instead, it is advisable to try the data recovery method discussed in this article.
Part 2: Things You Should Know about Formatted SD Cards
Below you will find rules to adhere to when it comes to formatting an SD card:
- Always think your decision through before proceeding to format your SD card.
- Avoid the unexpected by backing up the files on your SD card to a secure location.
- Before formatting your SD card, make sure the files in it are of no use and not important.
- Make it a habit to always confirm you have a backup before formatting your SD card, especially when its files are valuable.
- Reduce the possibility of having a corrupt SD card by adopting healthy precautionary measures when using your SD card.
- Quit using your SD card once you realize it has been mistakenly formatted as storing new data in it will result in overwriting the storage of the lost files, making it impossible to recover.
- For a fast and safe data recovery process, always make sure you make use of third-party software to recover lost data from a formatted SD card.
Part 3: Why you Should Use 4DDiG to Restore Data from a Formatted SD Card on Mac
- The Tenorshare 4DDiG data recovery software is the safest SD card data recovery tool to use. It is capable of recovering all lost data without causing any harm to the files or SD card. It is free from all sorts of malware or virus attacks and safe for use on Mac PCs.
- This recovery software allows a user the opportunity of previewing the retrieved files before saving them to a secured location.
- It is capable of recovering lost data from formatted SD cards of different brands like Samsung, SanDisk, Lexar, Hp, and others, alongside other memory card formats like SDXC, micro SD card, and SDHC.
- The Tenorshare 4DDiG data recovery software is highly compatible with the different versions of macOS including Catalina, High Sierra, Big Sur, and Mojave, amongst others.
- It does not only work with SD cards, but internal Mac HDD as well as other external storage devices like SSD, external hard drives, pen drives, and others.
FAQs:
Can an SD Card be Recovered after Formatting?
Yes, data can be recovered from a formatted SD card. However, it is easily done with the help of third-party software.
How Do I Recover SD Card on Mac?
As earlier said, the best way to do so is with the help of third-party software like the Tenorshare 4DDiG data recovery software.
How Do I Recover An Unreadable SD Card on Mac?
First, try a different card reader. If that doesn’t suffice, then make sure all the hidden files on your Mac are displayed by your operating system. Alternatively, you can assign a drive letter to your device.
Conclusion
As you can see, this article proves that there should be no cause for alarm even when you accidentally format your SD card as the files in it can be easily retrieved. However, you should always avoid using the formatted SD card immediately to avoid narrowing the chances of getting your valuable files back as this will cause data overwriting, which may result in the permanent loss of your precious files. How to recover formatted SD card on Mac is easy, it can be done in just three steps and with the help of third-party software like the 4DDiG Mac Data Recovery Software.


