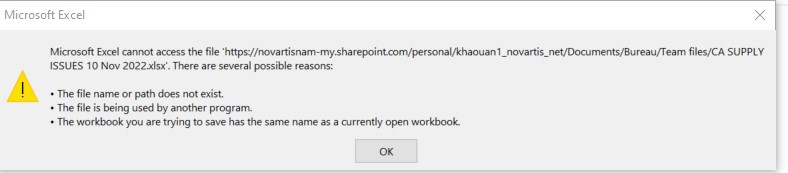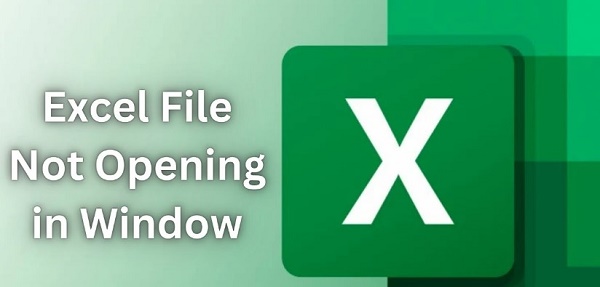How to Recover a Closed Excel without Saving
Excel is a vital tool for many professionals and businesses worldwide, facilitating data organization, analysis, and presentation. However, despite its efficiency, accidental closure without saving can lead to the loss of critical work due to closed excel without saving, causing frustration and inconvenience. Realizing you have yet to save an Excel file you've been working on is annoying.
Fortunately, you can usually restore your Excel files, even if you haven't saved them since you opened them, close excel without saving, saved the incorrect version of the file, or unintentionally deleted the XLS file. We'll walk you through how to retrieve accidentally closed excel without saving today, along with fixes for any of the scenarios that may arise.
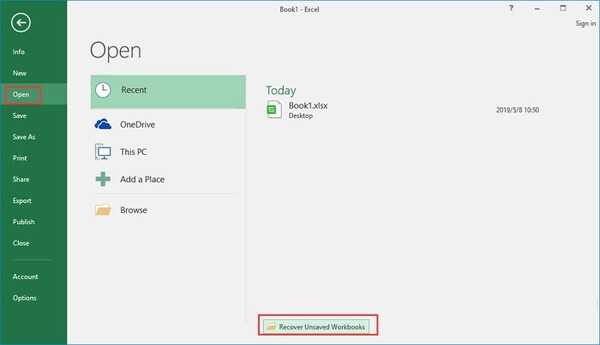
Part 1: What Happens if You Accidentally Closed Excel without Saving
Closed without saving excel can result in the loss of unsaved changes and data. Excel typically prompts users to save changes before closing, but if the application crashes or the user inadvertently dismisses the prompt, any unsaved modifications will be lost. It can be particularly problematic if the work represents significant time and effort invested in data analysis, calculations, or report generation.
✅ How to Recover Unsaved XLS File: An Ultimate Guide for You!
Part 2: How to Recover a Closed Excel without Saving
When faced with the daunting prospect of recovering a closed Excel file without saving, users have several options at their disposal. Each method offers its advantages and may be more suitable depending on the specific circumstances of the data loss incident. Now, let's delve into each technique in detail to understand how you can recover closed Excel files without saving them.
Way 1: Recover a Closed Excel without Saving via 4DDiG Data Recovery
Deleted files are indeed a pain, but if you have the correct tool in your toolbox, you shouldn't be upset about them. With the help of more sophisticated and effective data recovery solutions, users can now promptly restore essential files from a variety of data loss scenarios.
One powerful solution for recovering closed Excel files without saving them is through the use of specialized data recovery software such as 4DDiG Windows Data Recovery. This robust tool is designed to efficiently retrieve lost or deleted files from various storage devices, including hard drives, SSDs, USB drives, and memory cards. With its intuitive interface and advanced scanning algorithms, 4DDiG Data Recovery can effectively recover unsaved Excel file, providing a lifeline for users grappling with data loss.
Secure Download
Secure Download
-
Choose a Local Disk
Tenorshare 4DDiG After installation, Windows Data Recovery will start and provide a home screen with options for Data Recovery and Advanced Options. From the list of hard drives, pick the local disc, which is where your data loss happened in this case. To begin the scanning process, click Start. Alternatively, you can select the target file types in the upper-right corner prior to the scan starting.
-
Perform a Scan on the Local Disk
To find any lost data, 4DDiG quickly and fully scans the selected drive. Once you've located the files you want to recover, you can pause or resume the search at any time. Categories including Deleted Files, Existing Files, Lost Location, RAW Files, and Tag Files are available in the Tree View.You may view a variety of file types, including Photo, Video, Document, Audio, Email, and more, by using File View. In addition, you can focus your search and look for certain files by using the filters on the right side of the panel.

-
Preview and Recover Files from the Local Disk
You can see the required files after they have been located before starting the recovery process. It is imperative that the recovered files not be saved to the same partition where the data loss occurred in order to avoid disc overwriting and irreversible data loss. To guarantee the integrity of the files you recover, finish the recovery procedure in a secure place.
Way 2: Recover a Closed Excel without Saving from the TEMP Folder
In specific scenarios, Excel creates temporary copies of files in the TEMP (temporary) folder as part of its autosave feature. These temporary files can serve as a lifeline for users seeking to recover unsaved changes after accidentally closing Excel without saving. To recover a closed without saving excel from the TEMP folder, follow these steps:
- Begin by opening File Explorer on your computer. It can typically be done by clicking on the folder icon in the taskbar or searching for "File Explorer" in the Windows search bar.
- Once File Explorer is open, navigate to the TEMP folder where temporary files are stored. The location of the TEMP folder may vary depending on your system settings, but it is often found within the Windows directory.
- Within the TEMP folder, look for files with names similar to the Excel file that was closed without saving. These temporary files may have names prefixed with "Excel" followed by a string of numbers or letters. Additionally, the files may have a ".tmp" extension, indicating that they are temporary files.
- Identify the temporary Excel file(s) that correspond to the file you want to recover. Once located, right-click on the file(s) and select "Copy" from the context menu. Alternatively, you can use the keyboard shortcut "Ctrl + C" to copy the selected file(s).
- After copying the temporary Excel file(s), navigate to a safe location on your computer where you want to save the recovered data. Right-click in the destination folder and select "Paste" from the context menu, or use the keyboard shortcut "Ctrl + V" to paste the copied file(s).
- Once the temporary Excel file(s) have been pasted into the destination folder, you may need to rename the file(s) to ensure they have the appropriate file extension, such as ".xlsx" for Excel files. Right-click on each copied file, select "Rename" from the context menu, and modify the file extension as needed.
-
With the temporary Excel file(s) renamed and saved in a safe location, you can now open them in Excel to retrieve the unsaved changes. Double-click on the recovered file(s) to open them in Excel, or launch Excel and use the "Open" option to navigate to the saved location and open the file(s) manually.

Way 3: Recover Accidentally Closed Excel without Saving from AutoRecover
Excel incorporates an indispensable feature known as AutoRecover, designed to safeguard against data loss by automatically saving copies of open workbooks at regular intervals. In the event of an unexpected closure or crash, AutoRecover enables users to retrieve unsaved changes and restore their work to its last saved state. To recover an accidentally closed Excel file from AutoRecover, follow these steps:
- Begin by launching Microsoft Excel on your computer. If Excel was closed unexpectedly, reopen the application to initiate the recovery process.
- Once Excel is open, navigate to the "File" tab located in the top-left corner of the Excel window. Click on the "File" tab to access the File menu.
- Within the File menu, locate and click on the "Open" option. It will display a list of recently accessed workbooks under the "Recent Workbooks" section.
- Scroll down the list of recent workbooks until you find the "Recover Unsaved Workbooks" option at the bottom. Click on this option to initiate the AutoRecover process.
- Upon selecting "Recover Unsaved Workbooks," Excel will open a dialog box displaying a list of recovered files. Look for the Excel file you were working on prior to the accidental closure. The file may be named according to its temporary filename or contain a recognizable title.
-
Once you've located the desired AutoRecover file, click on it to select it. Then, click on the "Open" button to open the recovered file in Excel.

Way 4: Recover the Excel Closed without Saving via Excel Document Recovery
Excel includes a built-in Document Recovery feature designed to assist users in retrieving unsaved changes and recovering closed Excel files without saving. This feature automatically activates upon reopening Excel after an unexpected closure or crash, enabling users to recover their work from previously saved versions. To retrieve a closed Excel file without saving it via Excel Document Recovery, follow these steps:
- If Excel was closed unexpectedly or crashed, reopen the application to initiate the Document Recovery process. Launch Excel by double-clicking on its icon or accessing it from the Start menu.
- Upon reopening Excel after an unexpected closure, the application may display a prompt indicating that Document Recovery is in progress. This prompt typically appears automatically upon reopening Excel and indicates that Excel is attempting to recover any unsaved changes.
- Allow Excel some time to complete the Document Recovery process. Depending on the size and complexity of the closed Excel file, this process may take a few moments to complete. Be patient and refrain from closing Excel or interrupting the recovery process.
- Once Document Recovery is complete, Excel will automatically open any recovered documents associated with the previous session. Review the list of recovered documents displayed in the Document Recovery pane or within Excel's interface.
-
Locate the Excel file you were working on prior to the closure without saving. This file will be listed among the recovered documents. Click on the filename to open the recovered Excel file in Excel.

Part 3: FAQ
Q1: How do I close all Excel files without saving them?
To close all Excel files without saving, press "Ctrl + F4" or click on the "X" button in the top-right corner of each workbook window while holding down the "Shift" key.
Q2: Where are Excel Autorecover files stored?
Excel AutoRecover files are typically stored in the following location:
C:\Users\
Q3: How do I recover a lost Excel spreadsheet?
You can recover a lost Excel spreadsheet using various methods, including utilizing data recovery software, accessing temporary files, or leveraging built-in Excel features such as AutoRecover and Document Recovery.
Q4: How do I AutoRecover an Excel file?
To AutoRecover an Excel file, enable the AutoRecover feature in Excel's options/settings menu. It will automatically save temporary copies of open workbooks at specified intervals, allowing for easy recovery in the event of an unexpected closure or crash.
Conclusion
Accidentally closing Excel without saving can be a distressing experience, potentially leading to the loss of valuable work and data. However, by employing the methods outlined in this guide, users can effectively recover Excel files without saving and mitigate the impact of data loss incidents. Whether through the use of specialized data recovery software like 4DDiG Windows Data Recovery or leveraging built-in features within Excel itself, there are multiple avenues available for retrieving unsaved changes and restoring peace of mind.






 ChatGPT
ChatGPT
 Perplexity
Perplexity
 Google AI Mode
Google AI Mode
 Grok
Grok