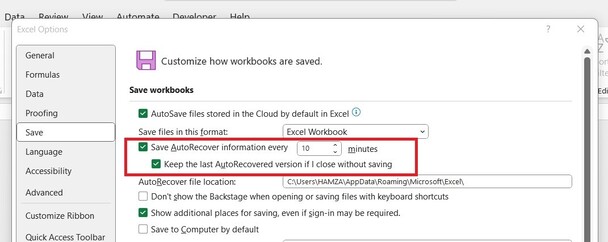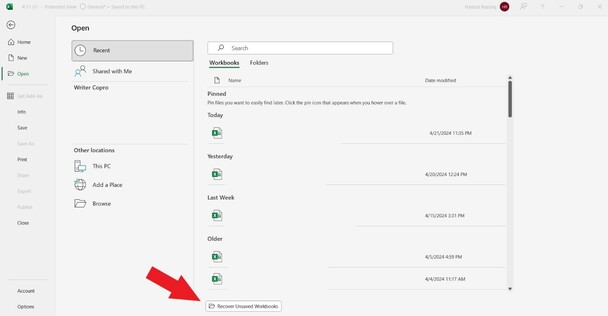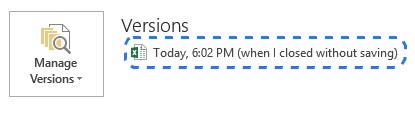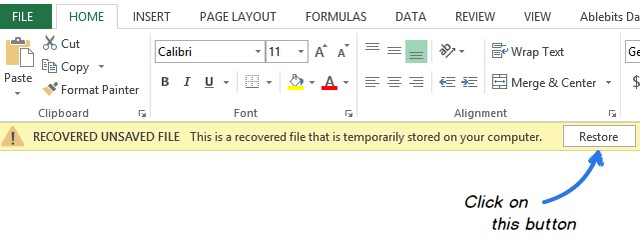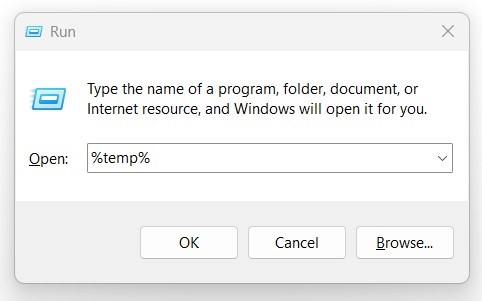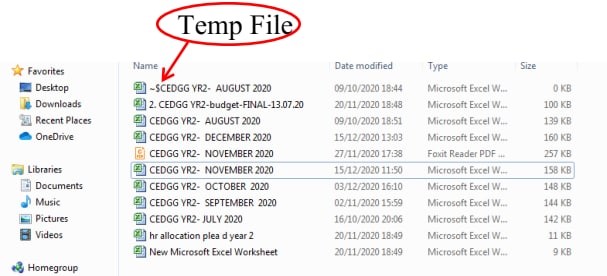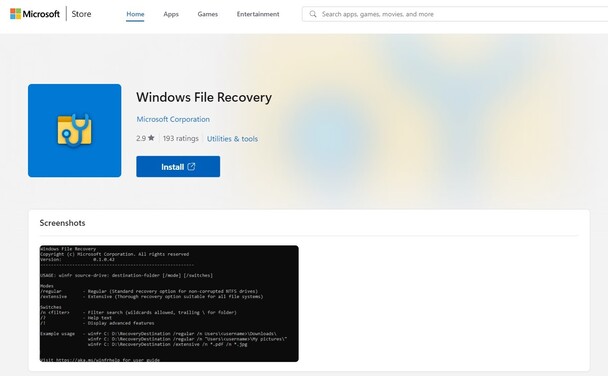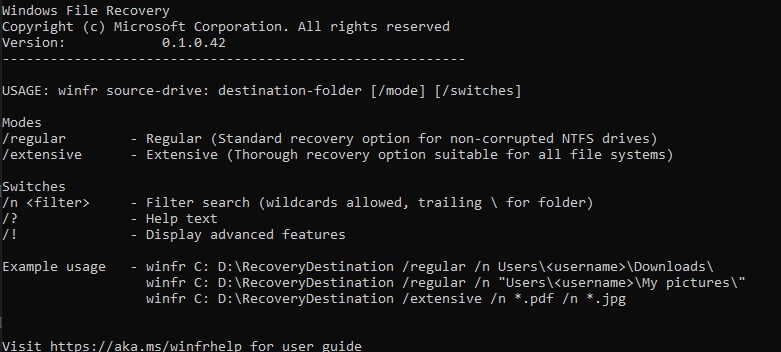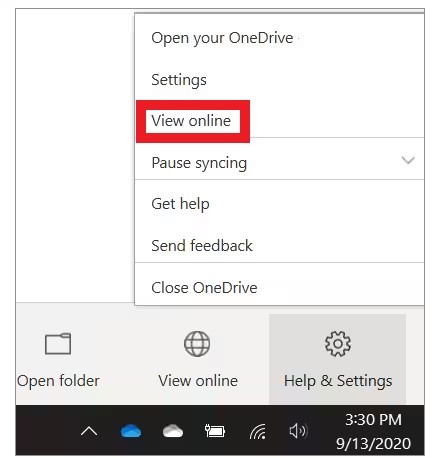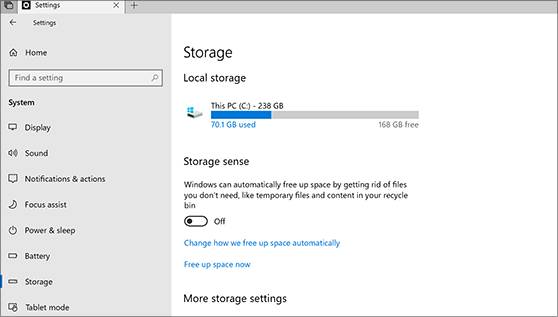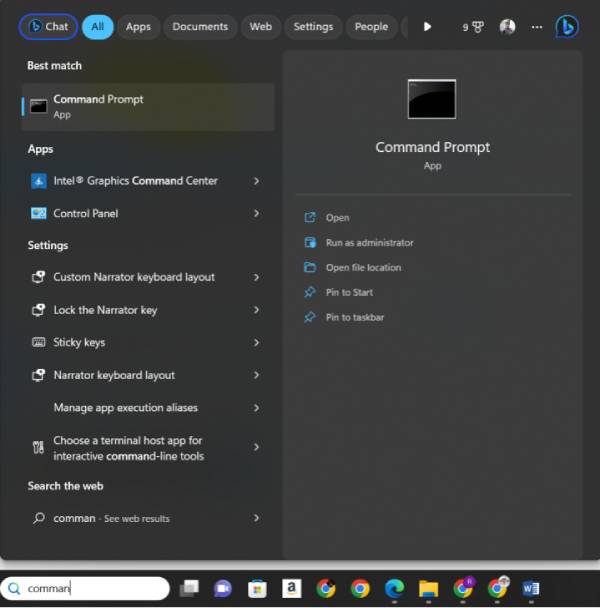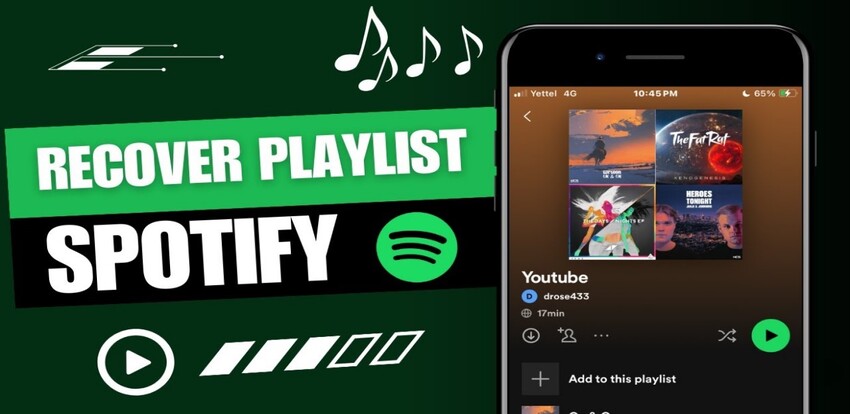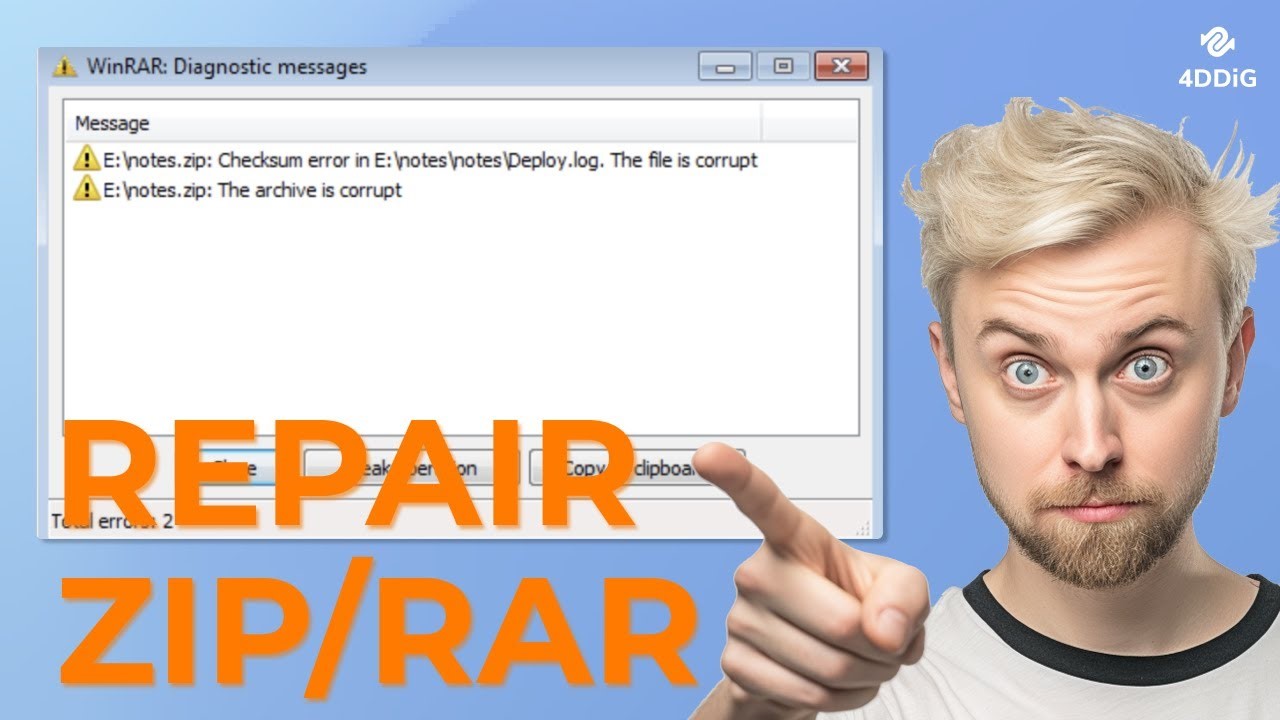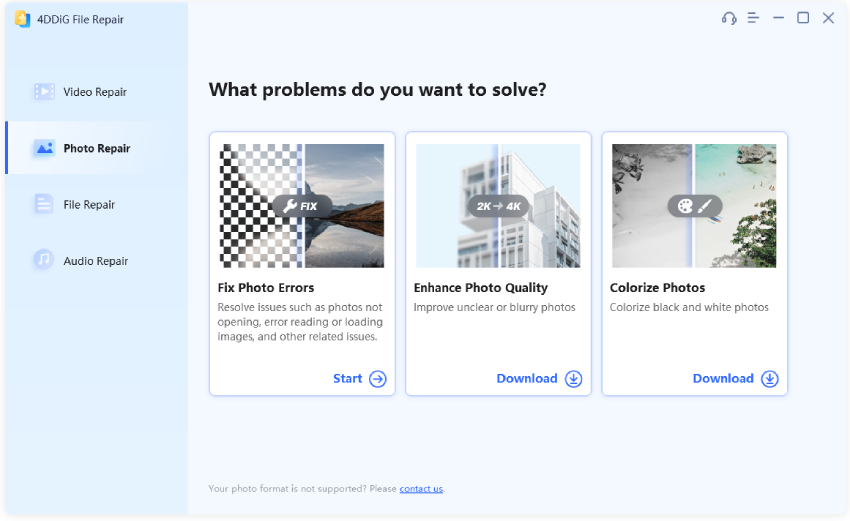How to Recover Unsaved XLS File: An Ultimate Guide for You!
Worked hard on an XLS file only to lose it by clicking the "Don't Save" button. It must be a terrifying situation as all your hard work seems to be lost. Excel offers a feature-rich toolkit to create comprehensive XLS files. However, things can go the opposite sometimes, like you forget to save, the computer crashes suddenly, or similar scenarios. So, how to recover unsaved XLS file in these situations? First thing first, don't get worried. You still have a strong chance to recover unsaved XLS files. This is what we will uncover in this guide. So, stick around to learn 6 proven ways to recover unsaved Excel files.
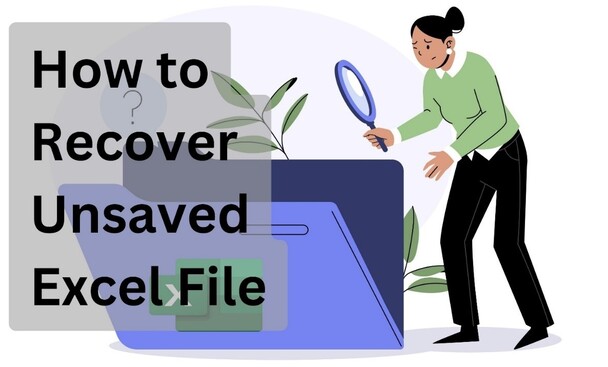
Part 1: Can I Recover An Excel File I Didn't Save
Although it looks like you can never recover an Excel file you didn't save, that's not the reality. There are now many tools and Microsoft Office built-in features that can recover unsaved XLS files. For instance, Microsoft Excel comes with two key features, i.e., AutoSave and AutoRecover, that keep working in the background. The AutoSave feature automatically saves your work every few seconds, while AutoRecover creates a backup of the file every 10 minutes. If you have enabled these features, you can easily address how to recover unsaved Excel file.
Part 2: How to Recover Unsaved XLS File
Follow the below six solutions to learn how to recover unsaved XLS file within seconds:
Solution 1: Recover Unsaved Excel File without Backup
The first and the best solution to recover unsaved Excel file without backup is by using 4DDiG Data Recovery. It is an advanced data recovery tool that can scan and recover unsaved Excel files with a few simple clicks. Its scanning algorithms perform an intelligent deep scan of the computer to look for the lost Excel file(s) and then allow you to preview and recover files instantly.
Why 4DDiG Data Recovery is the best solution to recover unsaved XLS files is evident from the below key features:
- Recover unsaved, lost, deleted, or corrupted Excel files from computer hard drive, USB drive, SD card, Recycle Bin, etc.
- Recover unsaved Excel files lost due to sudden shutdown, system crash, and similar others.
- Present a preview of recoverable Excel files before restoring them.
- Recover other data types, including images, videos, PDFs, documents, presentations, etc.
- Compatible with Windows 11/10/8/7 and Mac operating systems with high success rate.
Secure
Download
Secure
Download
Follow the below steps to learn how do I recover unsaved Excel file with 4DDiG Data Recovery:
-
Install and launch 4DDiG Data Recovery on your computer. Select the drive/folder to scan and tap "Start".

-
Wait for the scanning to finish. You can also pause or stop it if you find the desired Excel file.

-
Once the scan is completed, preview recoverable files. Select the ones to restore and tap "Recover" to get them back to your computer.

That's all! This way, 4DDiG Data Recovery offers a powerful, reliable, and intuitive way to recover lost/unsaved Excel and other file types. So, why spend more time exploring other solutions? Download 4DDiG Data Recovery and get back the Excel file within the next few minutes.
Secure
Download
Secure
Download
Solution 2: Recover Unsaved Excel File from AutoRecover
Microsoft Office products come with a built-in feature of "AutoRecover". This feature saves a copy of the file in the background every 10 minutes. If you have enabled this feature, you can recover unsaved Excel file from the AutoRecover folder.
Here's how to restore an unsaved Excel file from AutoRecover:
-
First, check if you have enabled the AutoRecover feature in Excel. Navigate to File > Options > Save. Here, look if the "Save AutoRecover information every" checkbox is ticked. If ticked, you can recover unsaved files from the AutoRecover folder.

-
From Excel, click File > Open and tap "Recover Unsaved Workbooks" from the bottom.

Solution 3: Recover Unsaved Excel File with Unsaved Workbooks
The Excel Unsaved Workbooks feature uses AutoSave to create multiple autosaved previous versions of the file. Follow the below steps to learn how to recover unsaved Excel files with unsaved workbooks feature:
-
From Excel, go to File > Info > Manage Versions > Recover Unsaved Workbooks.

-
"when I closed without saving".

-
Once the file opens in Excel, click the "Restore" button from the top yellow bar to revert to the newer unsaved version.

This way, you can easily recover unsaved Excel files by the smart use of the unsaved workbooks feature.
Solution 4: Recover Unsaved Excel File via Temporary Files Folder
Microsoft Excel creates temporary backup files of the file you are working on in the background. So, the temporary files folder is another effective place to recover unsaved XLS files.
Here's how to get back unsaved Excel file via the temporary files folder:
-
Click "Win + R" and type in "%temp%" to open the temporary files folder.

-
Look for the temporary Excel file you want to restore and double-click it to open in Excel.

- Click File > Save as to save the file to your desired drive.
Solution 5: Recover Unsaved Excel File from Windows File Recovery
Windows File Recovery is a Microsoft file recovery tool that can help recover deleted files. You can also use it to recover unsaved Excel files.
Follow the below steps to learn how do I recover unsaved Excel file in Windows 10/11 with Windows File Recovery:
-
Download and install the Windows File Recovery from the Microsoft Store.

-
Launch the tool. In its command-based interface, type this: "winfr C: D: /n Filename.xlsx" and hit Enter. Change the "Filename" with the one you want to search. The command will search for the file in the C drive and save it to the D drive.

Solution 6: Recover Unsaved Excel File from Local Backup
If you create a local backup of Excel files on your computer or external drive, then you can access the backup and restore the previous version of the lost Excel file. Alternatively, OneDrive is also a popular medium for backup. It integrates with Excel and automatically syncs and backs up files. To learn how to recover unsaved Excel file using OneDrive, follow the below steps:
-
Right-click the OneDrive blue icon in the taskbar and tap "View online".

- Search the Excel file you want to restore. Once located, select the "Restore File" option.
This way, you can also recover unsaved Excel files from the local backup.
Part 3: Best Practices to Prevent Loss of Unsaved XLS File
Now that you have recovered the lost unsaved XLS file, let's quickly look at some of the best practices to avoid with situation in the future:
- Keep your computer fully charged: Keep your computer fully charged or plugged in to avoid sudden system shutdown.
- Handle with care when editing files: Remain cautious and patient when editing files. Avoid sudden shutdowns or closing applications in a hurry.
- Save your work manually: Set your habit of using the "Ctrl + S" command frequently while working on the Excel file to keep saving the work continuously.
- Keep multiple backups: Keep a backup of important files on multiple mediums, such as an external drive, cloud, another computer, etc.
- Enable AutoRecover and AutoSave: Make sure you have enabled AutoRecover and AutoSave features in Microsoft Excel. For that, navigate to File > Options > Save and customize the settings accordingly.
Conclusion
In this guide, we have discussed in detail how to recover unsaved XLS file using six different ways. You can use any of them and get back your lost Excel files. However, if you have to maximize your recovery chances, then 4DDiG Data Recovery is the best solution for you. Its click-based interface, deep scanning, and preview-based recovery make it a hassle-free process to recover unsaved Excel files.
You May Also Like
- Home >>
- Office Recovery >>
- How to Recover Unsaved XLS File: An Ultimate Guide for You!