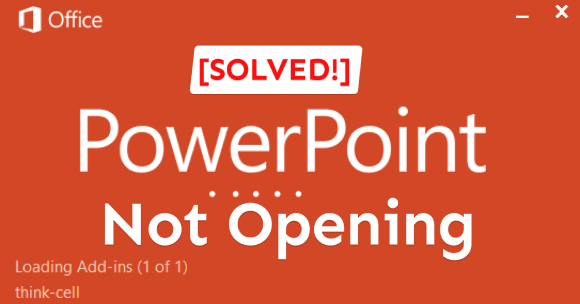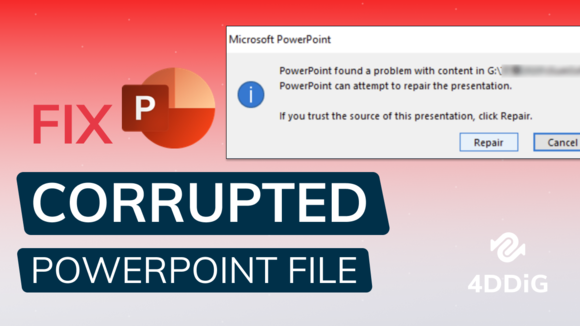How to Recover Unsaved PowerPoint [Without Data Loss]
PowerPoint is a go-to platform for creating presentations. We can use its diverse features and graphics to create compelling presentations. Despite being a powerful presentation tool, PowerPoint is vulnerable to data loss scenarios. One of the most common ones is how to recover unsaved PowerPoint. Sometimes, PowerPoint suddenly closes for no reason. Once this happens, all your hard work is lost instantly and makes you wonder can I recover an unsaved PowerPoint. However, there is nothing to worry about.
You still have a strong chance to recover unsaved PowerPoint using different ways. This is what we will cover today. In this guide, we will start by listing the possible causes for the PowerPoint unsaved situation and then list the four best ways on how to recover an unsaved PowerPoint.
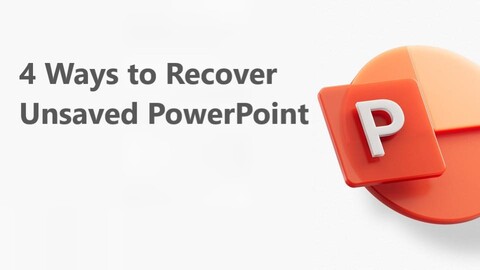
Part 1: Possible Causes for PowerPoint Unsaved
There are various causes behind PowerPoint unsaved file loss, which varies from user to user. However, below are some common reasons that lead to PowerPoint unsaved situations:
- No Battery or Accidentally Closed the PPT: The laptop battery got drained completely, or you accidentally closed the PPT file without saving the work.
- Viruses and Malware: A virus or malware has attacked your system and caused a sudden shutdown of PowerPoint.
- PowerPoint File Corruption: The PPT file got corrupted due to a software glitch, HDD/SSD failure, sudden shutdown, etc.
- Storage Media Damaged: A physical or technical malfunction of the storage media in which the PowerPoint file was saved.
Part 2: 4 Ways to Recover Unsaved PowerPoint
Just like there are multiple causes behind PowerPoint unsaved file loss, there are also multiple ways to recover it. Below, we have shortlisted the four recommended ways to recover unsaved PowerPoint. So, let's discuss them one by one, including the steps you have to follow:
Way 1: Recover Unsaved PowerPoint with PowerPoint Recovery Software
The first and best way to recover an unsaved PowerPoint is using a powerful PowerPoint recovery software called 4DDiG Data Recovery. In short, 4DDiG Data Recovery is a full-fledged PowerPoint Recovery Software, which you can recover unsaved PowerPoint files effortlessly.
The key features of 4DDiG Data Recovery are as follows:
- Recover unsaved, lost, or permanently deleted PowerPoint files.
- Recover PowerPoint from laptop/PC, internal/external drive, USB flash drive, SD card, etc.
- Recover PowerPoint due to accidental deletion, crashed system, lost partition, corruption, formatting, etc.
- Ultra-fast recovery with a high success rate.
- Compatible with both Windows and Mac computers.
Secure Download
Secure Download
Follow the below steps to learn how do I recover PowerPoint unsaved files with 4DDiG Data Recovery:
-
Download and launch the 4DDiG Data Recovery on your computer. Select the drive where you typically save PowerPoint files and click "Start" to begin the scanning.

-
Wait for the scan to be completed. You can also pause or stop the scanning whenever you want. You can even view the deleted files, RAW files, lost location, existing files, and other categories in the Tree View.

-
Once the scanning is completed, look for the PowerPoint files you want to recover and preview them. Afterward, select them and click "Recover" to save them back to your computer.

Secure Download
Secure Download
That's it! This way, you can easily perform PowerPoint recover unsaved files with the 3-step approach of 4DDiG Data Recovery. So, why waste more time? Download 4DDiG Data Recovery and recover your unsaved PowerPoint files right away.
Way 2: Use Recover Unsaved Presentations Option
PowerPoint offers the "Recent" feature through which you can find corrupt PPT files, which may contain unsaved/lost PowerPoint files. Here's how to recover deleted PowerPoint using recover unsaved presentations option:
- Launch PowerPoint.
- Select the "Open" tab from the left sidebar and then click "Recover Unsaved Presentations".
-
Find and click the presentation you want to recover.

This way, you can use PowerPoint to locate the unsaved file easily and recover it instantly.
Way 3: Use AutoRecover
Microsoft PowerPoint now comes with an "AutoRecover" feature, which is meant to help users recover files in case of sudden app/system crashes. Therefore, if you have enabled automatic recovery, then the AutoRecover feature should easily let you access back the lost PowerPoint files.
- Launch PowerPoint.
- Click the "Options" tab from the left sidebar and tap "Save".
-
Make sure the below two checkboxes are checked.

-
Copy the path mentioned under "AutoRecover file location".

-
Open File Explorer, paste the file location path in the address bar, and hit "Enter". There, you will find the recoverable PowerPoint files.

Way 4: Run Temporary Files Folder
Windows frequently saves temporary files in the "temp" folder. So, there is a possibility that your unsaved PowerPoint file is present in that folder. Here are the steps to perform PowerPoint recover unsaved files from the temporary files folder:
- Open Windows File Explorer and navigate to C:\Users\YourUserName\AppData\Roaming\Microsoft\PowerPoint.
- Look for the ".tmp" files that resemble your lost PPT or PPTX files.
- Rename the files by changing ".tmp" to ".ppt" or ".pptx".
-
Open the file to verify that it is the one you are looking for. If yes, then save the file in another location on your computer.

This way, you can easily recover unsaved PowerPoint using the Windows temporary files folder.
Bonus Tips: Precautions to Avoid PowerPoint Unsaved
Now that you know how to recover unsaved PowerPoint, let's quickly shed light on some of the precautionary tips to avoid a similar PowerPoint unsaved situation in the future:
- Save your document every time
- Turn on AutoRecover
- Choose trustworthy backup software to keep a backup of PowerPoint files
- Keep your battery charged
- Download effective antivirus
- Choose an excellent PPT storage device
Bottom Line
PowerPoint unsaved issues can be caused due to multiple reasons, from battery drain or accidental mistake to system crash, virus/malware, or storage medium damage. No matter the cause, you can easily tackle how to recover unsaved PowerPoint files by following the above four methods.
Out of all of them, 4DDiG Data Recovery dominates as the best one because its intuitive approach, intelligent scanning, and instant preview-based recovery are game-changing. Therefore, we will conclude the discussion by recommending you install 4DDiG Data Recovery and get back unsaved PowerPoint files effortlessly.








 ChatGPT
ChatGPT
 Perplexity
Perplexity
 Google AI Mode
Google AI Mode
 Grok
Grok