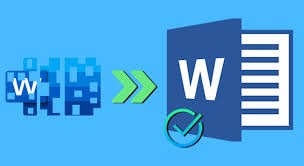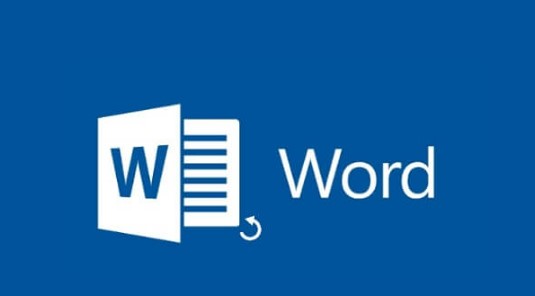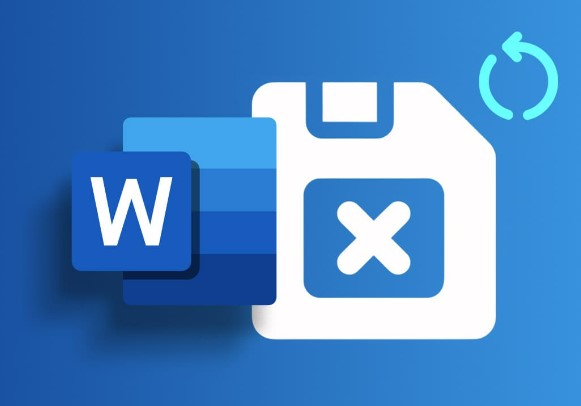How to Solve Microsoft Word Frozen Unsaved Document
Have you ever been in the middle of editing a document when Microsoft Word suddenly freezes? It’s a common frustration that can disrupt both work and personal projects. Microsoft Word, a staple in document creation, is widely used for its powerful features. Yet, users often encounter issues like the program freezing, especially when attempting to save a document. This not only interrupts your workflow but can also lead to the loss of unsaved changes.
But why does this happen, and what can you do about it? In this article, we'll explore six effective strategies to resolve the issue of a frozen Word document, ensuring your work is safe and your productivity remains uninterrupted. Let's explore these solutions and keep your Word experience smooth and efficient.
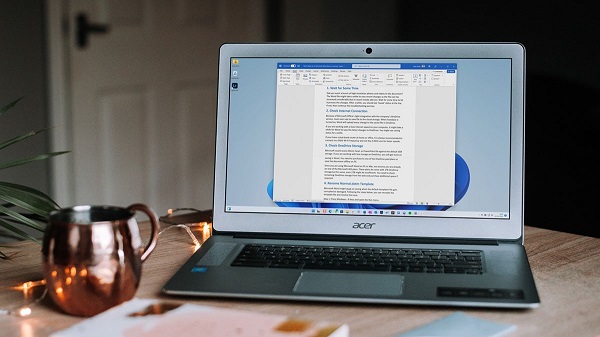
Part 1: What Causes Microsoft Word Frozen Unsaved Document?
Several factors can contribute to the dreaded "Microsoft Word Frozen Unsaved Document" scenario. Understanding these causes is the first step in finding a solution. Let's take a closer look at the most common culprits:
- Third-party add-ins: Sometimes, external add-ins can interfere with Word's functionality, causing it to freeze or crash.
- Corrupted files or settings: Damaged documents or corrupted Word settings can lead to freezing and saving issues.
- Software conflicts: Other programs running on your computer may conflict with Word, resulting in unresponsive behavior.
- Malware or viruses: Malicious software can wreak havoc on your system, including causing Word to freeze.
Part 2: How to Solve Microsoft Word Frozen Unsaved Document?
We have tried to explain most of the underlying probable causes of the "Microsoft Word Frozen Unsaved Document" issue, and now we shall proceed to look at its practical solutions. The next section will inform you of how to unfreeze Word and recover your unsaved work in a stepwise manner so that you do not lose your valuable progress again.
Way 1: Recover Data if Microsoft Word Frozen Unsaved Document
When Microsoft Word freezes with an unsaved document, it can feel like a nightmare. But don't panic! Tenorshare 4DDiG Data Recovery is here to save the day. 4DDiG is a powerful data recovery tool designed specifically for situations like this. Its advanced algorithms can deeply scan your system to locate and recover unsaved Word documents , even if Word crashed or froze unexpectedly.
One of the key advantages of 4DDiG is its ability to recover over 2000 file types from various storage devices, including your PC's hard drive where the unsaved Word document is likely located. This versatility makes it a reliable solution for recovering critical work files.
Its advanced features, like RAW file recovery and deep scanning capabilities, ensure that even the most challenging cases can be resolved.
Key features of 4DDiG:
- Supports 2000+ file types: From documents to multimedia files, recover a wide range of file formats.
- Versatile data recovery: Works across various devices, ensuring comprehensive coverage.
- User-friendly interface: Designed for easy navigation, making data recovery accessible to all users.
- High success rate: Strong algorithms ensure a high rate of recovery with an assured guarantee of the retrievability of your data, which is effective and free from worries.
Secure
Download
Secure
Download
To recover your unsaved Word document using Tenorshare 4DDiG Windows Data Recovery, follow these simple steps:
-
Select the Location
Launch 4DDiG and choose the drive where you lost the unsaved Word file. Click "Scan" to initiate the search process.
-
Scan and Preview
4DDiG will perform a thorough scan of the selected drive. Once complete, browse the recoverable files, including unsaved Word documents, and preview them to ensure you've found the right one.
-
Recover the Unsaved Document
Select the unsaved Word document and click "Recover." Choose a safe location to save the recovered file, ensuring it's not the same drive where the loss occurred to prevent overwriting. With these three straightforward steps, 4DDiG makes it easy to recover your unsaved Word document and get back to work quickly.
Way 2: Run Microsoft Word in Safe Mode and Disable COM Add-ins
If Microsoft Word keeps freezing when trying to save your document, running it in Safe Mode can help identify the root cause. Safe Mode starts Word with minimal features and add-ins, making it easier to troubleshoot issues.
Here's how to enter Safe Mode and disable problematic add-ins:
-
Press Windows key + R to open the Run dialog. Type "winword /safe" and hit Enter. This launches Word in Safe Mode.

- If Word functions properly in Safe Mode, it suggests an interfering program or add-in is causing the problem. To disable add-ins, click File > Options > Add-Ins.
-
In the Manage dropdown menu at the bottom, select "COM Add-ins" and click "Go."

- In the COM Add-Ins window, uncheck all the listed add-ins and click "OK" to save the changes.
- Exit Safe Mode and restart Word normally. If the freezing issue is resolved, you've successfully identified the culprit.
Way 3: Switch to another Default Printer to Fix Microsoft Word Frozen Unsaved Document
If your computer is connected to an incompatible printer, it can cause Microsoft Word to freeze when trying to save a document. Switching to a different default printer can often resolve this issue.
Here's how you can change your default printer:
- Open the Settings menu by right-clicking the Windows icon and selecting "Settings."
- Navigate to the "Devices" section and choose "Printers & scanners."
-
Scroll down to the "Allow Windows to manage my default printer" option and uncheck it. This gives you control over your default printer selection.

- Look for the "Microsoft XPS Document Writer" in the list of available printers. Click on it and select "Manage."
-
In the printer's management settings, click the "Set as default" button. This makes the Microsoft XPS Document Writer your default printer.

Way 4: Reinstall the Microsoft Word
If Word constantly freezes when saving documents, even after trying other troubleshooting methods, reinstalling the application may resolve the issue.
-
Uninstall Microsoft Office through the Control Panel. Navigate to Programs and Features, locate Microsoft Office, right-click, and select "Uninstall."

- Once the uninstallation is complete, restart your computer.
- Download the latest version of Microsoft Office from the official website and run the installation file.
- After the installation is complete, launch Word and attempt to save a document to verify the issue is resolved.
Before reinstalling, ensure that you have your Microsoft Office product key available, as you may need to reactivate the software after installation. Additionally, back up any important Word documents to prevent data loss during the process.
Part 3: How to Solve Microsoft Word Frozen Unsaved Document in other Ways
If the methods mentioned above don't resolve the Microsoft Word freezing issue, don't worry. There are a few other ways to tackle this problem and recover your unsaved document. Let's explore these alternative solutions to get you back on track.
Way 1: Recover an Unsaved Word from Manage Document
If Microsoft Word freezes before you save your work, don't worry. Word's built-in "Manage Document" feature can help you recover the unsaved file.
- Open Word and click "File" > "Info" > "Manage Document".
- Select "Recover Unsaved Documents" to view a list of unsaved files.
- Choose the document you want to recover and click "Open" to review its contents.
- If it's the correct file, click "Save As" to save it to your desired location.
Way 2: Recover an Unsaved Word from Temporary Files
If Word crashes before you save, you can often recover your work from automatically created temporary files.
- Navigate to C:\Users\YourUsername\AppData\Local\Microsoft\Office\UnsavedFiles in File Explorer.
- Look for files with the .asd extension, which are Word's temporary files.
- Find the file corresponding to your unsaved document based on its creation date and time.
- Double-click the file to open it in Word, review the content, and then click "File" > "Save As" to save it.
Accessing temporary files allows you to recover unsaved work, but act quickly as these files are periodically deleted.
Part 4: Frequently Asked Questions
Q: How do I unfreeze Word without losing work?
Ans: To unfreeze Word without losing work, try opening the Task Manager (Ctrl+Shift+Esc), select Word, and click "End Task." Then, reopen Word and look for the "Document Recovery" pane to save your work.
Q: What to do if an unsaved Word document is not responding?
Ans: If an unsaved Word document is not responding, force quit the application and then check Word's temporary files for auto-recovery files. Navigate to the "UnsavedFiles" folder and look for .asd files to recover your work.
Q: How do I recover an unsaved Word document that was never saved?
Ans: To recover an unsaved Word document that was never saved, open Word and go to "File" > "Info" > "Manage Document" > "Recover Unsaved Documents". If that doesn't work, search for temporary .asd files in the "UnsavedFiles" folder.
Conclusion
Dealing with a frozen Microsoft Word document and potentially losing unsaved work can be frustrating. However, by understanding the causes and employing the right solutions, you can recover your document and prevent future issues. Whether it's using 4DDiG Data Recovery program, running Word in Safe Mode, changing your default printer, or accessing temporary files, there's a solution for every scenario. Don't let a frozen document disrupt your productivity – take action and safeguard your work with these proven methods. For the most reliable and efficient recovery, trust Tenorshare 4DDiG to get your unsaved documents back in no time.



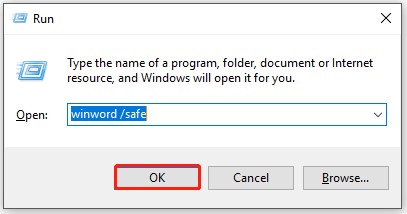
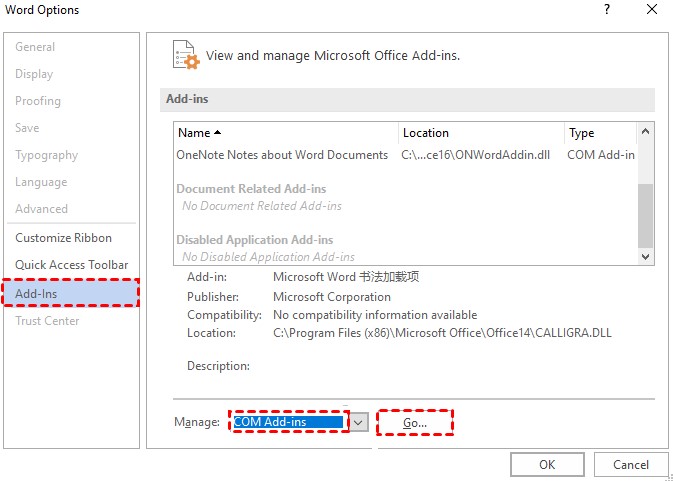
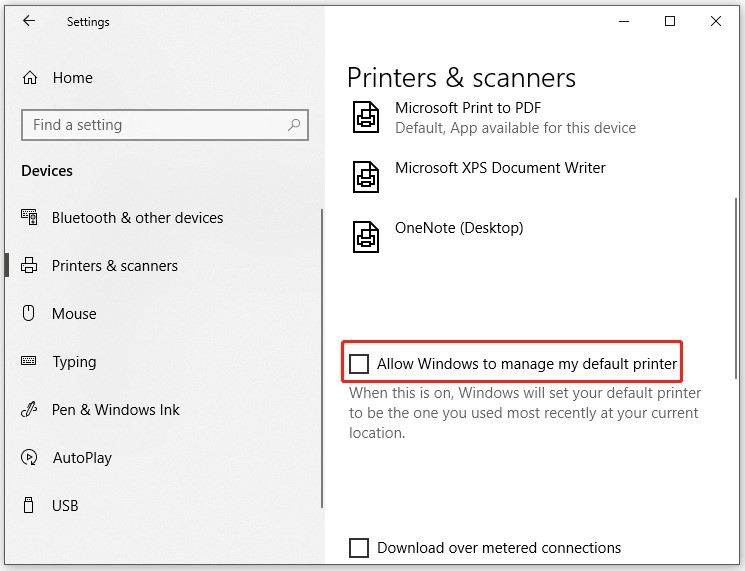
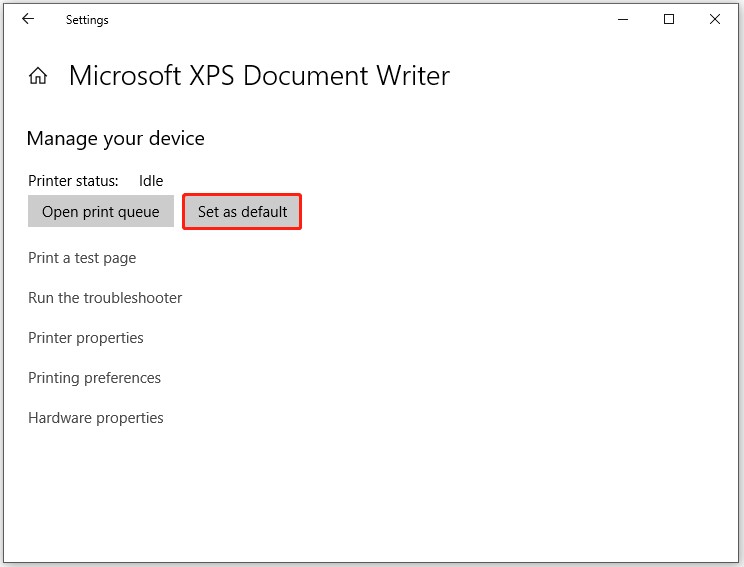

 ChatGPT
ChatGPT
 Perplexity
Perplexity
 Google AI Mode
Google AI Mode
 Grok
Grok