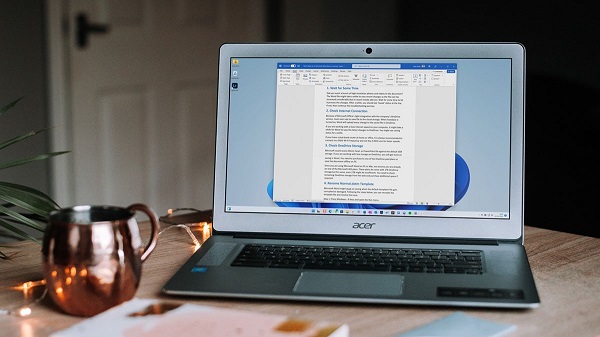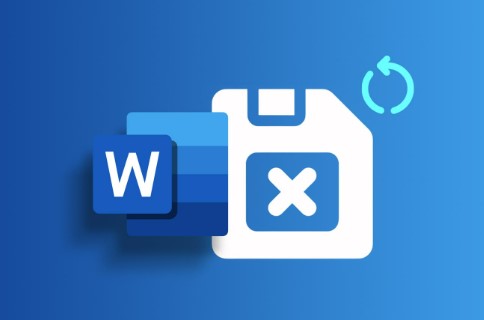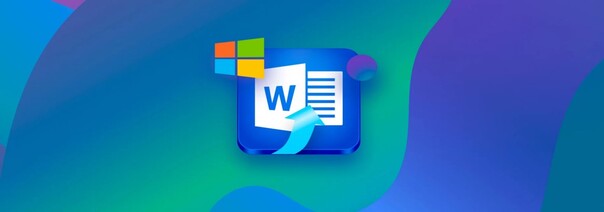How to Recover Computer Shut Down Unsaved Word Document
My computer unexpectedly shut down, and I lost my Word document that was not saved yet; I have searched and can't find the auto recovery anywhere. I have tried to recover unsaved documents, and it saved one but not the most important one; please help. - from Microsoft Community
Losing an unsaved Word document due to an unexpected computer shutdown can’t be a good experience, potentially resulting in the disappearance of hours of work or critical information. Computer shutdown Unsaved Word documents hurt even more when they are saved or lost in your computer. When left unsaved, these files often find themselves in temporary storage locations or remain as temporary files on the computer's memory. Despite their transient nature, unsaved Word documents hold immense importance, containing valuable data, creative endeavors, or crucial project updates.
In this guide, we'll explore methods to recover unsaved Word documents after a computer shutdown, ensuring that no effort or information is lost in the face of unforeseen technical disruptions.
Can I recover an unsaved Word document?
Yes, you can often recover unsaved Word documents using built-in features or third-party software. Microsoft Word offers an “Auto Recover” feature that automatically saves temporary copies of documents at regular intervals. But this feature needs to be turned ON to work properly on your computer.
How to Recover an Unsaved Word Document When Computer Shuts Down
How to recover Word documents when the computer shuts down? It is surely an unfortunate event that you might witness. If you have faced such an event, don't panic. We have come up with a few ways to get your Word document back. Follow these methods to get back your lost file easily.
Way 1: Recover Unsaved Word Documents with Document Recover Software
4DDiG Data Recovery is your go-to solution for retrieving lost or deleted files from a variety of storage devices. With its user-friendly interface and powerful scanning capabilities, 4DDiG simplifies the process of recovering important data, whether it's documents, photos, videos, or audio files.
Here are a few of the features of the 4DDiG data recovery tool.
- Whether it's documents, photos, videos, or music files, 4DDiG has you covered, ensuring no data type is left behind.
- Seamlessly switch between Quick Scan for swift results and Deep Scan for a thorough exploration of your storage device's nooks and crannies.
- Take a peek at recoverable files before committing to the restoration process, guaranteeing you're retrieving exactly what you need.
- Rest easy knowing your recovered files remain unscathed, with 4DDiG prioritizing the safety and security of your data.
With these features, 4DDiG Data Recovery provides a comprehensive solution for recovering lost or deleted files effectively and efficiently.
Secure
Download
Secure
Download
Now, it’s time to learn how to recover a computer shut down unsaved Word document.
-
Launch the 4DDiG data recovery tool if you have already downloaded it. Select the disk and click it from where the Word files are missing.

-
Select the documents from the pop-up menu and click scan. The scanning takes a bit of time and will start showing results after a while.

-
Select the files you want to restore after when the scanning is complete, and the files are ready to be stored back in your computer.

Secure
Download
Secure
Download
Way 2: Recover Unsaved Word Documents with PowerPoint Features
-
Auto-Recovery
If you have enabled the auto recovery mode in word, you will be able to recover the file even if you have not saved it manually. Here is how you can recover unsaved files by directly entering the file explorer through this directory.C:\Users\Owner\AppData\Local\Microsoft\Office\UnsavedFiles.

This will lead you to open the unsaved files, from where you can open them and save them manually.
-
Recover Unsaved Presentations
Unsaved presentations are also recoverable. Follow the directory below to open unsaved presentations.Open File > Info > Manage Versions > Recover Unsaved Presentations.

Way 3: Recover Unsaved Word Documents from Temporary Files
To recover unsaved Word documents using temporary files, open Microsoft Word, navigate to the "File" tab, select "Info," then click on "Manage Document" > "Recover Unsaved Documents." Browse through the list of temporary files and select the desired document for recovery. That is how you recover unsaved Word documents after restart from temporary files.
Conclusion
Experiencing a computer shutdown while working on an unsaved Word document can be distressing, but with the assistance of tools like 4DDiG Data Recovery, the stress of potential data loss is greatly alleviated. By employing features such as file preview, selective recovery, and compatibility with various storage devices, 4DDiG offers a robust solution for retrieving unsaved documents and ensuring that valuable work is not lost in the face of unexpected technical disruptions.
FAQs about Recover Unsaved Word Documents
Q1: How do I recover an unsaved Word document that is corrupted?
If you want to recover a corrupted unsaved Word document, try opening it in Microsoft Word and selecting "Open and Repair" from the file open dialog box. Alternatively, you can use specialized file recovery software like 4DDiG Data Recovery to retrieve and repair corrupted documents.
Q2: Where are temporary Word files stored?
Temporary Word files are typically stored in the "%temp%" directory on Windows or in the "TemporaryItems" folder on macOS. You can access these temporary files by navigating to the respective directory on your computer.
💡 Summarize with AI:
You May Also Like
- Home >>
- Office Recovery >>
- How to Recover Computer Shut Down Unsaved Word Document



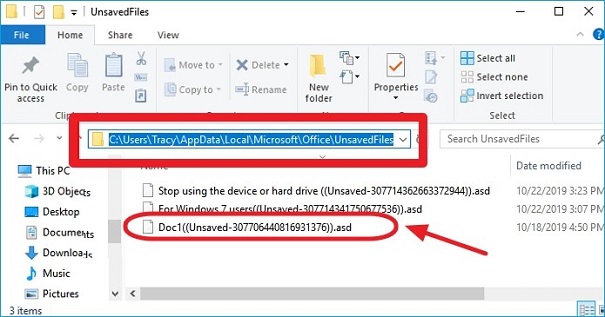
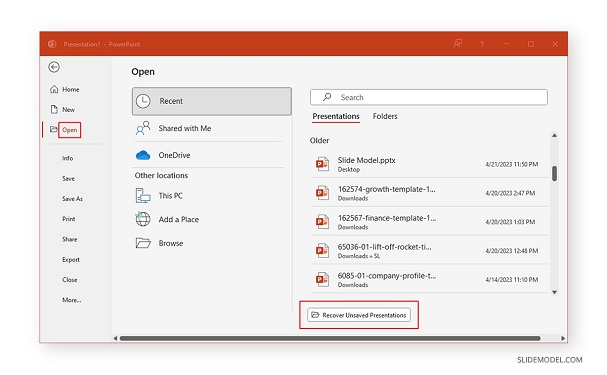
 ChatGPT
ChatGPT
 Perplexity
Perplexity
 Google AI Mode
Google AI Mode
 Grok
Grok