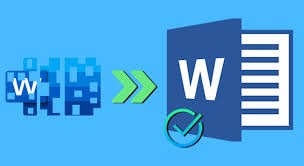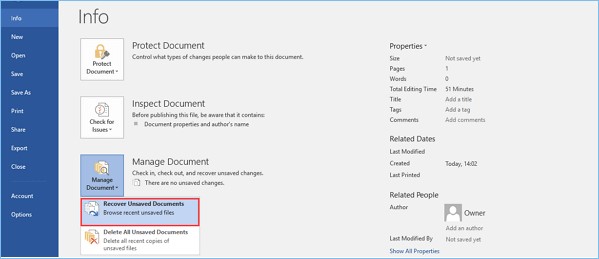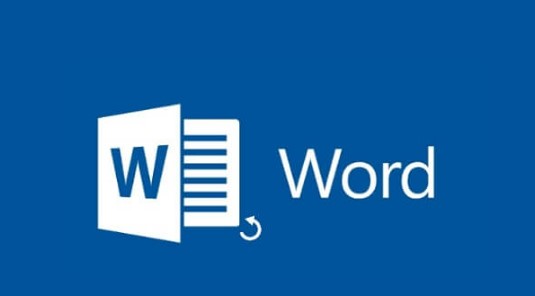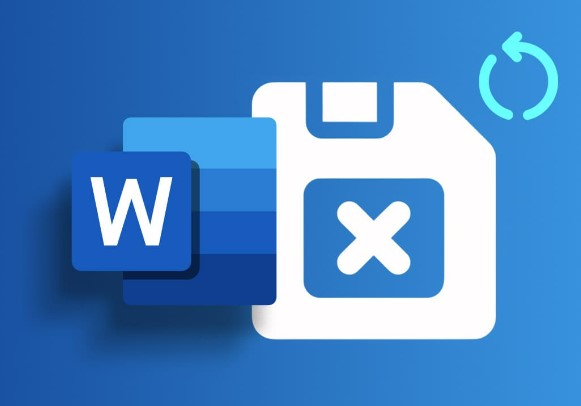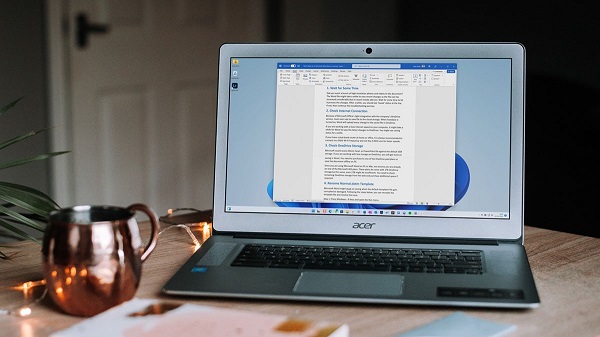How to Find Unsaved Word Files: An Ultimate Guide for You!
Imagine spending long hours editing the Word documents but forgetting to save the Word files. This way you can lose the hours of immense work you've put in, so a person losing the essential word files must look to find unsaved files word. Fortunately, finding unsaved files on word is possible, and this guide will help you know how to find unsaved Word files.

Part 1: Can I Retrieve a Word Document That Wasn't Saved?
Several people tend to ask whether they can retrieve that document which wasn't saved, and the answer to this question is encouraging Yes. You can go for several amazing ways to find unsaved Word files, and all you need to do is keep reading this guide to get the best option on board.
Part 2: How to Find Unsaved Word Files
Learning how to find unsaved files in Word is easier if you use the magnificent methods given below.
Method 1: Find Unsaved Files Word from Recycle Bin
Instead of letting the Word documents unsaved, it could have happened that you deleted the files unintentionally. This way, you can recover the lost files after visiting the Recycle Bin.
Here's how to find unsaved Word files through Recycle Bin.
- Navigate to the Recycle Bin before searching for the deleted Word files that were deleted accidentally.
-
Upon finding the file, select the ones you wish to get back to and press Restore.

Method 2: Find Unsaved Files Word from File Recovery Software
With 4DDiG Data Recovery arriving to the scenes, recovering the unsaved word documents has turned effortless. It only asks you to scan for the unsaved files and it doesn't take any extra time while recovering the unsaved files on the computer. Apart from enabling you to recover the 2000+ file types, this file recovery software also enables you to preview the unsaved files, and the presence of the highest recovery rate is icing on the cake.
Secure
Download
Secure
Download
Follow the step by step guide below to know how to find unsaved files in Word via 4DDiG Data Recovery software.
-
Install the 4DDiG Data Recovery after getting it downloaded from the computer. Start the program and navigate to the location from which you wish to get back the unsaved files.

-
After selecting the file categories you want to retrieve, you'll need to initiate the scanning process and it doesn't take any long time either.

-
Preview the data and hit the Recover icon to retrieve the lost data.

Secure
Download
Secure
Download
Method 3: Find Unsaved Word File via AutoRecover files
AutoRecover tends to save the new word versions automatically on the computer, so getting the unsaved word documents on board through AutoRecover is possible. Here's how to access unsaved Word documents .
-
Click on the Windows+R to launch the ''Run'' box. Tap on the OK button after typing the %AppData%.
-
After launching the Microsoft Folder, you must look for the Word icon. Now, you can find the unsaved Word files.

Method 4: Find Unsaved Word File with Unsaved Presentations Feature
Thanks to the unsaved presentation feature, getting the unsaved files in Word or Microsoft Presentation is also possible.
- Launch the Microsoft Word or PowerPoint, click the File tab, and hit the Open button.
-
Choose the Manage versions and select the Recover Unsaved presentations.

Method 5: Find Unsaved Word File with Temporary Files Folder
When working on the word or other documents, the computer tends to keep the temporary files storing all the relevant and vital information. Finding unsaved Word documents through temporary files won't be daunting.
Follow the guide below to learn how to find an unsaved file in Word via the Temporary Files Folder.
-
Open the Run dialog box after pressing the Windows+R. Tap on the OK icon after typing the %temp% so accessing the Temporary Files becomes simple.

- Upon finding the unsaved Word documents there, you'll need to remember the exact location of the documents.
-
Visit the Word documents and select the File icon before choosing the Open and Browse icons.

Method 6: Find Unsaved Files Word from Word backup files
Another reliable way to find unsaved Word file Word backup files. This feature tends to save the backup copies, allowing you to keep the track of all the documents saved or edited on the Word documents.
Here's how to find unsaved files in Word via Word backup.
- Navigate to the File Explorer before typing the .wbk in your search box. Proceed ahead by selecting Enter.
-
If you could find the WBK data files with the Backup off. Double-press the files and launch them in Microsoft Word. This way, you'll be able to access the unsaved Word files.

Wrapping Up
Losing the unsaved Word files isn't a sight to behold. We've introduced the brilliant ways to help you know how to find unsaved word files and all the options given in this guide are breathtaking and reliable. We have recommended the 4DDiG Data Recovery software as the best tool for recovering unsaved Word documents files by performing a simple scan operation.
FAQs about Unsaved Document Recovery Word
Q1: Where are temporary files saved in Word?
Ans: When Word aims to perform an automatic save, the temporary files are saved in the Temp folder. You can visit the Temp folder to see all the unsaved temporary files.
Q2: Where does Microsoft store unsaved files?
Ans: Microsoft will store the unsaved files in the C drive containing the Users folder, App Data, and Local. You can enter the Microsoft Folder and select Word to access all the files.
Q3: Where can I find Word autosave files?
Ans: You can find the Word auto-save files by visiting the Manage document icon and selecting Recover Unsaved documents. Now, you can see all the auto-save files.
💡 Summarize with AI:
You May Also Like
- Home >>
- Office Recovery >>
- How to Find Unsaved Word Files: An Ultimate Guide for You!
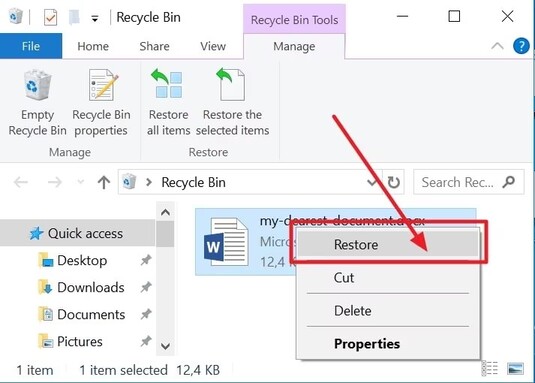



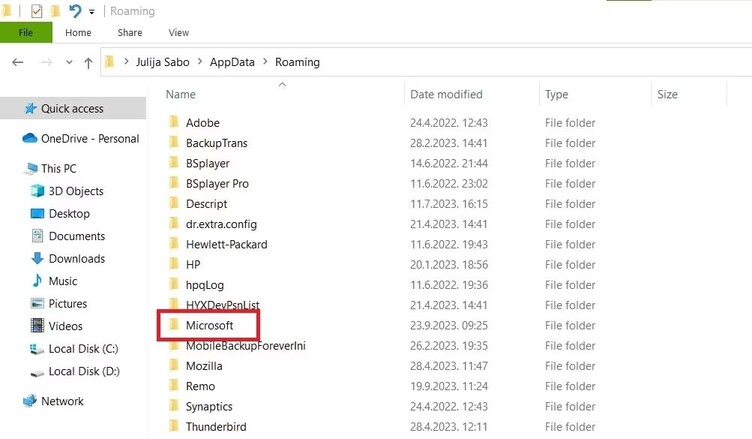
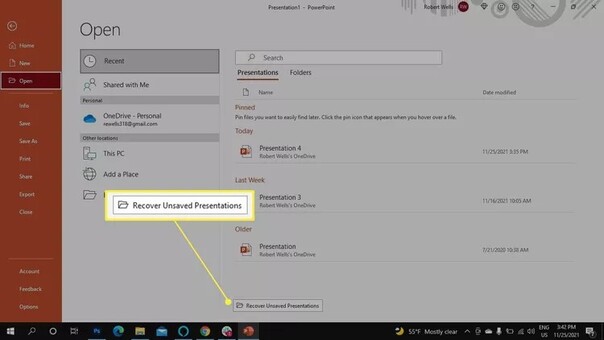
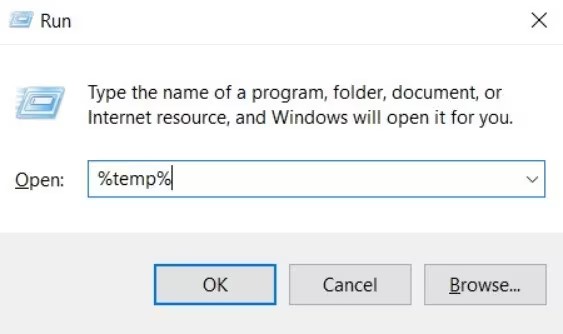
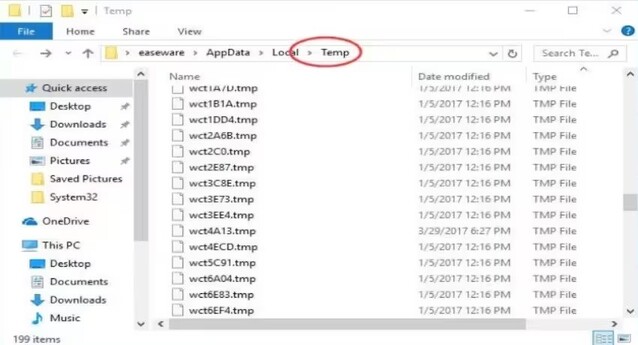
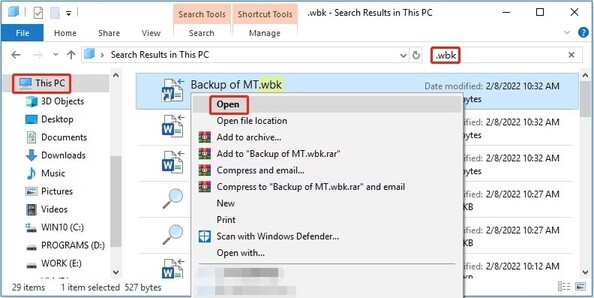
 ChatGPT
ChatGPT
 Perplexity
Perplexity
 Google AI Mode
Google AI Mode
 Grok
Grok