4 Ways to Fix macOS Sequoia Keeps Crashing at Start
Download 4DDiG Mac Data Recovery to recover lost files from your Mac when it crashes at start. Whether it’s photos, documents, or videos, this tool can quickly restore your data. Keep reading for detailed solutions!
Is your macOS Sequoia keeps crashing at start? Many users are facing this frustrating issue, especially after updating to the latest version. Whether your macOS Sequoia keeps crashing at start, apps are crashing unexpectedly, or your system keeps restarting on its own, it can really disrupt your work. But don't worry, we have the solutions for you. In this guide, we'll share with you 6 effective ways to fix these startup crashes. Plus, we'll show you how to protect your important files when macOS Sequoia keeps crashing at start after update. Let's get your Mac back on track!
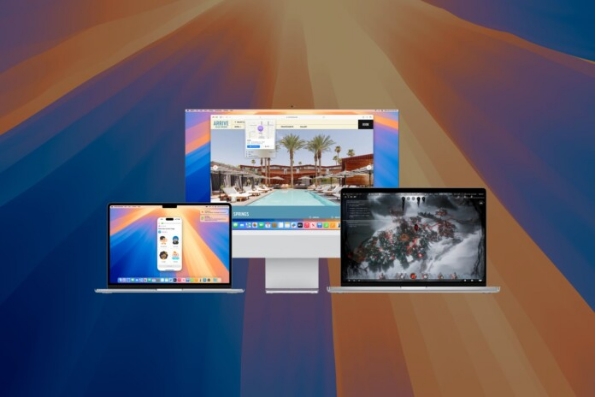
Part 1: What Causes MacOS Sequoia Keeps Crashing at Start?
Let's first understand why macOS Sequoia might be crashing at start. Identifying the root cause can help you apply the most effective fix and prevent future issues. Let’s explore the most common causes behind macOS Sequoia crashing at startup.
- Incompatible software: Some apps or drivers may not be optimized for Sequoia, causing conflicts during startup. This is especially common right after a major OS update.
- Corrupted system files: Critical system files can become damaged due to improper shutdowns, power outages, or disk errors.
- Hardware issues: Faulty RAM, failing hard drives, or other hardware components can prevent macOS Sequoia from booting properly.
- Insufficient disk space: When your startup disk is nearly full, macOS may struggle to create necessary temporary files, resulting in crashes.
- Outdated firmware: Your Mac's firmware might need updating to fully support macOS Sequoia, causing instability if not current.
- Login items conflicts: Too many or problematic startup programs can overwhelm the system, leading to crashes during the boot process.
Attempting to troubleshoot macOS Sequoia startup crashes manually can sometimes lead to data loss. Make sure to back up your important files before proceeding.
Part 2: How to Fix macOS Sequoia Keeps Crashing at Start?
Now let's explore effective solutions to fix macOS Sequoia startup crashes. We'll start with the most crucial step; 4DDiG Mac Data Recovery to ensure your files are safe, then move on to practical fixes you can try yourself. When macOS Sequoia keeps crashing at start, your first priority should be protecting your valuable data. This is where 4DDiG Mac Data Recovery comes in handy.
This tool is specifically designed to handle data recovery in challenging situations like system crashes. It can access and retrieve your files even when your Mac won't boot properly.
This powerful tool works by creating a bootable drive, allowing you to bypass the crashing macOS and directly access your hard drive. From there, 4DDiG can scan your entire system, locating and recovering files that might otherwise be lost due to the crash.
Secure Download
Secure Download
- It can create a bootable drive to access your Mac when it won't start normally.
- Thoroughly scans your entire system, including hidden partitions.
- Allows you to preview files before recovery.
- Recovers a wide range of file types, from documents to media files.
- Easy to use, even for those less tech-savvy.
Here's how to use 4DDiG Mac Data Recovery when your Mac is crashing:
-
Select Recover from Crashed System
On a working Mac, install 4DDiG for Mac Data Recovery. Launch the app and click " Recover Data from Crashed SystemScan ". Then click "" to proceed.
-
Create a Bootable USB Drive
Insert a USB drive into the working Mac. Select it as your bootable drive and click "Start ". The tool will format the drive and create a bootable recovery disk.
-
Boot Mac and Recover Data
Insert the bootable drive into your crashed Mac. Start it while holding the " Option4DDiG for Mac Data RecoveryExport " key. Select "" from the boot menu. Once loaded, choose the files you want to recover and click "" to save them.
People Also Read:
Way 1: Check System Memory
When macOS Sequoia keeps crashing at startup, your Mac's memory might be the reason. Checking your system's RAM usage can help identify apps that are hogging resources and potentially causing crashes.
Here's how you can check your Mac's memory:
-
Open Activity Monitor from your Applications > Utilities folder. You can also use Spotlight to search for it quickly.
-
Click on the " Memory " tab at the top of the Activity Monitor window. This view shows you how your Mac is currently using its available RAM.

-
Scan through the list of active processes. Pay attention to which apps are using large amounts of memory.
-
Click on the " Memory " column header to sort the list. This will rank applications from highest to lowest memory usage and help you to identify potential problem apps.
Way 2: Boot Your Mac in Safe Mode
If regular startups are failing, Safe Mode can be a lifesaver. This special boot option loads only essential software, helping you pinpoint the cause of your startup woes.
Here's how to use it:
-
Click the Apple menu in the top-left corner of your screen and select " Shut Down. " Wait for your Mac to turn off completely.
-
Press the power button to turn on your Mac, then immediately press and hold the power button until you see " Loading startup options ."
-
When the startup options appear, select the startup volume you want to use.
-
Press and hold the Shift key, then click " Continue in Safe Mode ." Your Mac will restart and boot into Safe Mode automatically.
In Safe Mode, test if your Mac runs without crashing. This can help you determine if the issue is caused by third-party software or system extensions.
Way 3: Run First Aid
Disk errors can cause startup issues. First Aid is a built-in tool that can check and fix many common disk problems.
Here's how to use it:
-
Restart your Mac and immediately hold down Command + R until you see the Apple logo or spinning globe.
-
When the macOS Utilities window appears, select " Disk UtilityContinue " and click "."
-
In Disk Utility, choose your startup disk from the list on the left. It's usually the top drive.
-
Click the " First Aid " button in the top toolbar.
-
Click " Run " to start the disk check. If First Aid finds problems, it'll try to fix them automatically.

Way 4: Switch to Another or Guest User Account
Sometimes, the issue lies with a specific user account rather than the system itself. Switching to a different account or creating a new one can help you figure out if that's the case.
Here's how to do it:
-
Click on the Apple menu in the top-left corner of your screen. Then select " Log Out " from the dropdown menu.

-
At the login screen, click on " Other User " if you have another account, or click on the plus sign to create a new one.
-
Log in to the other account or set up a new one if you're creating it.
If it doesn't crash, your original account might have some corrupted preferences or login items.
Way 5: Run Apple Diagnostics
If macOS Sequoia keeps crashing, there might be a hardware issue. Apple Diagnostics can help you identify potential problems with your Mac's components.
Here's how to use this built-in tool:
-
Disconnect all external devices except your keyboard, mouse, display, Ethernet connection (if you use one), and power connection.
-
Shut down your Mac completely. Then turn it on and immediately press and hold the D key.
-
Release the D key when you see a screen asking you to choose a language.
-
Select your language and wait for Apple Diagnostics to run. This might take a few minutes.
-
Review the results. If issues are found, you'll see error codes and suggested solutions.

Way 6: Reinstall macOS
If all else fails, reinstalling macOS Sequoia can often resolve persistent startup crashes. This process refreshes your system files without erasing your personal data.
Here's how to do it:
- Restart your Mac and immediately hold down Command + R until you see the Apple logo or spinning globe.
- In the macOS Utilities window, select " Reinstall macOSContinue " and click "."
- Follow the on-screen instructions. You'll be asked to select your startup disk and agree to the software license agreement.
- Choose your main drive (usually Macintosh HD) as the destination and click " Install ."
- Wait for the installation to complete. This might take a while, so be patient. Your Mac will restart when it's done.
Part 3: Frequently Asked Questions
Q: 1 What will happen when an app freezes or quits unexpectedly on a Mac?
Ans: When an app freezes or quits unexpectedly on your Mac, you might lose unsaved work. Your system could become sluggish or unresponsive. In some cases, it might trigger a chain reaction, causing other apps or even your entire system to crash.
Q 2: How to fix macOS Sequoia keeps restarting?
Ans: First, try booting in Safe Mode to see if the problem persists. Check for and install any available software updates. If the issue continues, run Disk Utility to check for and repair any disk errors.
Q 3: Why are apps crashing in macOS Sequoia?
Ans: Apps might crash in macOS Sequoia due to compatibility issues with the new system. Outdated apps or corrupted app files can also cause crashes. Sometimes, insufficient system resources or conflicts with other software can lead to app instability.
Final Thoughts
Dealing with macOS Sequoia crashes can be frustrating, but you now have several tools to tackle the problem. Remember, your data's safety comes first. That's why we recommend 4DDiG Mac Data Recovery . It's your best bet for rescuing important files when your Mac won't start. Try the fixes we've shared, and if you're worried about losing data, give 4DDiG a shot. It might just save your digital life!
Secure Download
Secure Download
💡 Summarize with AI:
You May Also Like
- Home >>
- Mac Recovery Solutions >>
- 4 Ways to Fix macOS Sequoia Keeps Crashing at Start

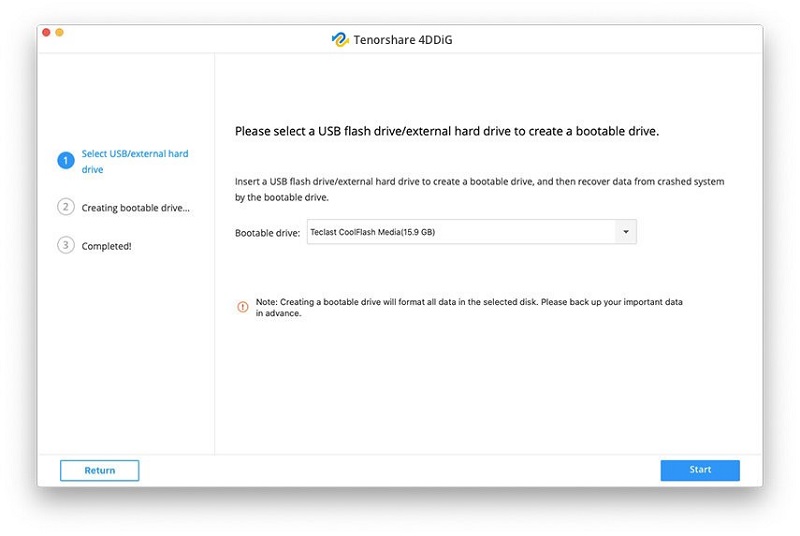
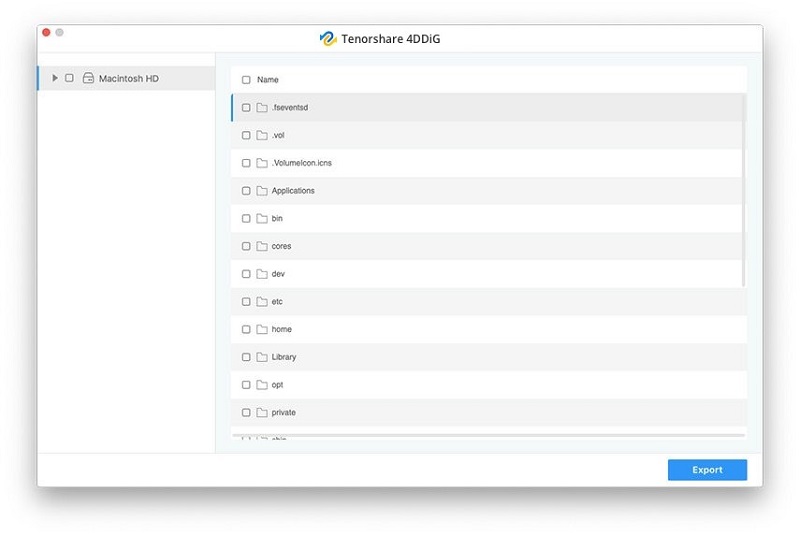
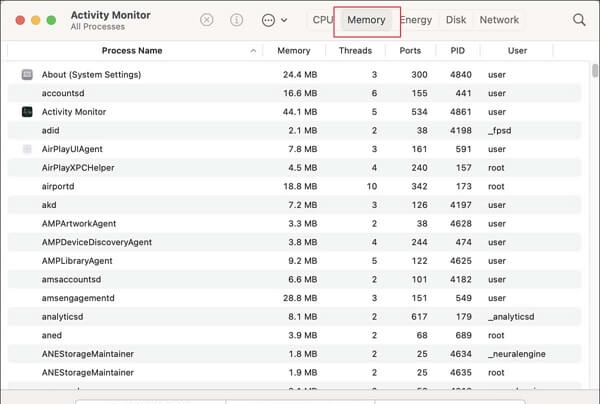
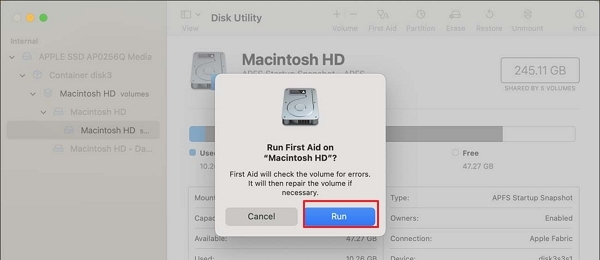
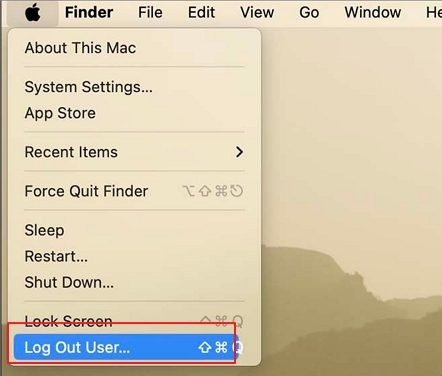
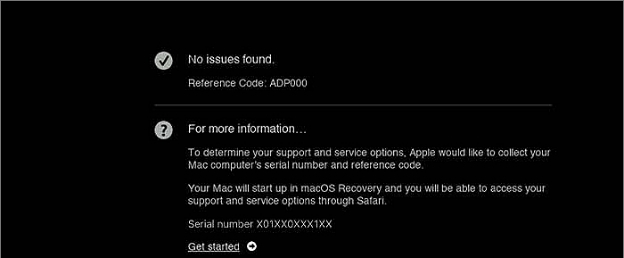
 ChatGPT
ChatGPT
 Perplexity
Perplexity
 Google AI Mode
Google AI Mode
 Grok
Grok






