12 macos Sequoia Bugs, Issus and their Fixes
Download the 4DDiG Mac Data Recovery to retrieve your lost, deleted, missing, or corrupted files due to MacOS Sequoia bugs, or unexpected crashes with just one click. Along with the various storage devices, it also offers Data Recovery.
Apple officially announced the launch of the MacOS Sequoia at WWDC on 10th June. This major update has many new features and improvements to elevate the user experience. As always, we can’t help ourselves without installing the latest updates of Mac to try out the new features and tweaking done in the new software updates. Sometimes, the excitement to try out the new software update can turn into a mere disappointment when problems like Apps crash, macOS Sequoia installation fail, or pc become slow after the update. Considering all these MacSequoia bugs and issues, this article provides an ultimate guide on how to resolve macOS sequoia bugs.
- Part 1: Recover Lost Data when Sequoia Bugs Appear
- Part 2: 12 Common Macos Sequoia Bugs & FixesHOT
- Part 3: FAQ about macos Sequoia Bugs

Preparation: Recover Lost Data when Sequoia Bugs Appear
The new software bugs can be very annoying, and disappointing sometimes. They can interfere with the normal functioning of the system, which can cause system file corruption, or data loss. 4DDiG Mac Data Recovery offers a reliable solution to recover lost, deleted, and corrupted files due to the macOS Sequoia bugs.
Secure Download
Secure Download
Key features:
- Retrieve lost, deleted, or missing files after a macOS update, crashes, or bugs.
- Supports 2000+ File Formats, including photos, videos, and documents.
- Recover Unlimited Mac data from storage devices such as External/Internal Hard disk, SSDs, USB, and SD cards.
- Recover deleted files from iCloud even after 30 days of deletion.
- Not only offers data recovery, but also Repairs damaged, or corrupted files on Mac.
-
Open 4DDiG on your Mac and selecting the storage device where your lost data resides.

-
Click Scan. Once the scan completes, preview the recoverable files to confirm their presence.

-
Select the files you wish to recover and choose a secure location to save them.

How to Downgrade macOS Sequoia to macOS Sonoma without Losing Data
Secure Download
Secure Download
Part 2: 12 Common Macos Sequoia Bugs & Fixes
Despite macOS Sequoia's advancements, users may encounter various bugs that can disrupt their experience. From performance slowdowns to app crashes, these issues can often be resolved with simple fixes. Below are 12 common macOS Sequoia bugs and fixes.
Bug 1: Macos Sequoia Installation Failed
One of the most reported issues about MacOS Sequoia is related to the installation process. Many users have reported the macos installation fails, gets stuck, or receives an error.
If your Mac supports the latest macOS Sequoia update, but still installation fails, follow the steps below to fix it:
-
One of the common reasons why Mac gives an error during installation is due to the low power. Make sure your Mac is charged and remains connected to the charger during the installation process.
-
If you still can’t install the update, try booting up your Mac into Safe Mode, and install the MacOS Sequoia update.
-
The macOS Sequoia installer might become corrupted, leading to installation errors. In such a situation, remove the macOS Sequoia installer from the Applications and then try downloading and installing it again.

Bug 2: Macos Sequoia Update not Showing Up
After the release of macOS Sequoia, many users have reported that they are unable to find the update in their settings. Typically, to install the latest update, you would navigate to the Software Update section on your Mac.
However, if the macos sequoia update not showing up there, it might be due to the compatibility. If you received the update, but can't find it or are stuck while checking the update, follow the steps below to fix it:
Check Compatibility:
Before installing macOS Sequoia, ensure that your Mac is compatible with the new operating system. Here’s the list of the Macs compatible with macOS Sequoia:
-
MacBook Pro: 2018 and later
-
MacBook Air: 2020 and later
-
Mac Mini: 2018 and later
-
Mac Studio: 2022
-
iMac: 2019 and later
-
Mac Pro: 2019 and later
-
iMac Pro: 2017 and later

Check the Internet Connection:
Unstable or poor internet connection can make the Mac unable to connect to the Apple server and find the macOS Sequoia. If you aren't able to get the latest macOS Sequoia update even if it’s compatible, try restarting your router to troubleshoot the internet issues. Make sure to disconnect the VPN while checking for software updates.
Secure Download
Secure Download
Bug 3: Apps Crashing in Macos Sequoia
Some users have reported that applications are crashing frequently after installing macOS Sequoia. This can be frustrating, especially if you rely on specific apps for daily tasks. This could be happening due to the compatibility issues of new macOS with the apps.
Here’s how to address and troubleshoot apps crashing in macos sequoia:
-
The moment you face app crashing issues in MacOS Sequoia, you should directly navigate to the AppStore and update it.

-
If you’ve already updated it to the latest version, then consider resetting the app. Go to CleanMyMac X > Uninstaller > locate the app > click Uninstaller menu, and choose Reset.

Bug 4: Downgrade Macos Sequoia Broke my Mac
Some users have encountered serious issues when attempting to downgrade from macOS Sequoia to a previous version. The downgrade process may have caused system instability or even rendered the Mac unusable. If you’ve faced this problem, here’s what you can do to fix the macOS sequoia bug update:
-
Verify the problem first, ensure it’s indeed related to the downgrade process. If it's not starting up, this could be due to the incomplete or failed downgrade process.
-
To fix this enter Mac into the Recovery mode by pressing and holding Command + R immediately after turning it on.
-
Go to the Disk Utility , and try running a repair process on disk.
-
If it doesn't resolve the issue, then try reinstalling macOS from the Recovery options.

Bug 5: Sequoia Runs Slow after Update
Some users have reported that their Macs are running slowly after updating to macOS Sequoia. This often happens after installing a big update on Mac and loses its performance due to taking a lot of storage space and memory. If you're experiencing performance issues, you can follow the steps below to improve the speed:
-
Install the latest updates to ensure there are no compatibility issues between the apps and OS.
-
Make sure there's sufficient storage free space available on the disk for system tasks.
-
Run the Maintenance scripts to keep your system clean and efficient.
-
Clear out the old system logs to prevent the clutter in the system.
-
Close the program that might be using a lot of memory.

Bug 6: Macos Sequoia External Drives not Mounting
After updating to macOS Sequoia, some users are encountering issues with external drives not mounting. This problem can arise due to several factors. The new macOS version might have compatibility issues with certain external drives or their file systems.
System changes from the update could affect how external drives are recognized, and driver issues might also interfere with communication between your Mac and the drives. File system errors on the external drives themselves can also prevent them from being recognized properly.
Follow the steps below to resolve the macOS Sequoia External drives not mounting:
-
Check the connections of the external drive connected to the Mac. Try reconnecting the drive or using a different port or cable.
-
Restart your Mac and check if the external drive appears.
-
Launch the Disk Utility, and see if it appears there. If yes, then select it, and click Mount option.

-
Use the First Aid option in the Disk Utility to repair the disk errors.

Bug 7: Macos Sequoia Wi-Fi or Bluetooth not Working
After updating your Mac to Maco Sequoia, you might find Bluetooth or Wifi isn’t working. This could happen due to the system forgetting the previous networks or struggling to connect. macOS Sequoia bug can be fixed with simple troubleshooting methods.
Follow the steps below to fix it:
-
Restart your Wifi router to troubleshoot the problems within the router.
-
Forget the Wifi connection on your Mac, and reconnect by entering a password.

-
Enable, and disable the Bluetooth, then try pairing it with the Bluetooth device.

-
Lastly, restart your Mac to configure the settings.
Bug 8: macOS Sequoia battery draining
After installing the new software update on your Mac, you may notice a faster battery drain. It could be due to the reindexing process running in the background. It’ll improve the battery timing after the reindexing is completed. However, if you facing the battery draining even after a week, then try these fixes to resolve the battery draining MacOS Sequoia bug and issue:
-
Go to the Activity, find and eliminate the apps with high CPU/GPU/Memory usage.
-
Check the battery status if it's in good condition. If not, then consider getting it fixed or replaced with a new one to improve battery time on your Mac.
-
Disable the unnecessary apps to start automatically after start up, as they increase the CPU usage, leading to battery drain.

Bug 9: Sequoia won’t boot
If your Mac isn’t booting up or is stuck on boot after updating to macOS Sequoia, it’s likely suffering from a boot bug. This can happen due to various reasons, such as system file corruption, and conflicts with new updates. Here’s how to resolve this:
- Connect the charger to the Mac, and turn it off.
- Remove all the external devices connected to the Mac.
- Boot the Mac in Safe Mode and log in with a different account.
Boot into SafeMode:
-
Once your Mac is fully turned off, press and hold the power button until “Loading startup options” appears on the screen.
-
Select a Volume, then press and hold the Shift key.
-
Select Continue in the Safe Mode option.

Bug 10: MacOS Sequoia Beta Keeps Asking to Access Apps
After upgrading to macOS Sequoia Beta, users have reported a frustrating issue where several apps continuously request access to other apps. Even after clicking “Allow” to grant permission, the same message—"[appname] would like to access data from other apps"— keeps reappearing. This repeated prompt occurs each time the app is reopened, leading to a highly unpleasant and disruptive experience.
This problem is likely to occur with 3rd party apps and is caused by limited app permissions. Follow the steps to review the app permissions and fix this macOS Sequoia bug:
-
Click on Apple Menu > System Settings > Privacy & Security.
-
Click Accessibility, and scroll down to find the permission options for the apps.
-
Grant the permission for the apps that you need. If you don’t find the apps, click on the Add button to add it in the app list.

Bug 11: macOS Sequoia USB Hub not Working
Some users are experiencing issues with their USB hubs not functioning properly due to macOS sequoia bug update. The USB hub may fail to recognize connected devices or not provide power to them. This problem can arise due to several reasons.
The update might have introduced compatibility issues with certain USB hubs or drivers, or there could be changes in how macOS Sequoia handles USB connections. Additionally, hardware issues with the USB hub or the USB ports themselves might contribute to the problem.
Here’s what you can do to fix this macOS Sequoia bug fix:
-
Make sure the USB hub is properly connected to the Mac. Try disconnecting and reconnecting it to the hub.
-
Restart your Mac to configure the settings, and fix temporary bugs & glitches.
-
Test the USB hub on the computer to see if it’s working properly or not.

Bug 12: macos Sequoia HDMI Not Working
Many users have also reported that the MacOS Sequoia isn’t working after the update. This causes the Macos sequoia bug update to prevent you from using an external display or result in a black screen when connecting via HDMI. This could be a problem with the system settings which needs to be reconfigured to recognize the HDMI. Here’s how to resolve it:
-
Try simply restarting your Mac to reconfigure the settings, features, and drivers to recognize the HDMI.
-
Additionally, you should also check if the HDMI is connected properly with the Mac. A loose or improper connection can also prevent it from recognizing the HDMI.
-
Adjust the Display settings by navigating to System Preference > Displays > Detect Displays.

Part 3: FAQ about macos Sequoia Bugs
Q 1: Should I update to macOS Sequoia?
Every software update for Mac demands more from your Mac than the previous versions of MacOS. If your Mac performance is subpar while running Ventura or Sonoma, then updating the MacOS to Sequoia might be a call to more problems.
Q 2: How do I update my Mac to Sequoia ?
Updating your Mac to Sequoia should be a straightforward process. Go to the Apple Menu > System Settings and click on the General option. Select Software Update, check for the new updates and install.
Q 3: How to downgrade to macOS Sonoma?
Prepare your Mac for downgrade by taking a backup of your data using Time Machine. Create a bootable installer on the USB flash drive to install the macOS Sonoma. Enter your Mac into Recovery Mode, and install the Mac Sonoma.
Final Words:
While macOS Sequoia offers enhanced performance and features, like any software it can encounter bugs and system issues. This guide provides 12 fixes to resolve the common macOS Sequoia. If you are facing any data loss issues due to the macOS Sequoia bugs, 4DDiG Mac Data Recovery is a reliable solution for recovering lost files from lost damaged or corrupted files.
Secure Download
Secure Download



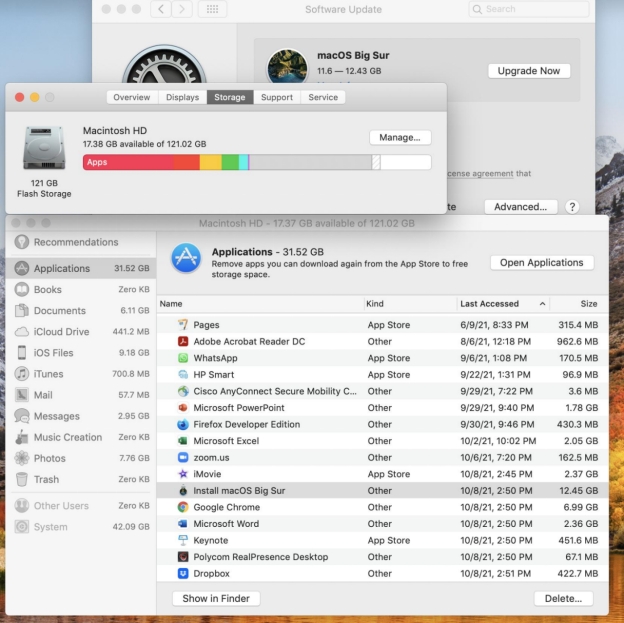
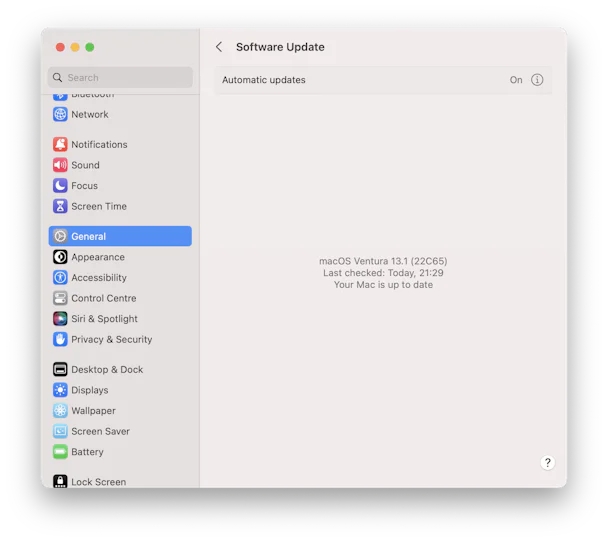
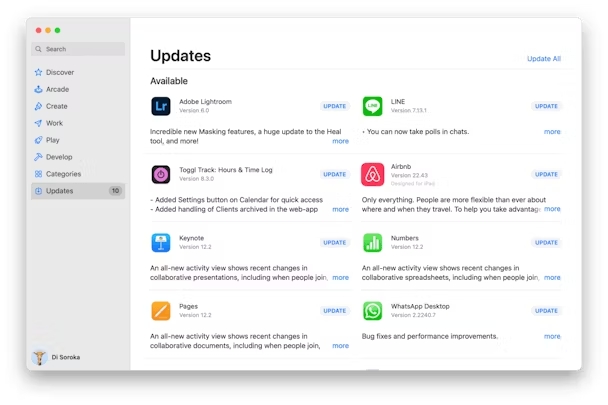
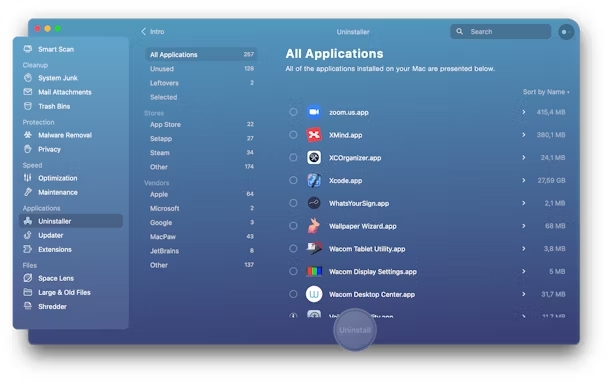
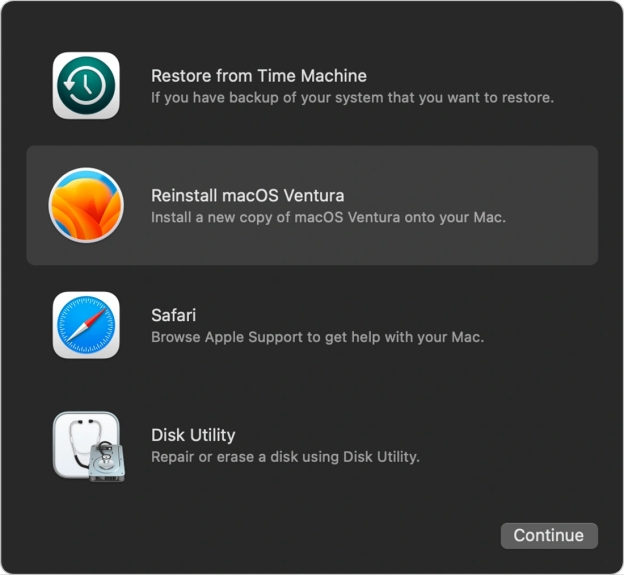
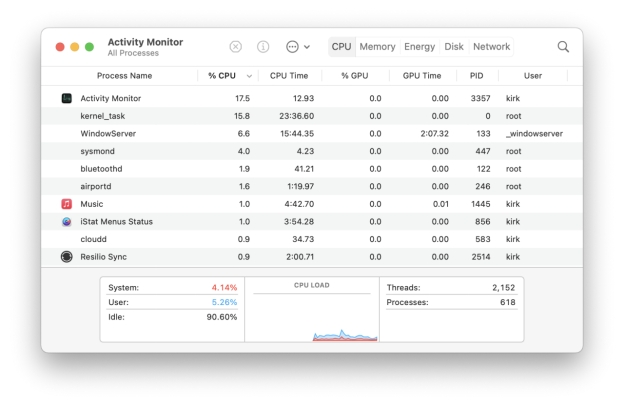
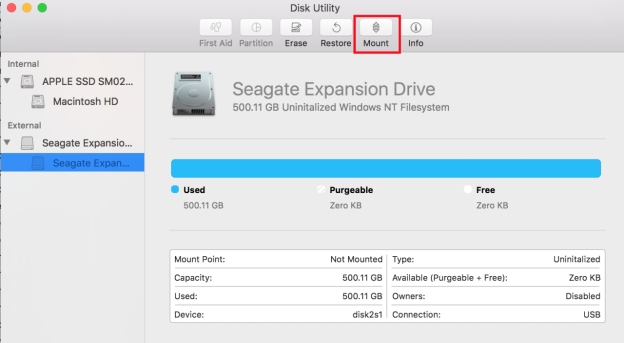
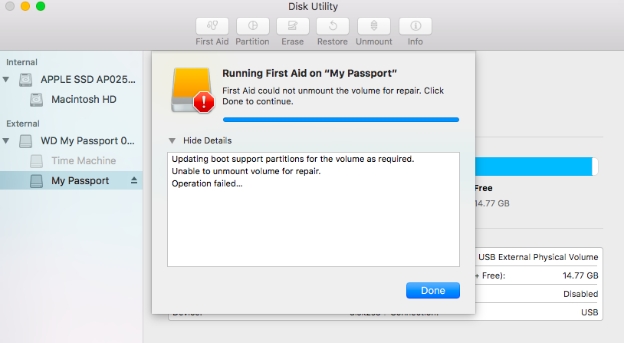
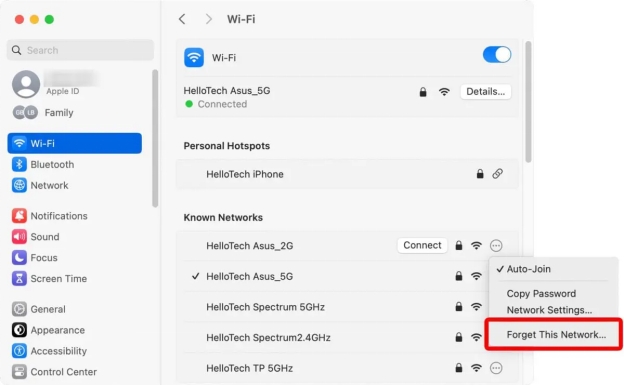
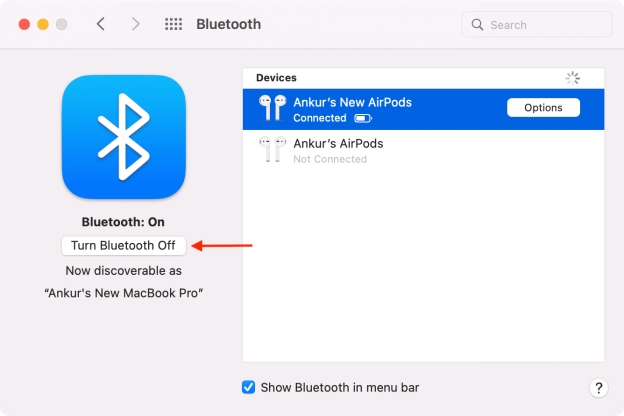
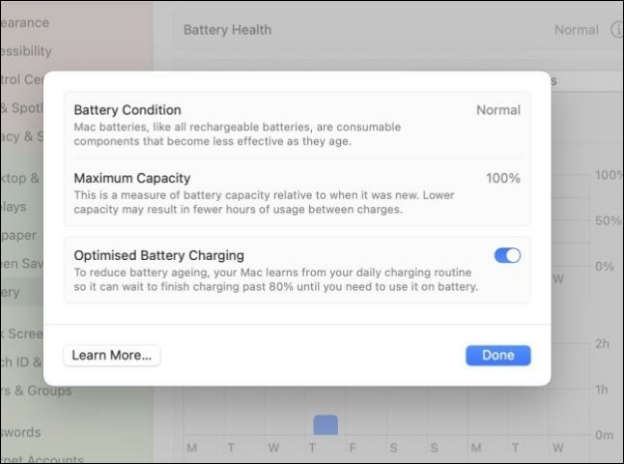
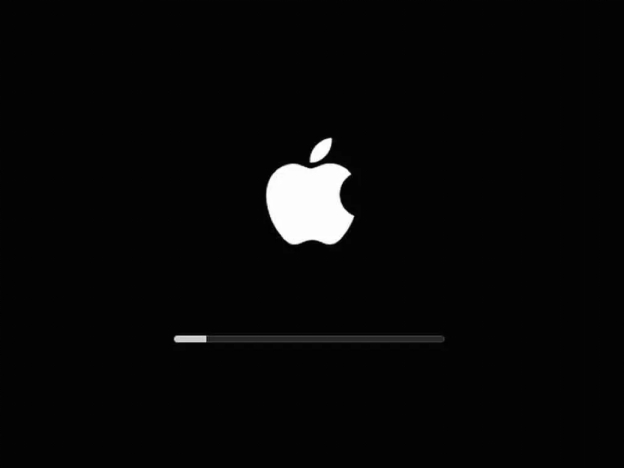
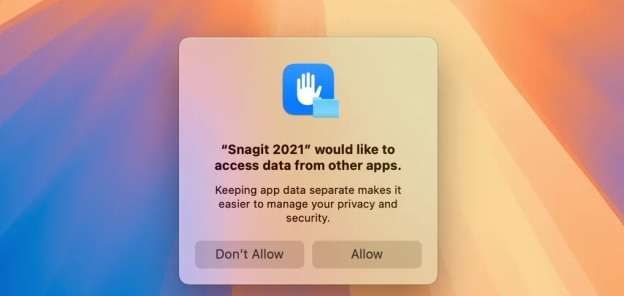

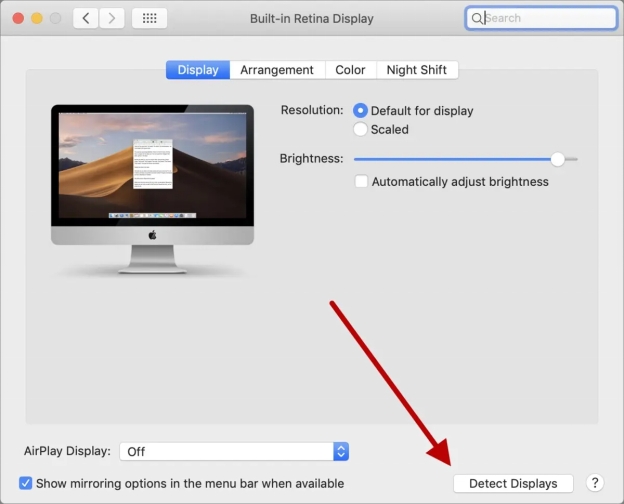
 ChatGPT
ChatGPT
 Perplexity
Perplexity
 Google AI Mode
Google AI Mode
 Grok
Grok






