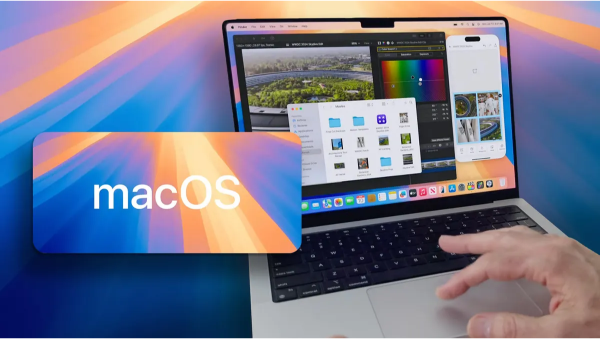How to Wipe a Macbook?“MacBook Pro (product): How do I wipe my mac clean of all personal and financial info? How do I wipe all data from a Mac?”
Whether you’re thinking of selling your MacBook, giving it to your family member or friend or looking forward to upgrade to the latest model, it’s always recommended to wipe up everything before you get rid of it.
You may have transferred your important files to the new Macbook or other storage sources. But you’ve no idea where the sensitive information is stored on the MacBook. Here’s the complete guide on how to wipe a Macbook.
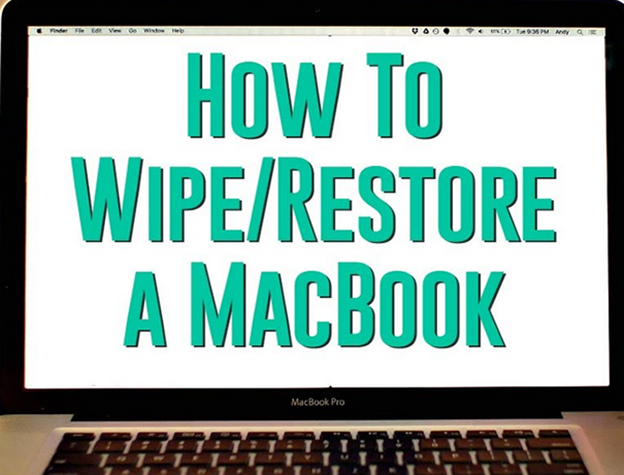
Part 1: Why Do You Need to Wipe A MacBook Pro or MacBook Air
You may need to wipe your Macbook Pro or Macbook Air for various reasons. Wiping your Macbook becomes necessary whether selling or donating it for recycling purposes. Erasing everything from your Macbook will wipe all the settings & contents, such as your credentials, card details and other personal data, saving you from identity theft in the above-mentioned scenario.
Plus, you never know in what folders your sensitive information must be lying; wiping everything will keep you from any disastrous situation.
Another reason for wiping a Macbook can be the sluggish performance of your Macbook which may be needed after years of use. The caches and temporary files get stored in the system over a period of time, affecting the machine's processing power.
Moreover, wiping up a MacBook can also work as a troubleshooting method to resolve OS-related issues, freezing issues, malware, virus, bugs and errors. NVRAM stores data related to peripheral devices, such as volume, brightness, and resolution. If these values get out of order, your Mac might suffer from unexpected errors and problems. Resetting NVRAM can help resolve these issues.
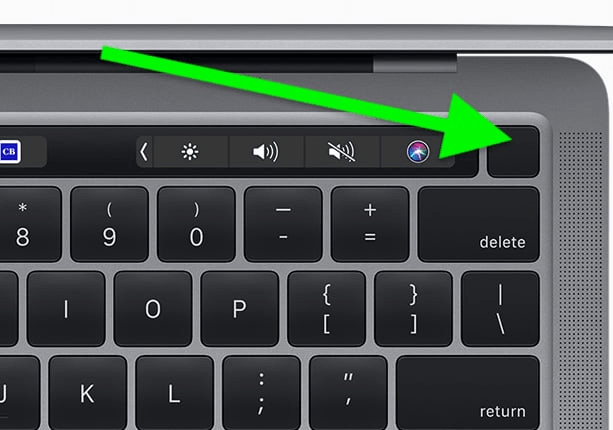
Part 2: [Free First-Aid] How to Wipe a Macbook with 4DDiG Mac Boot Genius
If you’re planning to wipe a MacBook to troubleshoot the Mac OS issues, resetting the NVRAM is a more effective and hassle-free solution to encounter it. Instead of backing up and resetting your Macbook data, you can reset the NVRAM using 4DDiG Mac Boot Genius data to enter the issues without wiping up everything.
If your Mac doesn’t work properly and you are experiencing problems such as battery issues, mouse scrolling, or sound not working etc., all can be resolved by resetting the NVRAM through 4DDiG Mac Boot Genius. Here’s how to reset NVRAM on Mac through this tool:
For MAC
Secure Download
- After you download and install 4DDiG Mac Boot Genius, launch the app and tap on Reset NVRAM.
- Here comes a window indicating that you need to disable SIP first if you haven’t done it yet. Based on different Macs, we will show respective on-screen wizards to help you get it done.
- After you disable SIP successfully, you can now input your mac password to start resetting NVRAM.
- When you've finished resetting NVRAM, simply restart your Mac for the changes to take effect.
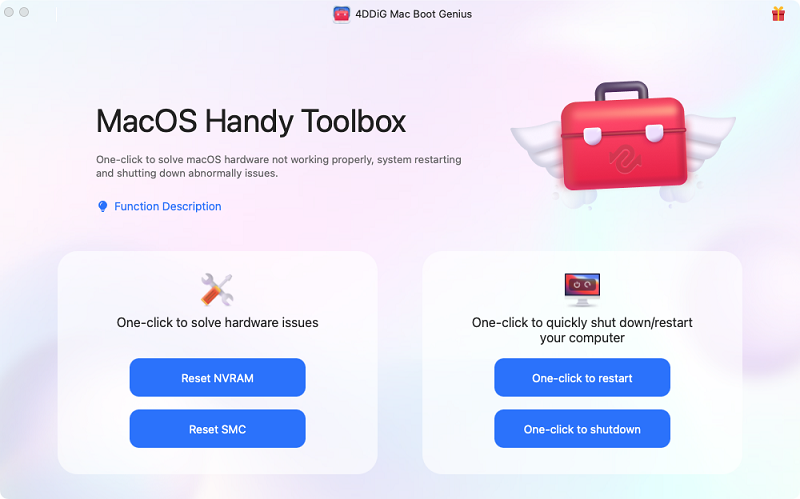
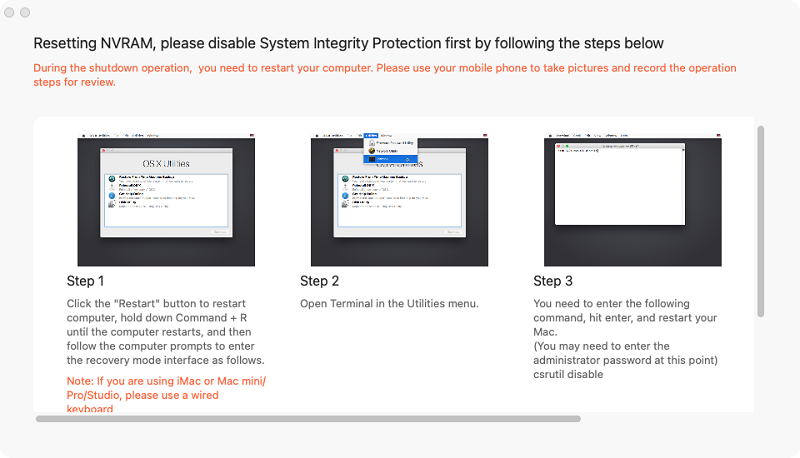

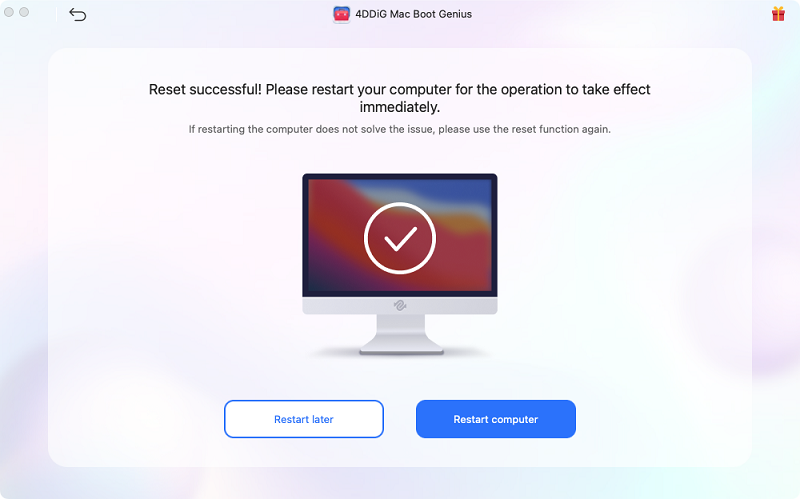
Part 3: How to Wipe a Macbook Pro/Macbook Air in Other Ways
If nothing works for you besides wiping up your Mac, multiple methods exist to reset/wipe your Macbook Pro/MacBook Air. However, note that it’ll erase everything from settings to personal data on your Mac, so create a backup first. Here are the different solutions for how to wipe a MacBook:
Way 1: Reinstall MacOS
The first simplest way to wipe a MacBook is by reinstalling the macOS from the disk utility section. It’ll delete the currently installed macOS on your Mac and replace it with the clone version you’ve been using.
It’s important to note that it’ll only delete the system files and set the settings to factory default values. If you want to wipe up the hard drive of your Mac, you may refer to the next solution in this guide. However, reinstalling the macOS is an effective way to resolve the macOS issues. Here’s how to restore to factory settings Macbook by reinstalling the macOS:
Restart your MacBook, press the Command + R key while it’s turning on, and it’ll open up the macOS utility section.

- Select Reinstall macOS and follow the prompts to complete the reinstallation of macOS.
Way 2: Use Disk Utility to Wipe a Macbook
If you’re giving away your Macbook, you’ll look forward to wiping everything from your MacBook’s hard drive. However, unlike the method mentioned above, this one will cause permanent loss of your data since it involves erasing everything. So make sure to create a backup or transfer your data to the new Mac before you proceed with the steps. Here are the steps for how to wipe a MacBook:
- Restart your MacBook, and press & hold down the Command + R key.
Select the Disk Utility option and hit on Continue.

Select the startup disk Macintosh HD from the left sidebar.

- Click the Erase button on the top bar, and name the disk.
- Choose the top format, and click on the Erase option again.
- Lastly, go to the Disk Utility menu again, and reinstall the MacOS.
Way 3: Wipe a Macbook from the Terminal
You can also wipe a Macbook from the terminal windows of your Mac. It's similar to wiping it via disk utility, but it needs to be done manually by inputting commands. However, this is the most secure way to wipe a Macbook if you're selling or giving it away. Using the specific commands in the terminal, you can make it impossible for the other person to recover your data once you hand over your Mac to them. Here’s how to wipe clean a MacBook:
- First, open up the terminal on your Macbook by navigating to Applications Folder >> Utilities Folder >> Terminal.
- Type diskutil list command in the terminal and hit enter to list all the drives available on your MacBook. Note down the drive location you want to wipe up. It would be required in the next steps.
- Now it’s time to erase everything from the hard drive. Type the following command in the terminal and hit enter. Replace the drive location in the command with yours and the name you want to give to the drive after it’s erased. In our case, we named it "Fast diskutil eraseDisk ExFAT Success /dev/disk2".
It’ll take time to erase everything depending on the size of the hard drive. Usually, it takes a few seconds to complete the process.

Way 4: Factory Settings to Wipe a Macbook Air
Another way to wipe a Macbook Air is by factory resetting its settings. It’s quite a seamless process and doesn’t involve any complex steps. All you need to do is check the security gateways by typing the required passwords, and that’s it. Here’s how to wipe a Macbook Air:
- Click on the Apple Logo on the screen's top left side, and select System Preferences.
- Click the System Preferences next to the Apple logo again, and select the Erase Content & Settings option.
- Follow the onscreen instructions to erase everything on Mac. It’ll ask you to sign out of your iCloud account.
- Once the process is completed, your Macbook will restart and reset to factory default settings.
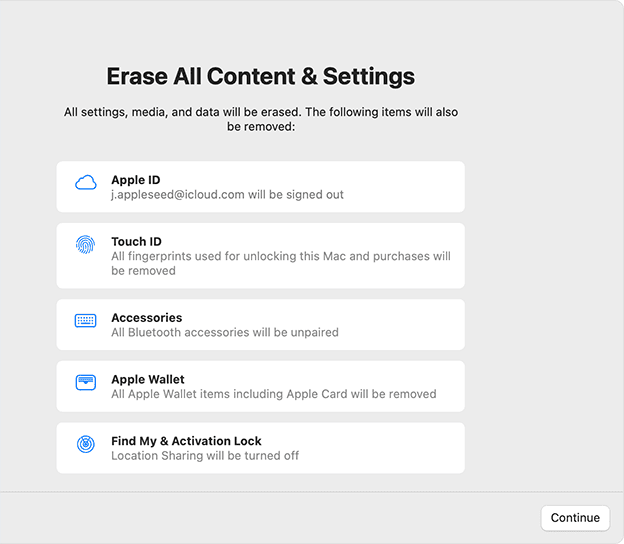
Way 5: Secure Erase Solid State Drive
Erasing and formatting the hard drive is the easiest thing to do. What’s difficult is securing it afterward, so the next owner can’t recover the deleted contents of it. Different tools are available for it, but macOS also has built-in features that allow you to make the data recovery process impossible. Here’s how to securely erase a solid-state drive on Macbook:
- Open Disk Utility, and select the drive you want to erase securely from the left sidebar.
- Click on the Erase button on the top bar, type the name and select the ExFat format of the drive.
- Click the Security Options button and drag the slider to select the security level. The higher the security level, the longer it’ll take. Click on the Ok button once you’re ready.
- Finally, click on the Erase button to initiate the process.
Part 4: Can I Restore Data after Factory Reset MacBook?
Yes, you can definitely restore the data after a factory reset on Macbook through the backup you created before. You can create backup and restore data, Time machine, and iCloud. However, the time machine is the ultimate, specifically, data recovery and backup tool. The Time machine is available to all modern Mac machines. It allows you to create a regular backup of your files and restore them when needed.
Concluding Thoughts
There are endless possibilities that one may need to wipe a Macbook. And fortunately, there are plenty of methods to wipe it; if it doesn’t work, you can go for the other one. In this guide, we discussed how to wipe a Macbook with the top 5 ways. If you want to wipe your MacBook just because you’re facing software or hardware problems, it's recommended to reset NVRAM using the 4DDiG Mac Boot Genius tool.