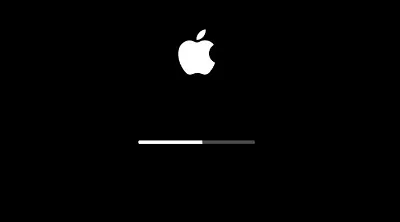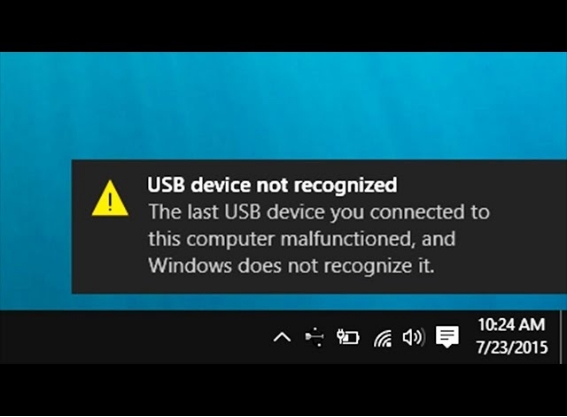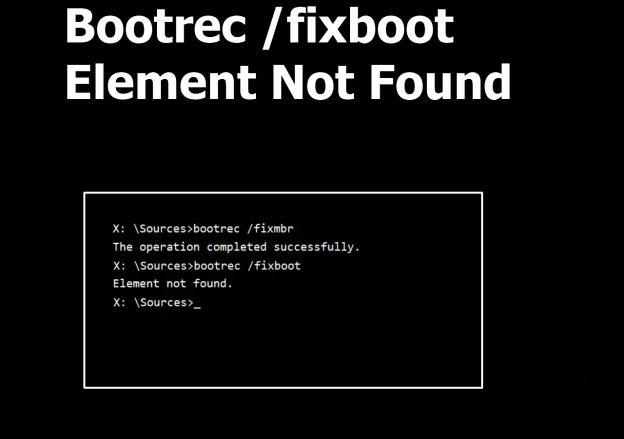Any electronic device without charge is just a shiny brick, and it's no different for the MacBook Pro. Despite its sleek design, powerful hardware, and state-of-the-art security features it still has some issues that plague the users. The most annoying of these issues is the macbook not charging error. It is a problem that many users have reported and for long users were confused as to how to get out of this problem. Well, no more, because this guide is aimed to answer that very question. As the title of this guide suggests we have 11 proven ways in which you can solve the MacBook Pro not charging issue without breaking a sweat. So buckle up and read on as we lay out the simple answers to your complex questions!
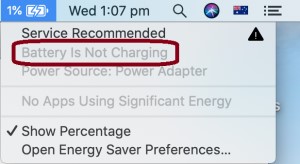
- Part 1: Why is MacBook Not Charging When Plugged in after macOS 15 Update?
-
Part 2: How to Fix MacBook Pro Not Charging Issue after macOS 15 Update?
- Method 1: Cool Down MacBook
- Method 2: Restart Mac
- Method 3: Check MacBook Battery Health
- Method 4: Check Battery Connector
- Method 5: Check Power Outlet and AC Pug
- Method 6: Try Another USB-C Cable
- Method 7: Check for software updates on your Mac
- Method 8: Reset the System Management Controller(SMC)
- Method 9: Reset non-volatile random-access memory (NVRAM)
- Method 10: Factory Reset Mac
- Method 11: Get Apple Support
- Part 3: Tips to Extend Your Mac’s Battery Life
Part 1: Why is MacBook Not Charging When Plugged in?
1. What Is Error Code 0xc00000e?
As with any error, there could be several reasons behind the macbook pro battery not charging. It's essential to know these causes so that you can rectify them and keep your Mac away from these problems in the future. Causes include:
- A defective or a low-power adapter.
- Loose or broken power cable.
- Running high-performance apps while charging.
- Using third-party apps to enhance battery life.
- A defective battery.
- Out of date hardware.
Part 2: How to Fix MacBook Pro Not Charging Issue?
Method 1: Cool down MacBook
Overheating can cause the macbook pro won't charge. To get around this you can follow simple tips like:
- Avoid blockage of air vents by not using the mac on beds and sheets.
- Minimizing the usage of battery-draining apps.
- Use the activity monitor to see which apps are draining your CPU.
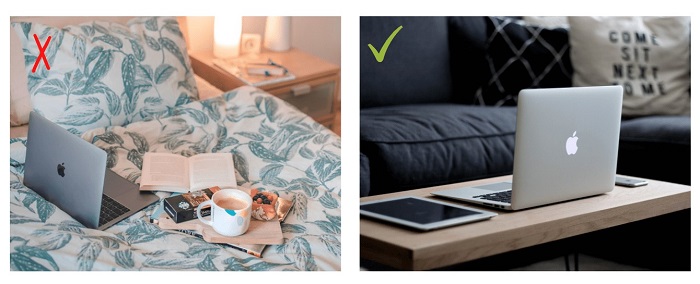
Method 2: Restart Mac
The age-old solution to any problem is a simple restart and the battery is not charging macbook pro error is no different. So press that restart button and reset this pesky issue.
Method 3: Check MacBook Battery Health
Batteries are the powerhouses of any electric device. However, constant use can wear them out. To see how your battery is doing you can do a health check. Here's how:
Step 1: Go to the menu bar and click the Apple icon while pressing the Option key. Now, select the 'System Information' option.
Step 2: Under 'Hardware' click on the 'Power' option. Here, check the condition of your battery.
There are three possible statuses under the conditions menu which are Normal, Replace Soon, Replace Now, and Service Battery. All the statuses except for normal warrant a repair job.
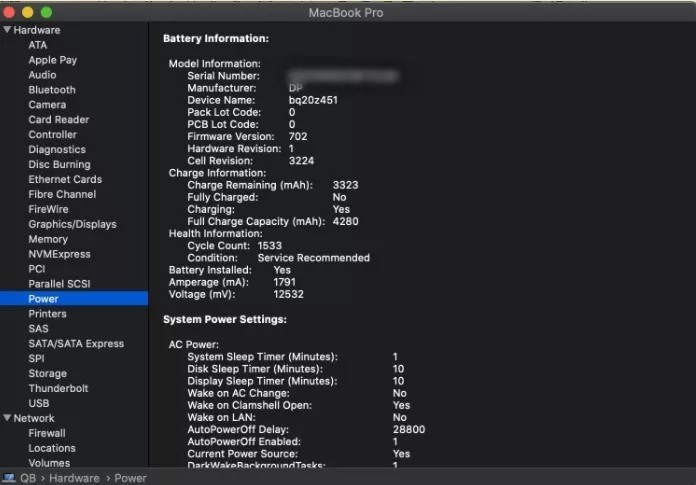
Method 4: Check Battery Connector
Old MacBooks use 9 pin connectors to connect the battery to the logic board. Dirt and other debris may cause the connector to malfunction and cause the macbook battery not charging. You can use cotton buds soaked in 95% alcohol to clean the pins and get your connector back to health.

Method 5: Check Power Outlet and AC Plug
An unstable power supply or a faulty power outlet may also cause problems with the battery. Check your power outlet for any obstructions and remove them promptly. If your AC Plug is broken or nonfunctional replace it to get your Mac charging again.
Method 6: Try Another USB-C Cable
USB-C cables often get dirty or get short-circuited due to bending leading to MacBook pro not charging when plugged in. If it's the USB-C Cable that has been causing all the trouble, the simple fix is to replace it.

Method 7: Check for software updates on your Mac
Regular updates keep your Mac healthy and running. Out-of-date software can increase system load and harm your battery and result in the laptop not charging. To update your MacBook go to 'System Preferences' and click on 'Software Update'.
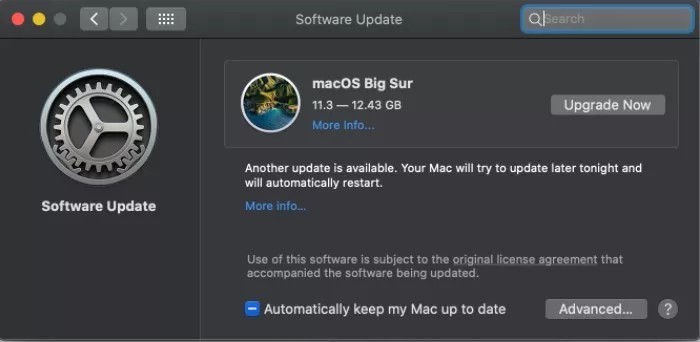
Method 8: Reset the System Management Controller(SMC)
SMC controls all the small functions of your Mac like keyboard backlighting, battery, and thermal management. Resetting the SMC can be an answer to your question: why is my macbook not charging?
For MacBooks pre-2017
Step 1: Turn your Mac off and connect your Power adapter.
Step 2: Hold the power button and the "Shift", "Control" and "Option" keys together.
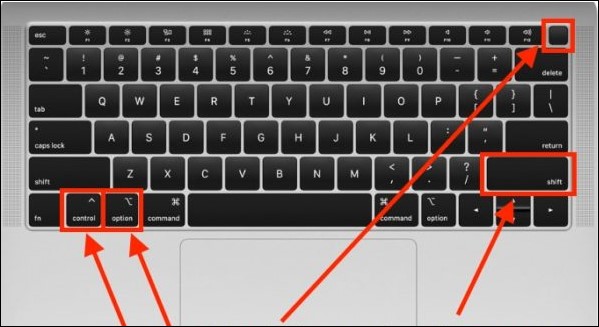
Step 3: Let go of them and boot your Mac up again.
For MacBooks post-2018
Step 1: Unplug your Mac from all kinds of power supplies. Plug them in again after 15 seconds.
Step 2: Boot your Mac after 5 seconds. Your SMC is now reset.
Method 9: Reset non-volatile random-access memory (NVRAM)
If your macbook not charging when plugged in, a common solution can be to reset the NVRAM. Here's how you can do it:
Step 1: Shut down Mac completely.
Step 2: Restart and hold the Command + Option + P + R keys together for 20 seconds as your Mac boots up.
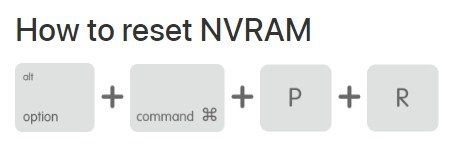
Step 3: You will hear 3 start-up chimes indicating that the PRAM/NVRAM has been reset and hopefully the battery not charging macbook issue has been solved.
Method 10: Factory Reset Mac
Factory reset will erase all the data on your Mac along with reverting all of your settings to default. It can be the ultimate solution to fixing the macbook air not charging issue. However, before doing this you should back up your data. You can do this by opening the 'Time Machine' feature on your Mac and backing up your data to an external storage device.
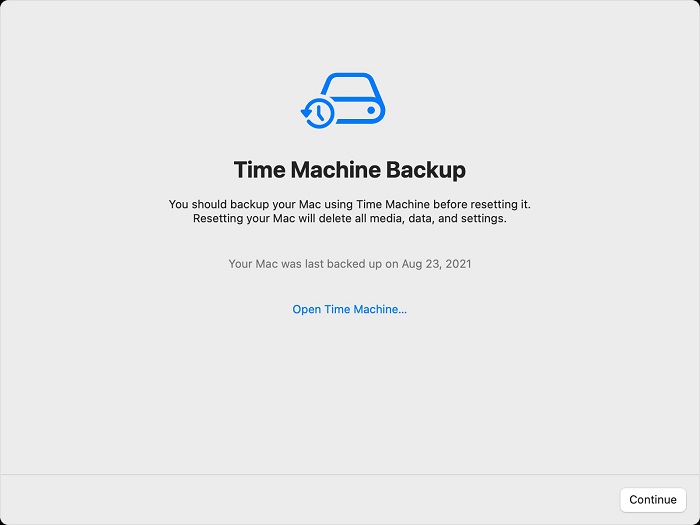
You can also bring back your deleted or lost data by using software with the name of Tenorshare 4DDiG data recovery software before backing up. The 4DDiG app is a must-have for your data recovery needs as it is fast, smooth, and light in the pockets. It also runs on an advanced algorithm and is free of Viruses, adware, or malware. To get the most out of it follow these simple steps,
- Recover from various loss scenarios like deletion, formatting, RAW, etc. with a higher success rate.
- Recovery of data from anywhere including Local & External Disks, Lost Partitions, Recycle Bin, Crashed PCs, etc.
- Recover data from unbootable Mac
- Support 1000+ files types including photos, videos, music, documents(PPT/Excel/Word), etc.
- Support macOS Monterey, macOS BigSur 11.0, macOS 10.15, macOS 10.14 (macOS Mojave), mac OS X 10.13 (High Sierra) and more.
- Faster with a greater success rate than other apps available in the market.
Secure Download
Secure Download
- Open the app and select the drive from which you need to recover data. Click on 'Scan' to start the search.
- Wait for the scan to finish. All the recovered files will be listed. You can preview the files that are recovered by the app before saving them.
- Once you are done previewing, you can save the files to your preferred location by clicking on 'Recover'.

Note - If you use macOS Sierra or higher you'll need to follow these steps before proceeding.



Once you have done all that you can factory reset your Mac in the following way,
Step 1: Press the Apple icon and select 'System Preferences'. In this Window select the 'Erase All Content and Settings' option.
Step 2: Enter your credentials in the next screen and click OK.
Method 11: Get Apple Support
If nothing works and your laptop plugged in not charging, it's time to take the final step and get in touch with the nearest Apple support store. You can get in touch with them through online or offline portals.
Part 3: Tips to Extend Your Mac’s Battery Life
Caring for your Mac can prevent errors like the macbook air battery not charging. Here are some tips which you can practice which will preserve and extend your battery life.
- Refer to the activity monitor and shut down apps using a lot of power.
- Avoid using untrusted third-party apps.
- Keep your Mac up-to-date so that your Mac can handle all the apps and processes.
- Keep your peripherals clean and replace them if they are faulty.
- Get your Mac serviced from time to time.
Part 4: Related FAQs
1. How do you fix a dead MacBook Pro that won't charge?
In this case, check the peripherals. If you can not find anything wrong then your battery is probably dead. Take your Mac to the nearest Apple Store to get it fixed.
2. How do I force my MacBook pro to charge?
You have to solve the root of the problem if you want to get your MacBook Pro to get charged. This issue can be resolved by ensuring that your peripherals like the AC adapter, Connector, and USB-C plug are clean and functional. If you can't solve the problem, get help from the nearest Apple support store.
Summary
We promised you 11 solid solutions to the question of why is my macbook not charging when plugged in after macOS 15 Update, and that's what we have delivered. Not only that, but we have also left you with the powerful Tenorshare 4DDiG software that can bring back your lost data from anywhere. So repair your Mac while taking care of your data at the same time.
 ChatGPT
ChatGPT
 Perplexity
Perplexity
 Google AI Mode
Google AI Mode
 Grok
Grok