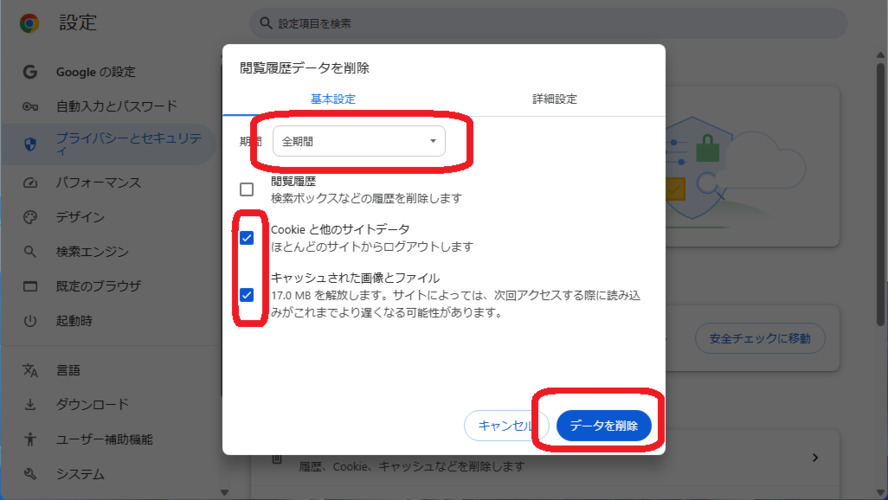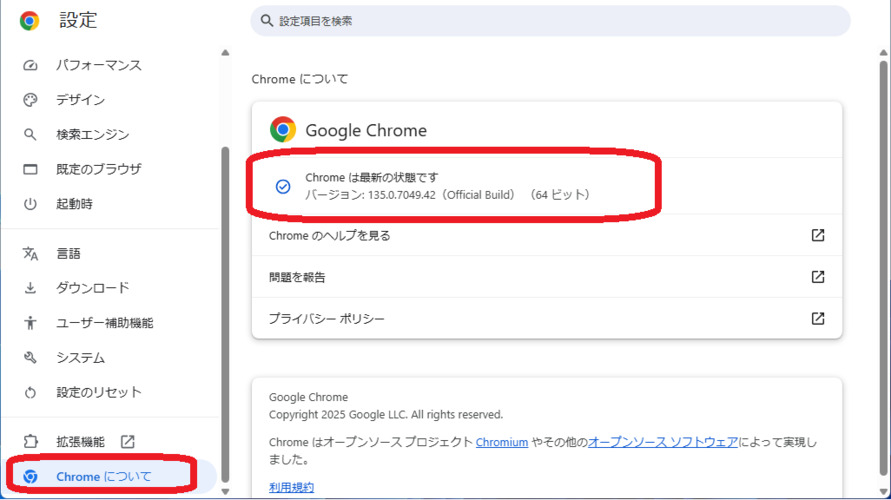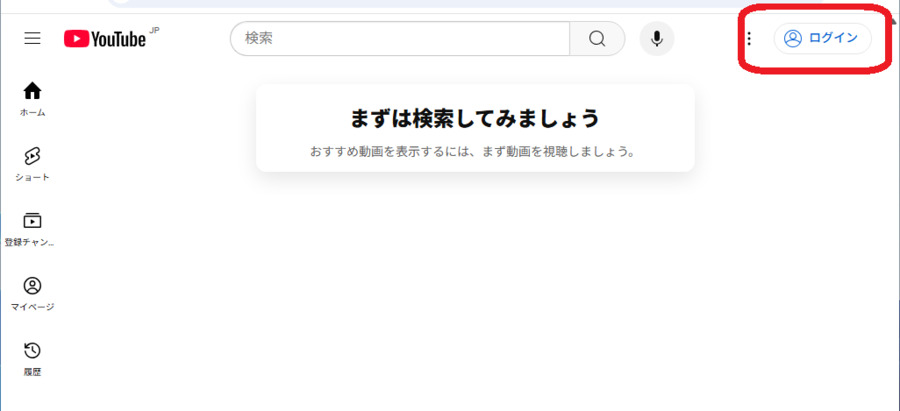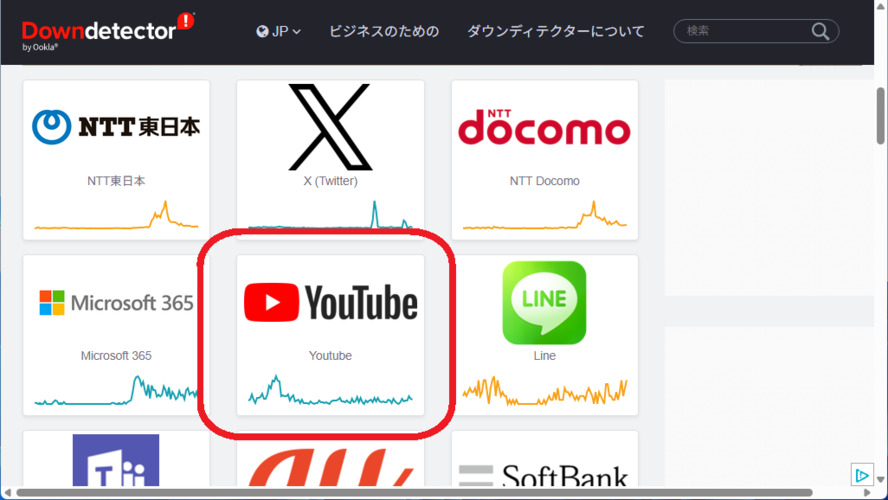YouTube動画を視聴していると、たまに「サーバーに問題が発生しました [400]」というエラーメッセージが表示されて動画が再生できなくなることがあります。このエラーはスマートフォンやパソコンなどさまざまなデバイスで発生します。
本記事では、このエラーの原因と効果的な対処法について詳しく解説します。またYouTubeからダウンロードした動画が再生できなくなった場合の救済策もあわせてご紹介します。
「サーバーに問題が発生しました(400)」とは?
YouTubeの[400]エラーは、YouTubeにアクセスする際に発生しうる一般的なHTTPのエラーコードの一つです。 具体的には、「400 Bad Request(不正なリクエスト)」というHTTPのステータスコードです。クライアント(ユーザー側)からのリクエストに構文エラーがあり、サーバーがそのリクエストを理解できないことを意味します。YouTubeでこのエラーが発生すると「サーバーに問題が発生しました [400]」というメッセージが表示されます。
このエラーは一時的なものであることが多いのですが、Yahoo!知恵袋などの質問サイトを見ると、継続的に発生するケースも少なくないようです。
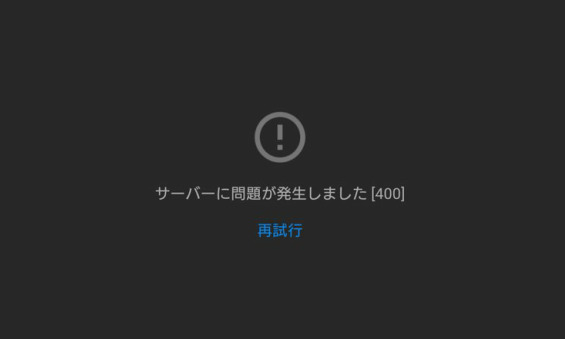
「サーバーに問題が発生しました(400)」エラーの考えられる原因
このエラーが表示される理由はいくつか考えられます。主な原因について以下で解説します。
原因1:キャッシュやクッキーの問題
もっとも一般的な原因の一つが、ブラウザやアプリに蓄積されたキャッシュやクッキーの問題です。とくにYouTubeのウェブサイトやアプリの仕様が更新された後に、古いキャッシュデータが残っていると、新しい仕様との互換性の問題が生じやすくなります。
原因2:アプリやブラウザの不具合
YouTubeアプリやブラウザ自体の不具合もエラーの原因となることがあります。とくに古いバージョンのアプリやブラウザを使用している場合、最新のYouTubeサービスとの互換性の問題が発生しやすくなります。 YouTubeの動画コメント欄でも多くのユーザーがこの400エラーについて言及しており、特に新機能リリース直後に発生頻度が高まる傾向があります。
原因3:ネットワークの問題
ネットワーク接続の不安定さや低速な接続も原因の一つです。とくにモバイルデータ通信を使用している場合やWi-Fi信号が弱い場所にいる場合は、データの送受信が正常に行われずエラーになることがあります。
原因4:Googleアカウントの同期エラー
YouTubeはGoogleのサービスですので、Googleアカウントの同期が原因となるケースもあります。アカウントの認証情報が古くなっていたり、複数のデバイスで同時にログインしていたりといったことが考えられます。
原因5:YouTubeのサーバー障害
最後に、YouTube側のサーバーに問題が発生している可能性もあります。まれにサーバーの過負荷やメンテナンス、技術的な問題によって一時的にサービスが中断することがあります。 ユーザー側でできることは限られていますが、通常は時間が経てば自然に解決することが多いです。
YouTubeで「サーバーに問題が発生しました(400)」エラーへの今すぐできる対処法
400エラーに遭遇した場合、以下の対処法を試してみてください。
対処法1:キャッシュとクッキーを削除する
キャッシュとクッキーを削除することで、多くの場合エラーが解消されます。以下に、例としてGoogle Chromeでのキャッシュ削除方法を紹介します。
右上の三点メニュー>「設定」>「プライバシーとセキュリティ」>「閲覧履歴データを削除」をクリック。
期間を「全期間」にし、「キャッシュされた画像とファイル」と「Cookie と他のサイトデータ」にチェックを入れて「データを削除」をクリック。

対処法2:アプリやブラウザを最新バージョンに更新する
古いバージョンのアプリやブラウザを使用していると、互換性の問題が発生する可能性があります。以下に、例としてGoogle Chromeでのバージョン更新方法を紹介します。
Chromeを開き、右上の三点メニュー>「設定」>「Chromeについて」をクリック。
Chromeが自動的に更新の確認を行い、利用可能な更新があれば適用します。
更新が完了したら、「再起動」ボタンをクリックしてブラウザを再起動します。

対処法3:ネットワーク環境を確認する
YouTubeだけでなく、Netflixやオットキャストなどの他の動画ストリーミングでも同時に接続問題が発生している場合は、ネットワーク環境に問題がある可能性があります。以下の手順でネットワーク環境を確認・改善しましょう。
- 別のウェブサイトやアプリにアクセスして、インターネット接続ができるか確認。
- Wi-Fiを使用している場合は、ルーターに近づくか障害物を減らして信号強度を改善。
- モバイルデータを使用している場合は、信号強度が十分かどうか確認。
- Wi-Fiとモバイルデータを切り替えて、どちらが安定しているか試してみましょう。
- ルーターを再起動して、ネットワーク接続をリフレッシュ。
- VPNを使用している場合は、一時的に無効にして試してみましょう。
対処法4:Googleアカウントを再ログインする
Googleアカウントの認証に問題がある場合にもエラーは発生します。アカウントを一度ログアウトして再ログインしてみましょう。以下では、Google Chromeでの操作を例に手順を説明します。
YouTubeサイトにアクセスし、右上のプロフィールアイコンをクリックして「ログアウト」を選択します。
ブラウザを一度閉じて、再度開きます。
YouTubeにアクセスし、「ログイン」ボタンをクリック。Googleアカウントの認証情報を入力してログインします。

対処法5:YouTubeのサーバーステータスを確認する
YouTube側のサーバーに実際に問題が発生している可能性もあります。以下の手順でサーバーステータスを確認しましょう。
ウェブブラウザで「Downdetector」や「Is It Down Right Now」などのサービスステータス確認サイトにアクセス。
サイト内でYouTubeを検索。
現在YouTubeにサーバー障害が発生しているかどうかを確認。

障害が報告されている場合は、復旧するまで待つ必要があります。 XなどのSNSで「#YouTubeDown」などのハッシュタグを検索し、他のユーザーも同様の問題を経験しているかどうかを確認することもできます。
対処法6:デバイスを再起動する
単純ですが効果的な方法として、デバイスの再起動があります。
スマートフォンの再起動
電源ボタンを長押しし、「再起動」または「リスタート」を選択。
再起動後、YouTubeアプリを開いて問題が解決したか確認。
パソコンの再起動
スタートメニューの電源アイコンから「再起動」を選択。
再起動後、ブラウザでYouTubeを開き、問題が解決したか確認。
おまけ:YouTubeからパソコンに保存した動画が突然再生できなくなった場合の対処法
「400エラー」が解決しても、別の問題としてYouTubeからダウンロードした動画が突然再生できなくなることがあります。これは、動画ファイル自体が破損している可能性が高く、通常の再生ソフトでは対応できません。そんなときにおすすめなのが、高精度な動画修復ツール「4DDiG File Repair」です。
- AI技術による高精度な動画修復で、破損ファイルも元通りに再生可能に
- MP4、MOV、AVI、MKVなど、主要な動画形式を幅広くサポート
- 数クリックの簡単操作で、初心者でも迷わず使える
- 修復前プレビューで、結果を事前に確認可能
- 動画の修復だけでなく、画質補正にも対応—ぼやけた映像を高画質化でき、画質の悪いYouTube動画の改善にも
突然再生できなくなった大切な動画を、もう一度見られるようにしたいなら、「4DDiG File Repair」が最適なソリューションです。まずは無料でお試しください。
-
4DDiG File Repairを起動します。左側のメニューバーの「ファイルの修復」タブをクリックします。次に、「動画修復」を選択し、その下にある「動画を追加」ボタンをクリックします。

-
「動画を追加する」ボタンをクリックし、破損した動画を追加します。

-
「すべてを修復」ボタンをクリックすると、プログラムは自動的に動画を修復します。

-
動画の修復が完了すると、修復された動画をプレビューして、指定した場所に保存できます。

上記の操作でファイル修復に失敗した場合は、「高度な修復」機能を選択して、より深い修復を行うことも可能です。
最後に
YouTubeで「サーバーに問題が発生しました [400]」というエラーは、さまざまな原因で発生する可能性があります。しかし本記事で紹介した対処法を順番に試すことで、多くの場合は解決できます。
またダウンロードした動画ファイルが破損してしまった場合は、「4DDiG File Repair」のような動画修復ツールを使用してみてください。 今回紹介した方法が、皆さんのYouTube視聴体験の向上に役立つことを願っています。