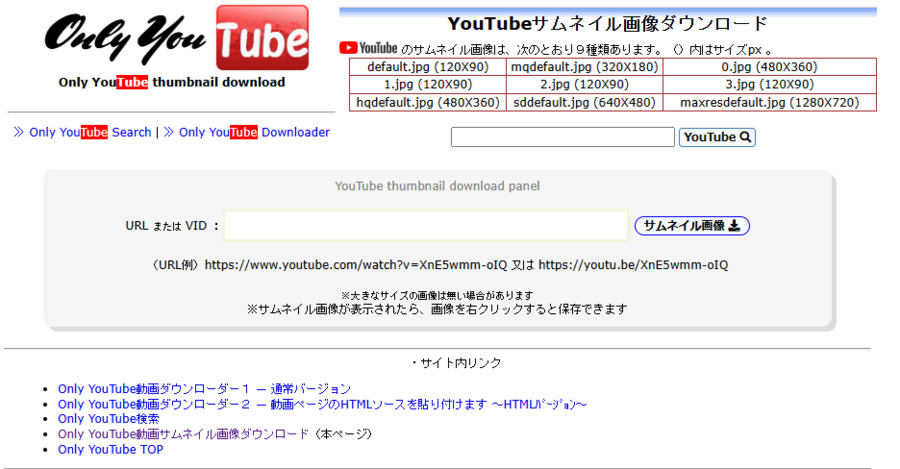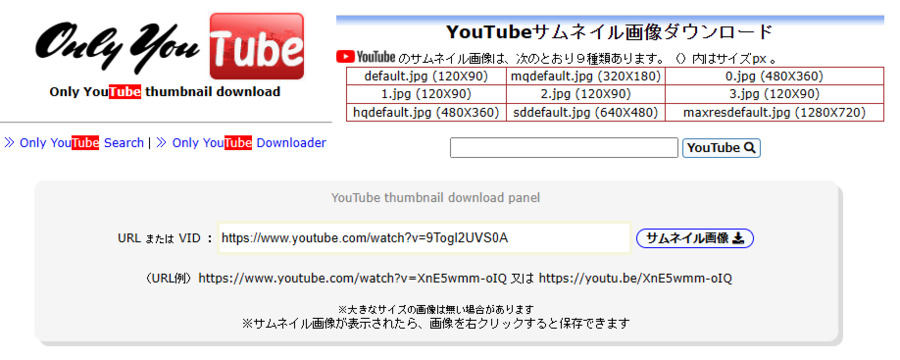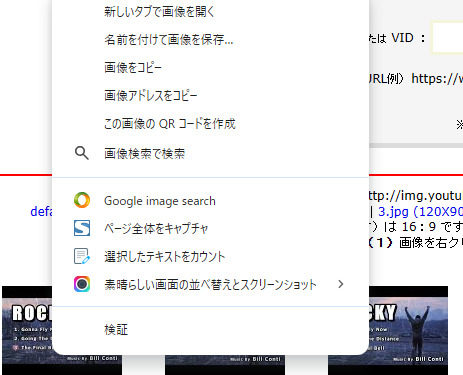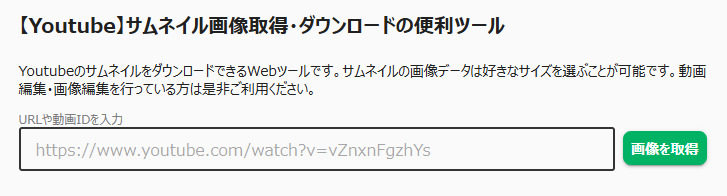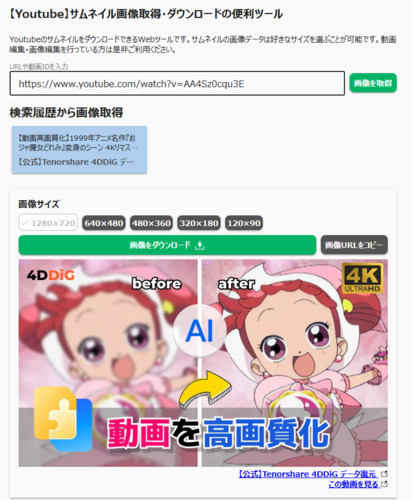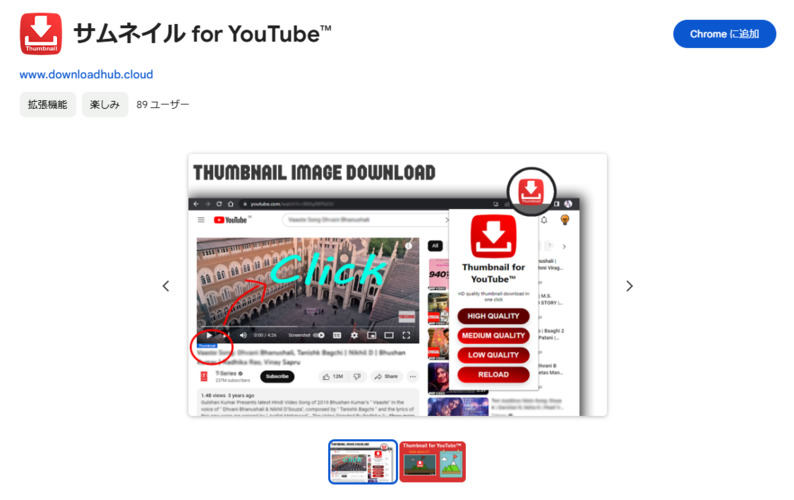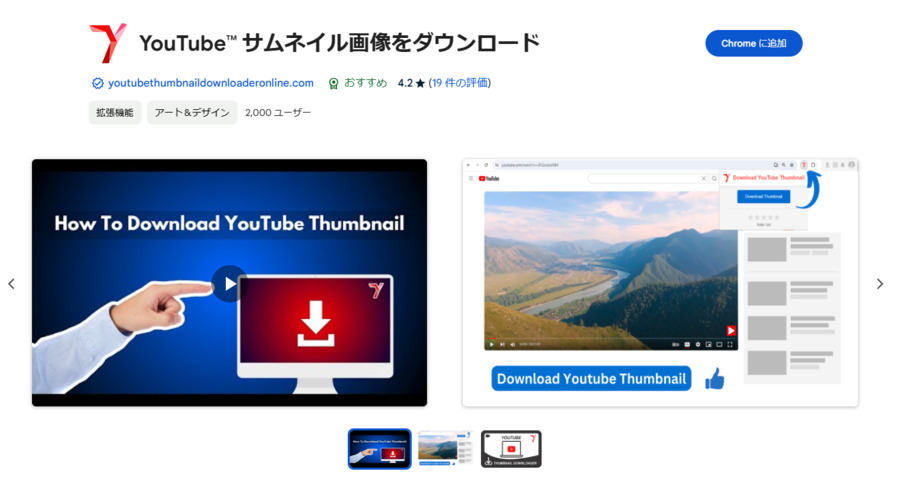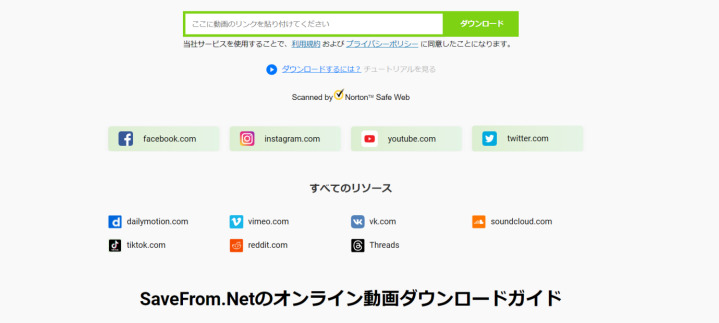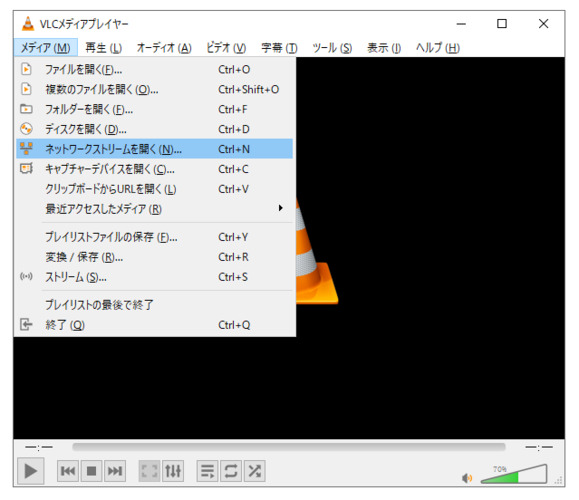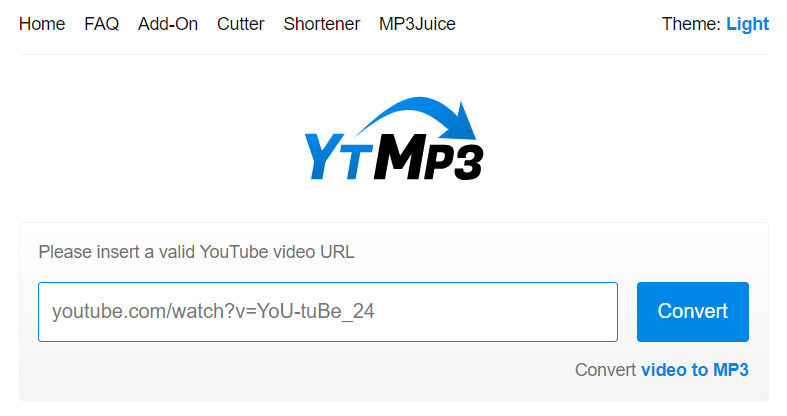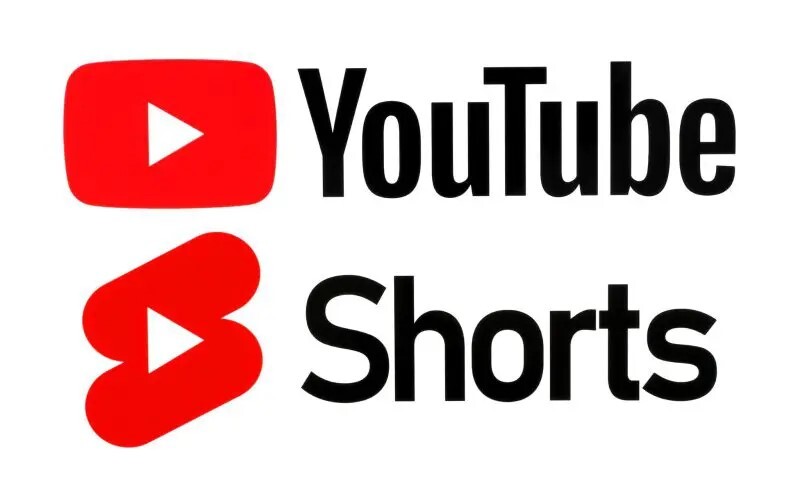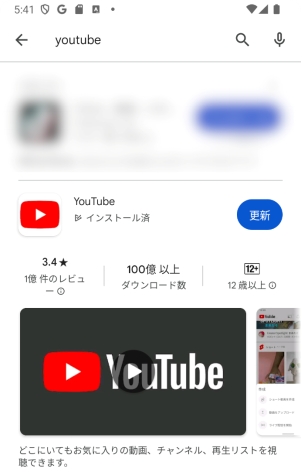YouTubeサムネイルをご存じですか?YouTubeの画面に表示される小さな画像のことです。これを綺麗にダウンロードしたいという方も多いでしょう。その方法はいくつかあり、URLからダウンロードしたり、専用ツールやブラウザ拡張機能を使ったり、スクリーンショットで保存することができます。
どの方法を選んでも構いませんが、実際の手順について本文で詳しくご紹介します。魅力的なサムネイルをぜひ保存してみてください。
YouTubeサムネイル画像とは?
まずは、YouTubeサムネイル画像とはどんな画像なのかから解説しましょう。YouTubeサムネイル画像はホーム画面や関連動画に示されるクリック可能な小さな画像のことです。YouTubeサムネイル画像を見るだけで、ユーザーはどんな内容の動画なのかを推測することができます。
それだけに作成した動画に対するユーザーの興味を惹きつけ、再生数を伸ばす上で重要な役割を果たしているのです。ユーザーから見ても魅力的なサムネイルが示されていると、つい内容を見たくなります。
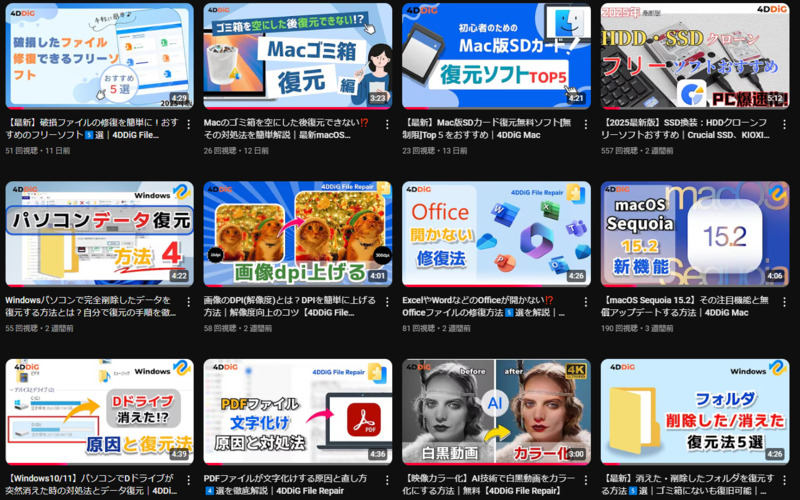
YouTubeサムネイルを綺麗にダウンロードする方法
YouTubeの魅力的なサムネイルを見たユーザーはそのまま綺麗にダウンロードしたくなることがありますが、その方法を紹介しましょう。
方法1:YouTubeのURLからサムネイルをダウンロードする
YouTubeのURLからサムネイルをダウンロードすることができます。この方法では、「Only YouTube」というサイトを利用するやり方が有名です。手順を見てみましょう。
「Only YouTube」の公式サイトを開き、「YouTubeサムネイル画像ダウンロード」を選ぶ

「URLまたはVID 」欄にYouTube URLを貼りつけて、「サムネイル画像」ボタンを押す

サムネイル画像が表示されたら、画像を右クリックすると保存できる

方法2:サムネイル画像取得ツールを使って保存する
サムネイル画像取得ツールを使うことでも、YouTubeサムネイル画像のダウンロードができます。いくつかのサムネイル取得ツールがありますが、ここで紹介するのは「我ら30代の選び方」というサイトで紹介されているものです。手順を見てみましょう。
YouTube動画のURLを取得し、入力ボックスにその動画URLを入れて、「検索」ボタンを押す
ダウンロードしたいサムネイルのサイズを選択する

「ダウンロード」ボタンをクリックする

方法3:ブラウザの拡張機能を利用する
ブラウザの拡張機能を使うことでも、YouTubeサムネイル画像のダウンロードができます。いくつか似たような拡張機能があるので、取り上げてみましょう。
YouTube™ サムネイル画像をダウンロード
ブラウザChromeの拡張機能に「Thumbnail for YouTube™」があります。Webブラウザから直接YouTubeサムネイルを取得できる拡張機能です。使い方は以下の通りです。
拡張機能をインストール後、YouTube動画を開きます。
拡張機能ボタンを押して画質を選び、ダウンロードします。

YouTubeサムネイル保存、ダウンロード
2番目に取り上げるのは、Google Chromeの拡張機能「YouTube Thumbnail Downloader」です。使い方の手順を見てみましょう。
YouTube画面を開き、右上の拡張機能アイコンをクリックします。
「サムネイルをダウンロード」をクリックして保存場所を指定し、保存します。

方法4:スクリーンショットで保存する(スマホ・PC共通)
スマホでもタブレットでもPCでも、YouTubeサムネイルをスクリーンショットすれば保存できます。使用するデバイスごとの方法でスクリーンショットを撮ります。ここでは、Androidを使った方法をご案内しましょう。
YouTube画面を開き、「電源キー」と「音量DOWNキー」を同時に押します。
必要に応じて画像を切り抜きます(画面下の「キャプチャ範囲を拡大」から)。

保存したYouTubeサムネイルをPCソフトで画質アップする方法
保存したYouTubeサムネイルの画質に満足できない場合、PCソフトを使用して画質を向上させることができます。AI技術を活用したソフトは、画像の解像度を最大8倍に引き上げ、白黒写真をカラー化し、細部を鮮明に、さらにノイズを除去することが可能です。
たとえ保存したサムネイルがぼやけていたり色あせていても、AIによる高度な技術で、驚くほど鮮明で美しい仕上がりに改善できます。
-
4DDiG File Repairを起動します。左側のメニューバーの「AI高画質化」タブをクリックします。次に、「写真高画質化」を選択し、その下にある「今すぐ開始」ボタンをクリックします。

-
「写真を追加する」ボタンをクリックして、YouTubeサムネイルを追加します。

-
AIモデルを選択し、解像度を調整した後、「今すぐ高画質化」ボタンをクリックすると、ソフトウェアが高画質化を開始します。高画質化処理が完了したら、プレビューで元の写真と高画質化された写真を比較します。
- 一般モデル:自然風景、建物、動物など、あらゆるタイプの画像に対応します。明るさ、コントラスト、カラーバランスを調整し、細部を鮮明にし、一般的な欠陥を減らすことで、全体的な画質を向上させることに重点を置いています。
- ノイズ除去モデル:低照度条件や高ISO設定において、画像のノイズを低減し、粒状感や色の歪みなどの不要なアーティファクトを除去するために特別に設計されています。夜景、室内写真、ノイズの多い画像に最適です。
- 顔専用モデル:ポートレート、グループショット、顔の明瞭さと表情が重要なあらゆる画像に最適です。写真を自動的に美化し、細部を強化し、肌色を滑らかにすることができます。、

-
右下の「すべてのエクスポートする」をクリックすると、高画質化したサムネイルがパソコンに保存されます。

YouTubeのサムネイルを保存する際の注意点
YouTubeサムネイルを保存する際は、注意してほしいことがあるので、確認の上利用してください。注意というのは。保存したYouTubeサムネイルを商業利用すると、著作権に触れることです。個人の利用の範囲内なら、著作権に問われることはありませんが、著作者の許可なく個人の利用の範囲を逸脱して使用することは違法行為となります。くれぐれも気を付けてください。
最後に
今回は、YouTubeサムネイル画像を綺麗にダウンロードする方法を紹介しました。記事で紹介した方法を試せば、確実に綺麗なサムネイルをダウンロードできますので、ぜひ実践してみてください。万が一画質に満足できない場合でも、画像を高画質化できる優れたソフトを使えば、簡単に改善できます。
多少の問題がある画像でも、そのソフトは納得のいく修復をしてくれます。YouTubeサムネイルを美しく仕上げたい方におすすめです。